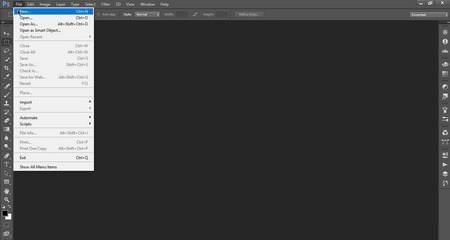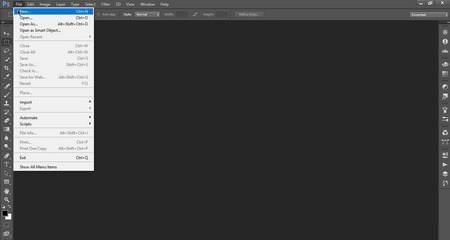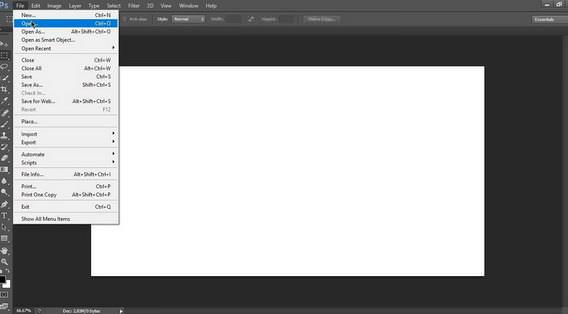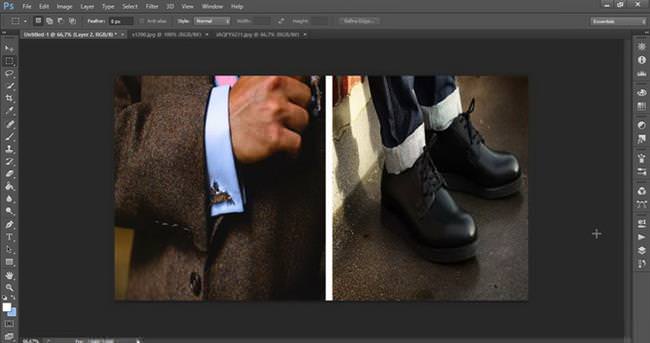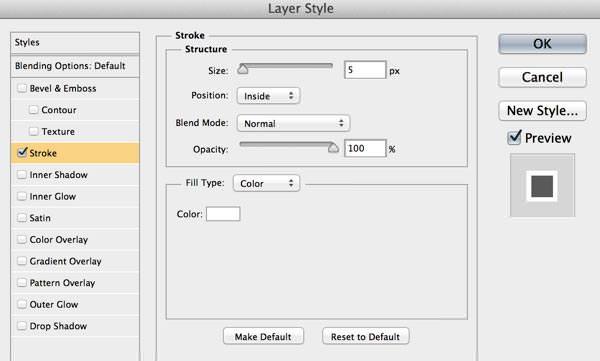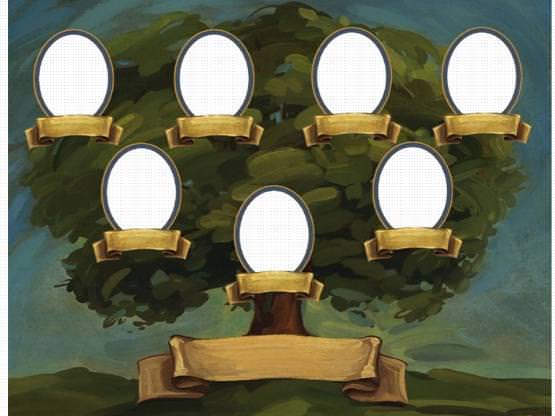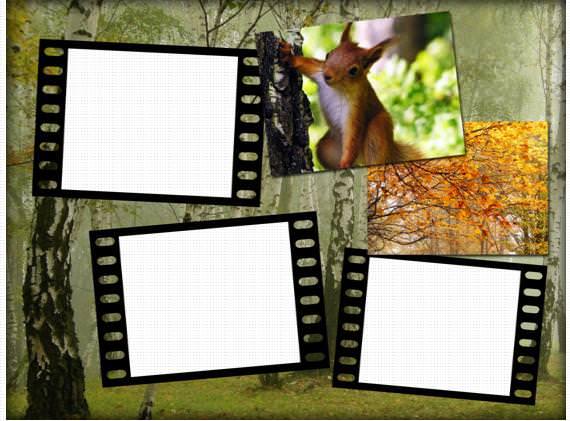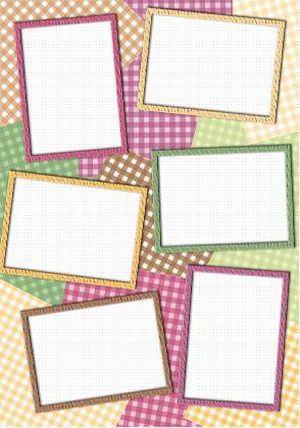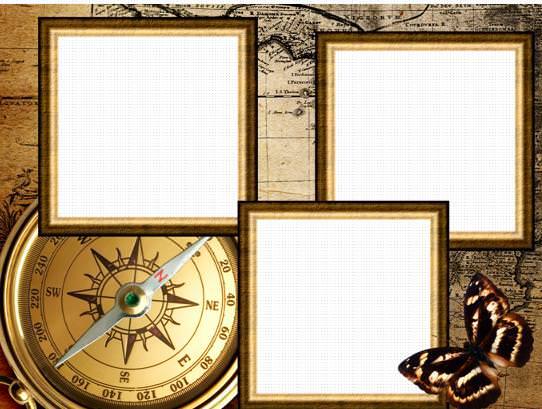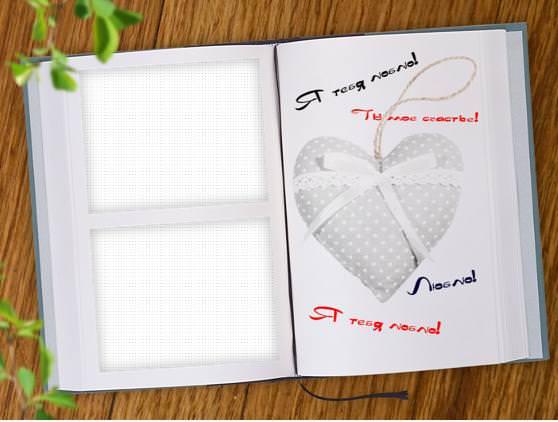Досить часто доводиться стикатися з проблемою, коли зроблена фотографія не доносить атмосферу місця, настрої т. д. В цьому випадку допоможе фотоколаж, він дозволяє помітити глядачеві в рази більше, ніж зазвичай. Процес створення колажу називається коллажированием, коли на одному зображенні застосовують багато різних картинок і елементів.
Як зробити колаж в Фотошопі
Найпростіший варіант колажування в Photoshop:
- Вибрати фотографії і їх кількість. Фотографії слід вибирати в однаковій гаммі або близькою. Краще всього підібрати зображення різного типу, наприклад, фото з особистістю, пейзажем і інфраструктурою. Має бути кілька великих фотографій вказують на обстановку і кілька повних дрібних деталей.
- Створити новий файл, натиснувши кнопочку «New». Будемо використовувати англійську версію додаток, але розташування всіх елементів в російській ідентично. Розмір файлу повинен бути трохи більше того, який був спочатку запланований.

- Відкрити всі вибрані фото в окремому файлі фотошопа.

- Щоб додати фотографії на самий перший білий «лист», потрібно натиснути комбінацію клавіш Ctrl+С на зображенні, це команда «копіювати», а Ctrl+V «вставити».
Переносити і розміщувати фотографії можна по своєму смаку, бажано залишати між ними небагато місця, так виглядає більш естетично. Розмір так само підбирають на свій погляд. Для того щоб змінити масштаб і положення фотографії потрібно вибрати «Free Transform», або скористатися поєднанням клавіш Ctrl+T. Також в трансформації є можливість розтягнути фотографію, або перевернути її.
- Коли все буде закінчено, слід натиснути галочку над фото і зберегти результат.

- Для краси можна скористатися окантовкою фотографій.

- Для того щоб зберегти і об’єднати всі верстви потрібно натиснути Ctrl+Shift+E. Після чого роботу слід відкоригувати, варто приділити увагу розмірам простору між і після зображення. Вони повинні бути однакові.
Інструменти для розмиття заднього фону в Photoshop
Створення колажу з ефектами
Коли прості колажі набридли, хочеться чогось більш яскравого в хід йдуть ефекти. За основу можна брати готовий колаж або створити новий з декількох фотографій. Ми візьмемо вже готовий для прикладу.
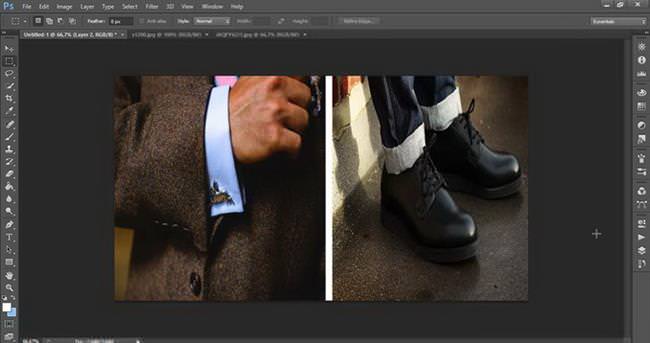
Найпростішим і акуратним способом створення колажу в Фотошопі є використання фільтрів, або накладення ефектів.
Як накласти ефект на картинку
Для цього потрібно створити новий білий шар і пофарбувати його в будь-який колір, ми використовували коричневий. Потім підкрутити колесо мишки вибираючи насиченість кольору. На зображенні можна буде побачити деякі зміни. Можна залишити і так, а можна використовувати ефекти.
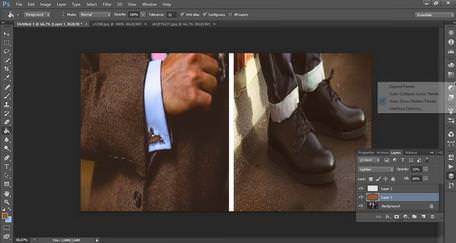
Біля шарів у «Layers», можна виявити список можливих варіантів змін зображення, так званих mode. На скріншоті показано, що вибраний ефект «Divide», зробив колаж більш холодним.
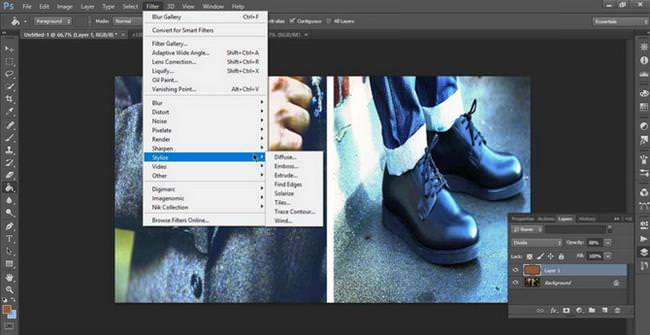
Робота з фільтрами
Знаходяться фільтри у верхній частині екрана програми. У сукупності їх близько 50, іноді більше.
Всі ефекти можна подивитися у галереї фільтрів заздалегідь, перш ніж використовувати. Тому для початку потрібно вибрати шар на якому знаходиться колаж і натиснути «Filter Gallery». Потім можна спокійно пробувати все наявне. Є можливість налаштування м’якості, різкості і т. д. з правого боку екрану. Наприклад, фільтр «Cutout».
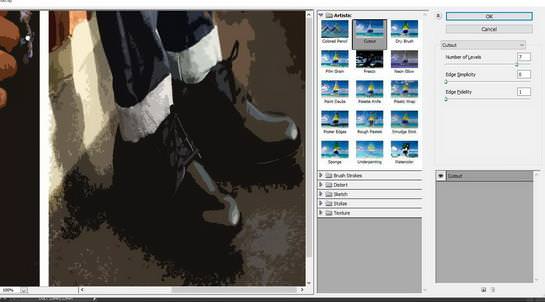
Після невеликих змін в налаштуваннях, які можна побачити на скріншотах, зображення стало виглядати наступним чином:

Зробити колаж з одного фото
Хорошим варіантом є додавання стікерів, або картинок у форматі png. Також можна використовувати те, що було вивчено вище — фільтри і ефекти. Можна завантажити і використовувати рамки. Можна домогтися абстрактного фотоефекту, а ще скористатися кистями, які є в додатку.
Приклад створення фотоколажу:
- Для початку відкриємо файл з зображенням.

- У галереї фільтрів вибираємо відповідний фільтр. На скріншоті фільтр «Texturiezer», ще один шар, залитий синім кольором, слідом ефект «Hue».

- В лівій панелі знаходяться кисті, їх розмір можна редагувати і вибирати товщину, колір, м’якість і так далі.

- У підсумку вийшло наступне.

Фотошоп для початківців: Що таке Photoshop?
Шаблони для колажу в Фотошопі
Можна користуватися Шаблонами при вивченні роботи в Photoshop, або для оформлення своєї сторінки Вконтакті або на сайті. Нижче будуть представлені шаблони різного типу для індивідуальних робіт:
- FreeTransform. Оригінальний зручний шаблон з декількома окремими блоками.

- Генеалогічне дерево. Цей колаж-рамка дозволяє розмістити всіх членів родини на одному великому генеалогічному древі, щоб завжди пам’ятати про своє коріння.

- Осінній колаж. Колаж дозволить передати незабутню атмосферу осені.

- «Мій час». Час швидкоплинний, а зберегти важливі моменти дуже хочеться. Витончений шаблон в приємній колірній гаммі підійде для особливо важливих фото.

- Фоторамка з квіткою. Підійде для фотографій урочистостей, прогулянок, красивих місць і навіть весілля.

- Кольорова фоторамка. Яскравий і життєрадісний шаблон для Фотошопа. Підійде для фото дітей, або приємного відпочинку.

- «Фантастичний» шаблон. Витончений шаблон, чудово підійде для фото тематичної вечірки.

- Шаблон «Годинник». Строгий шаблон в спокійних тонах, сюди підійдуть фото з роботи або корпоративних зустрічей.

- «Морський компас». Назва говорить сама за себе. Фото місць з подорожей буде тут найдоречніше.

- «Я люблю тебе, ти моє щастя». Дуже ніжний шаблон для закоханих.

- Красивий шаблон. Чарівний ніжний шаблон, підійде для будь-яких фотографій.