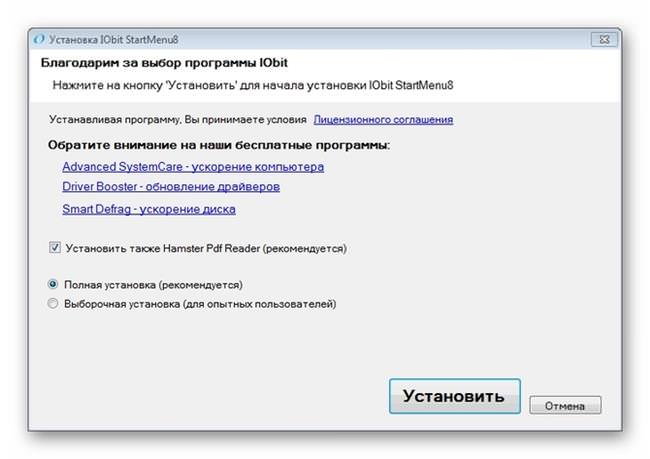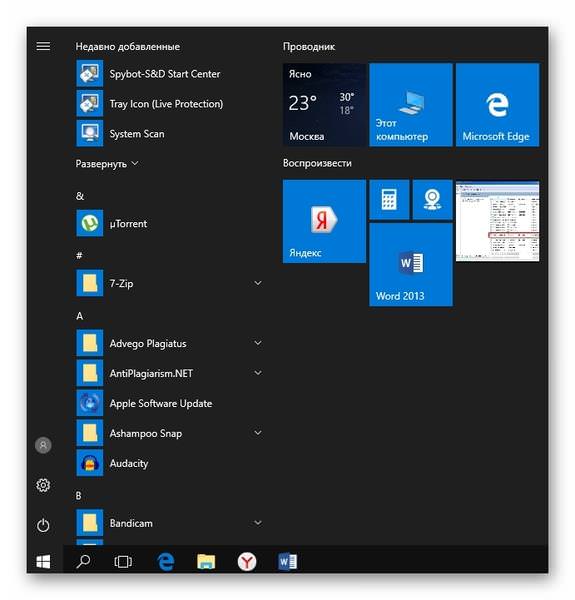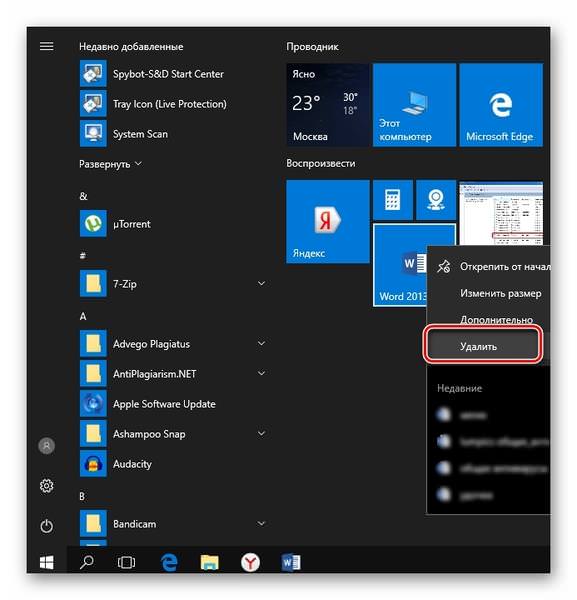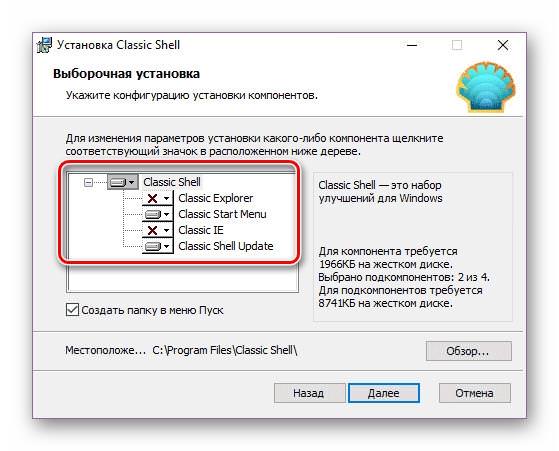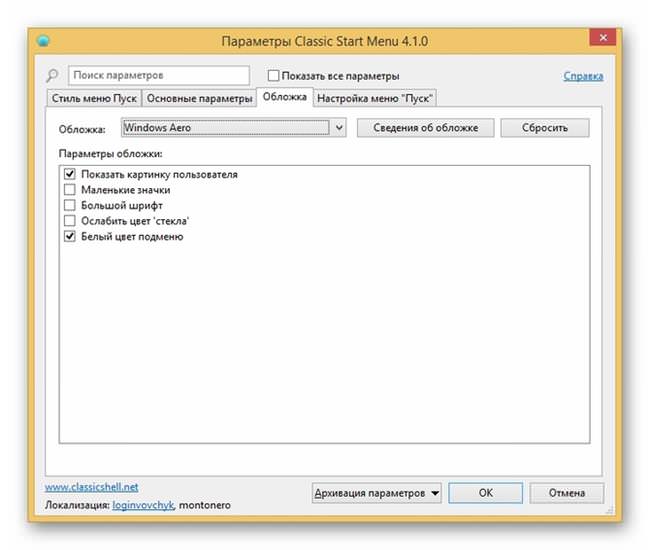Установлення програми
Ми використовуємо для цієї мети Start Menu. Вона володіє рядом переваг:
- Русифікована.
- Швидко встановлюється.
- Немає зайвих і непотрібних багаторівневих налаштувань.
- Безкоштовна.
Насамперед слід завантажити утиліту з офіційного сайту https://ru.iobit.com/iobitstartmenu8/. Вона підходить як для Windows 8 так і для десятої версії.
Наступний крок – запуск виконуваного файлу і, власне, початок установки.
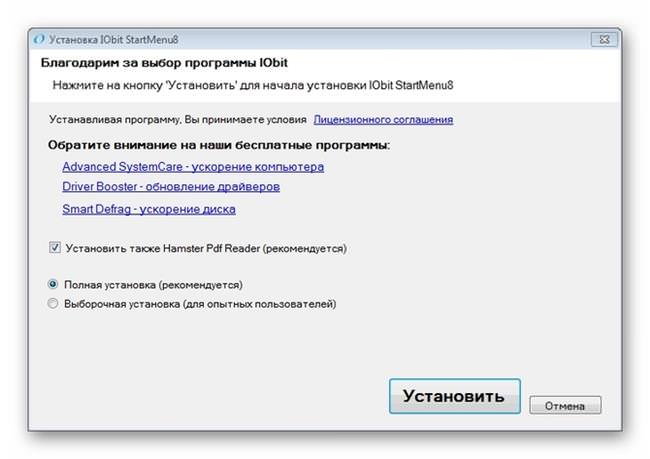
З цим, ви швидше за все впораєтеся. Не забудьте зняти позначку з «Встановити також Hamster Pdf Reader». Він вам буде явно ні до чого. Далі слід перейти до налаштувань.
Як налаштувати додаток
Отже, запустили. На першій вкладці вам надається вибрати, як буде виглядати значок меню пуск і вибір досить широкий. Кому-то точно цього не вистачало.
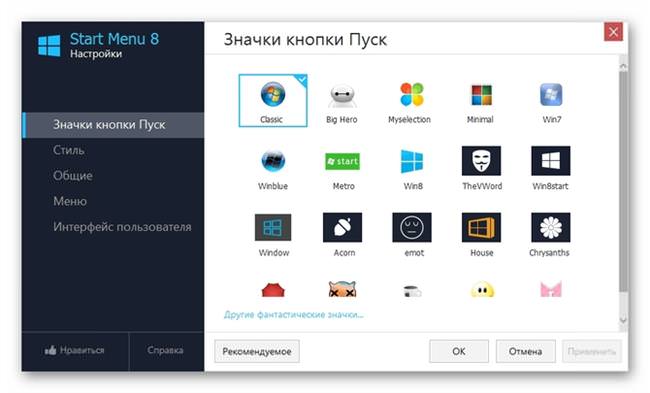
Наступна вкладка – стиль. Її назва говорить саме за себе. Ви вибираєте, як буде виглядати фон і стиль меню.
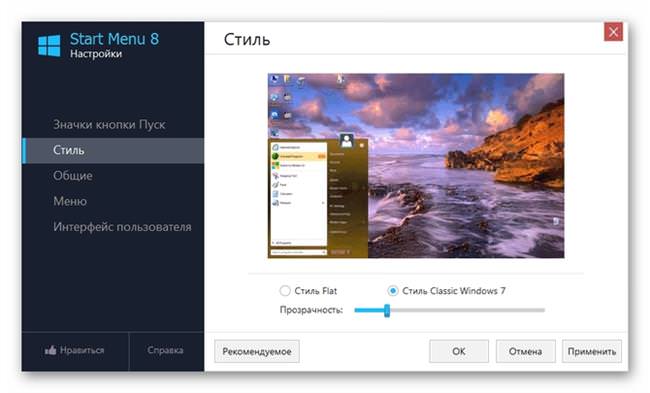
Далі йде вкладка загальне. Тут потрібно все налаштувати так, щоб меню було максимально схожим на стандартне. Тут все просто, і розбереться кожен. Інтерфейс інтуїтивно зрозумілий.
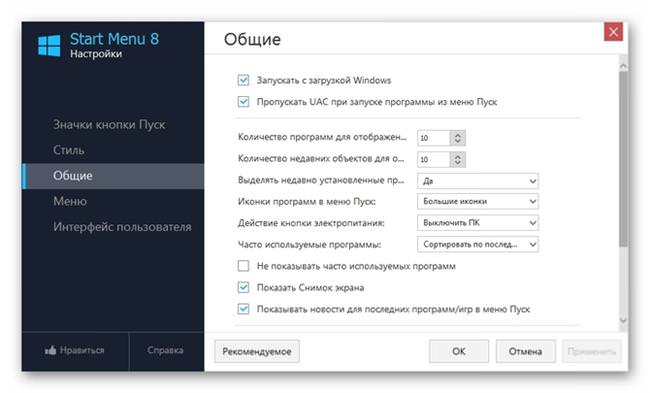
Наступна закладка — це «Меню». Нам потрібно вибрати посилання ми воліємо бачити в «Пуск».
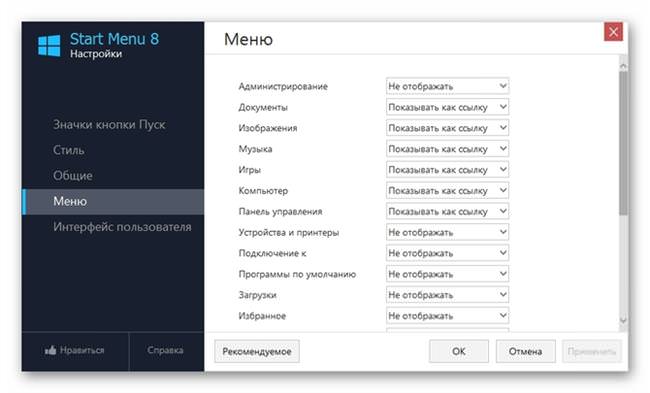
Ну і залишилася остання, контрольна вкладка «Інтерфейс користувача». Тут слід визначиться зі значком облікового запису, а також, якщо необхідно, налаштувати шрифт.
На цьому всі налаштування закінчуються.
Без використання додаткових програм
Суть цього способу в тому, щоб прибрати всі плитки з правого стовпця меню «Пуск», тим самим зробивши меню чистим, але таким же функціональним. Ви отримаєте більш-менш схоже на те, що в Windows 7 меню. Алгоритм дій наступний:
- Заходьте в меню пуск, все буде робитися через нього.

- Тепер за допомогою правої кнопки миші потрібно клацати по кожній плитці і виберіть «Видалити».

- У підсумку ви отримаєте щодо схоже меню з тим, що в Windows
Установка і налаштування стрічки новин Яндекс.Дзен
Classic Shell
Ну і наостанок розглянемо ще одну утиліту. Вона абсолютно безкоштовна і призначена для відновлення виду меню «Пуск».
Встановлюємо програму
Нічого складного в цій процедурі немає, так як установник російською мовою. Вам потрібно лише поетапно пройти всі вікна.
- В коні «Вибіркова установка» залиште виключно такі компоненти, як, наприклад, «Classic Start Menu» і «Classic Shell Update».

- Потім залишається завершити установку.
Як користуватися програмою
Коли додаток встановиться на ваш комп’ютер, відкриється вікно «Параметри Classic Start Menu». Воно необхідно для налаштування параметрів програми.
Якщо потрібно, то коли завгодно можна налаштувати параметри, як ви того бажаєте. Робиться це кліком правою кнопкою миші по меню «Пуск» і вибором пункту «Налаштування».
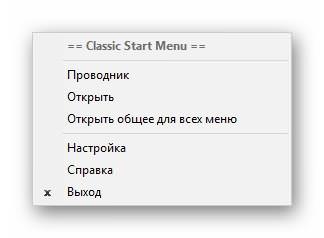
Відкрийте вкладку «Стиль меню ” пуск» і ви зможете вибрати, наприклад, класичний стиль як на Windows XP або звичної всім Windows 7.
Також ви можете відкрити додаткові параметри, якщо поставите галочку в пункті «Показати всі параметри». Загалом налаштувань досить багато. Наприклад, ви можете навіть включити Windows Aero. Для цього:
- Відкриваємо розділ «Обкладинка».
- Там слід відкрити список і вибрати «Windows Aero».

Додаткові параметри
Припустимо, розділ «Ігри» більше не актуальне, і його слід прибрати. А замість нього, в розділі «Налаштування меню Пуск», можна налаштувати так, щоб відображалася команда «Мережа».
У розділі головне меню, ви можете налаштувати, щоб відображались недавні програми, встановивши, поставивши галочку у відповідному пункті.
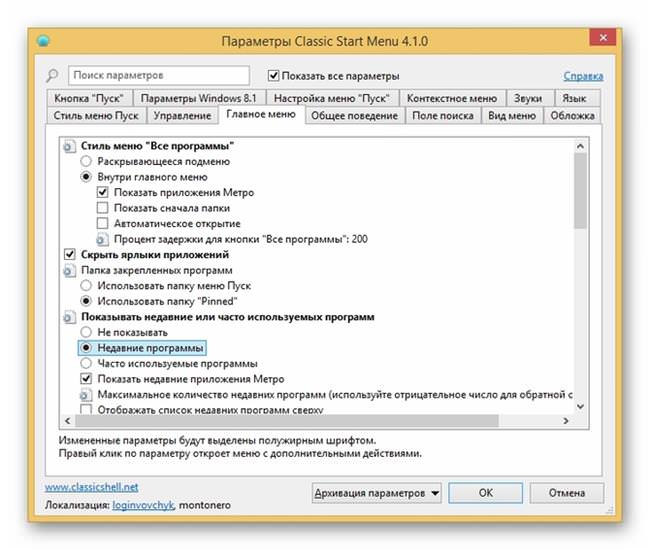
Коли ви виставите так, як хочете, натисніть «ОК», щоб все збереглося і применилось, також можна зробити бекап параметрів і в разі чого відновити назад. Для цього виберіть «Архівація параметрів».
Завантаження готової віртуальної машини для Windows