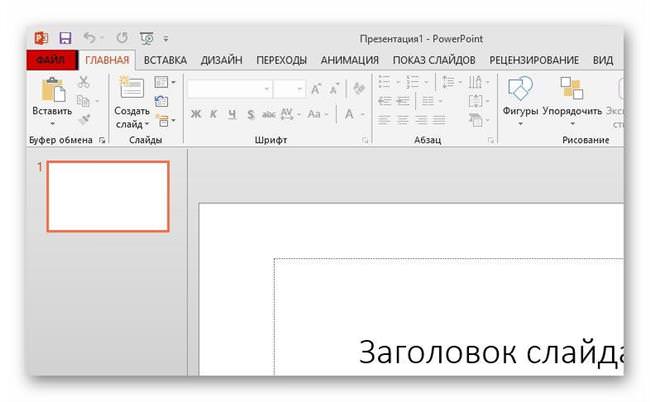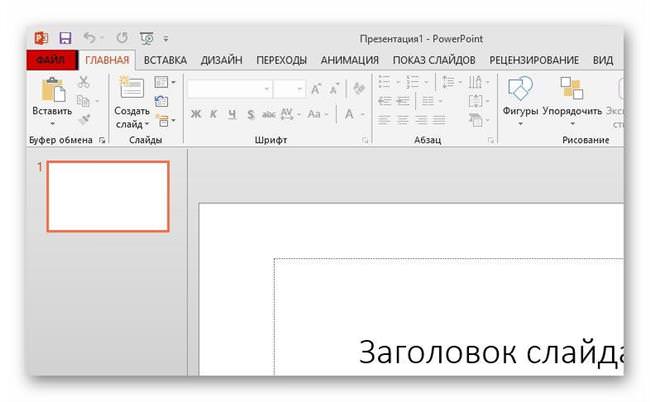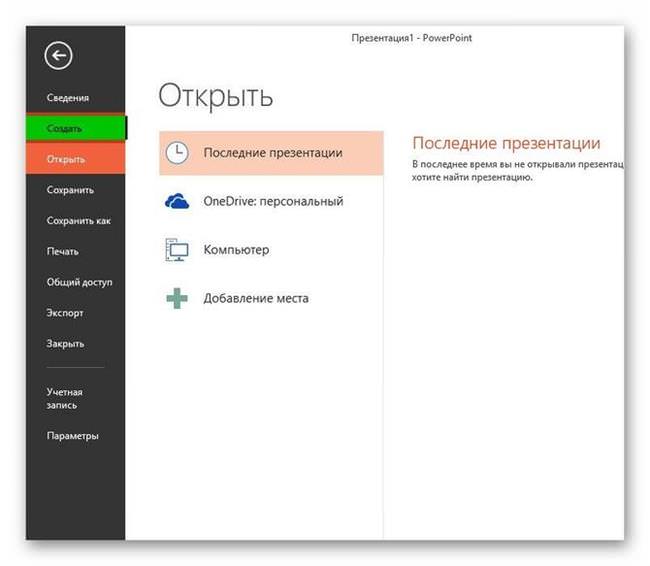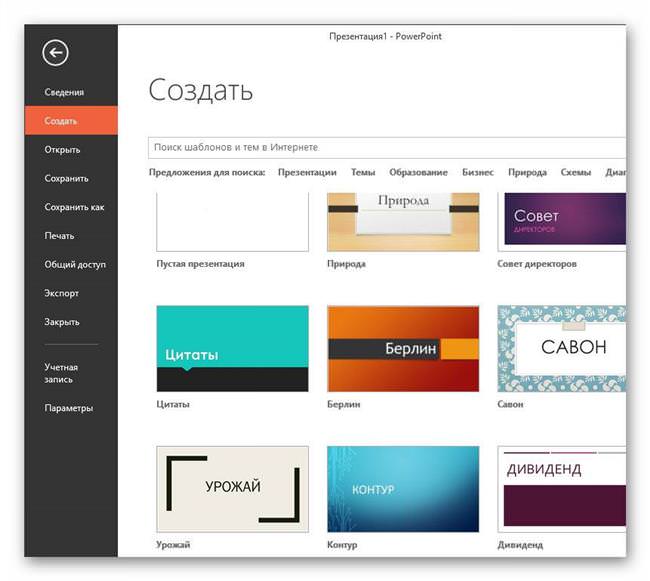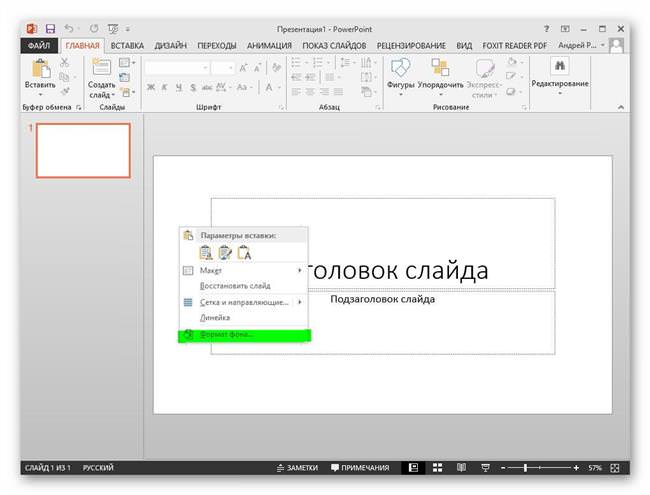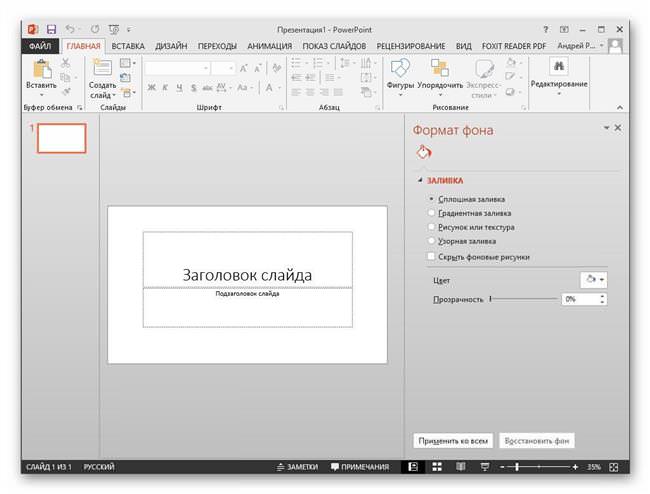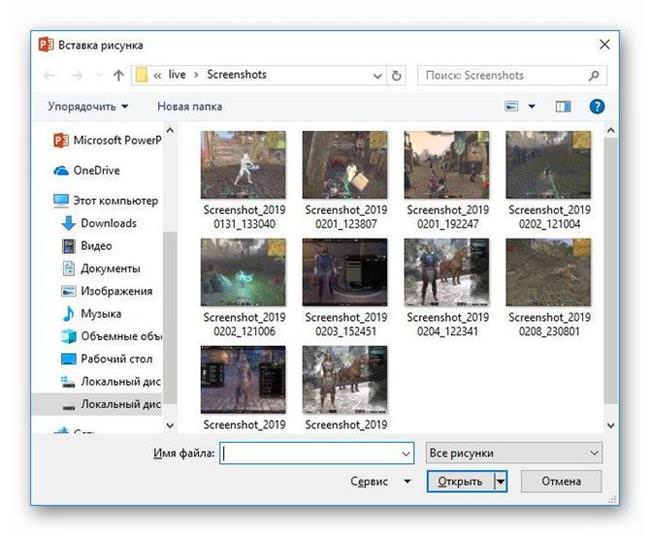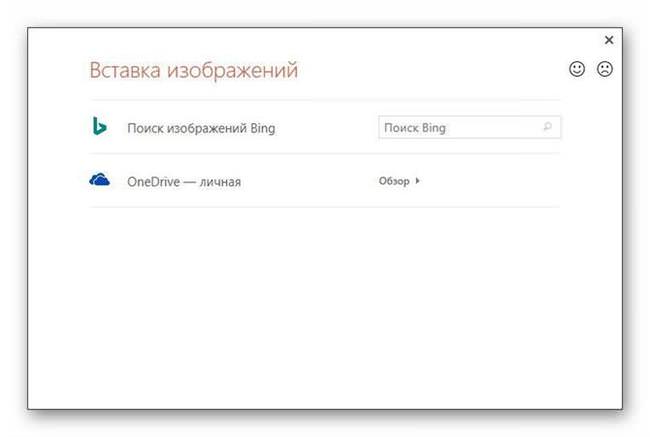При роботі з презентаціями самою популярною програмою є Microsoft PowerPoint. У програмі є ряд особливостей, серед яких встановлення будь-якого зображення в якості фону.
Різновиди рішень
Основною складністю є відсутність повноцінної кнопки роботи з заднім планом. Знайти кнопку «фон» на вкладках не представляється можливим. Вирішення питання лежить в контекстних меню або в тонкощах роботи.
Шаблон
Найпростішим варіантом зробити картинку фоном презентації PowerPoint є інструмент «шаблон». При створенні можна заздалегідь виставити фон презентації, що в ній використовується. Для цього потрібно:
- У відкритому вікні PowerPoint вибрати пункт «Файл».

- Серед запропонованих дій вибирається «Створити».

- З’являється перелік базових шаблонів, які вже містять передустановки для задника презентації. Потрібно вибрати потрібний і продовжити роботу з ним.

Якщо серед запропонованих варіантів не буде потрібного, можна використовувати пошук в Інтернет. Це запустить своєрідний браузер, який допоможе в пошуку шаблонів серед тих, що містяться в мережі. Для зручності користувачів додано фільтр за категоріями. На жаль, конкретизувати критерії пошуку складно.
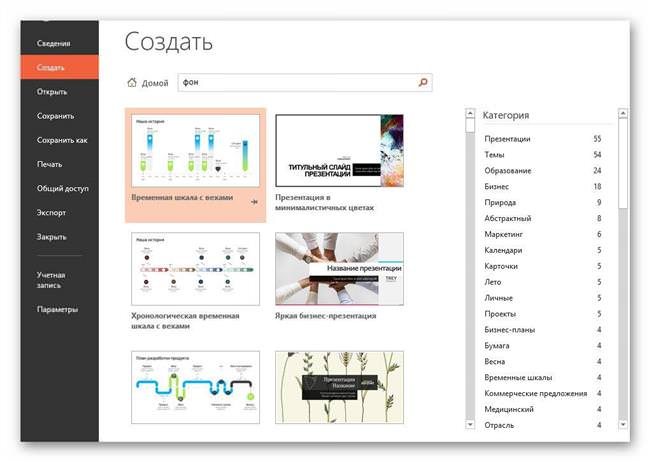
Якщо виникнуть складності (погана видимість тексту або інші дизайнерські труднощі), його можна буде поміняти.
Змінити вибраний шаблон можна і пізніше. Для цього достатньо відкрити вкладку «Дизайн», де можна переглянути та змінити загальний шаблон презентації.
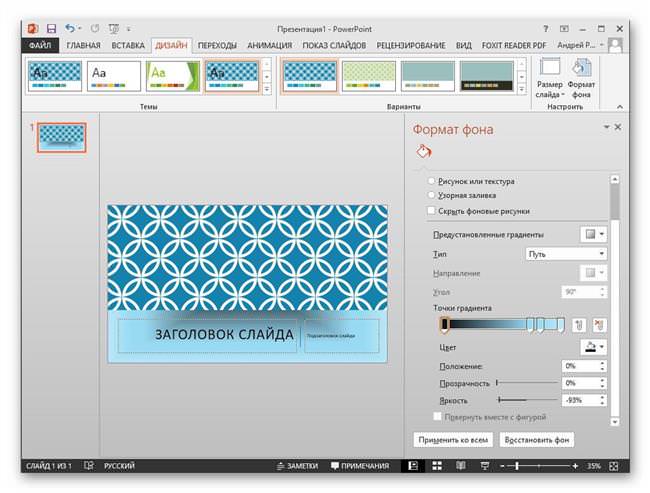
Базове додавання
Якщо в шаблоні нічого вподобаного немає, можна вставити задній план самостійно. У версіях Повер Поінт 2010 і вище ця опція прихована в контекстному меню. Викликається вона наступним чином:
- У відкритій презентації відбувається натискання правою кнопкою миші по будь-якому вільному місцю.

- З’явиться контекстне меню, в якому вибирається пункт «Формат тла».
- Таким чином викликається наступне вікно параметрів:

Основи роботи з текстом у програмі PowerPoint 2010
З нього можна проводити налаштування фонової картинки. Зазначене меню є основним при роботі з цим компонентом презентації. Воно містить наступні варіанти:
- суцільний колір. Є своєрідною заливкою екрану;
- градієнтна заливка. Різновид суцільної заливки з красивим перетікає ефектом кольору;
- малюнок або текстура. Дозволяє самостійно вибрати потрібне зображення і помістити його;
- візерункова заливка. Допомагає вибрати візерунок і замостити їм лист.
Кнопка «застосувати до всіх» встановить своє фонове зображення на всі слайди презентації. Кнопка «Відновити фон» скине цю настройку (видалить всі виконані зміни).
Також викликати це меню можна через вкладку «Дизайн».
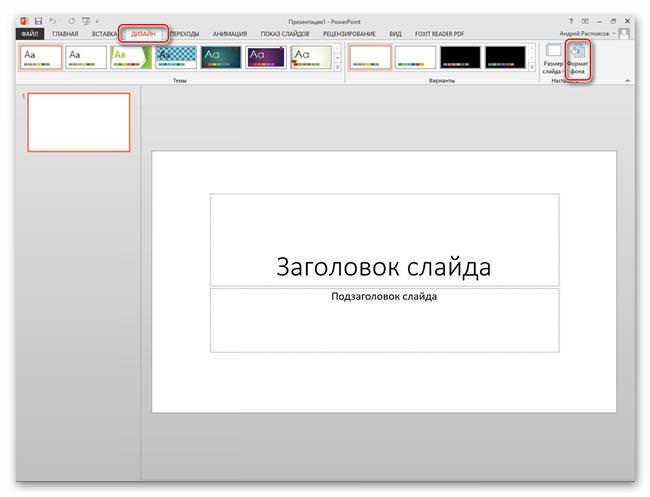
Спосіб актуальний для будь-якої версії Office.
Встановлення фонового зображення і налаштування
Для встановлення свого зображення у меню розглянутому раніше вибрати пункт «рисунок або текстура» вікно набуває наступний вигляд:
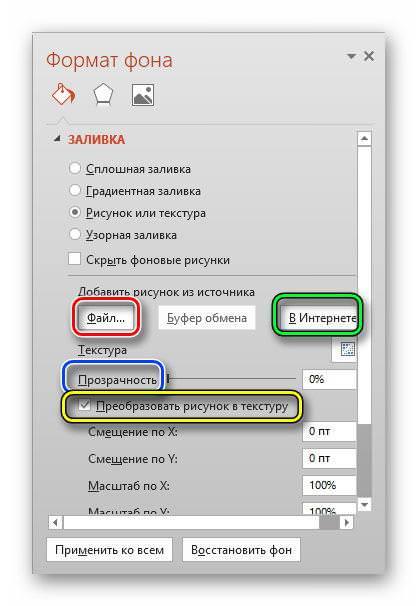
Варіантами настройки фону є:
- Файл. Вибір зображення зберігається на комп’ютері з метою встановлення його як фону. Робиться через провідник. Від користувача потрібно тільки заздалегідь підготувати зображення.

- В інтернеті. Аналогічно з шаблоном відкриває «міні-браузер», де можна взяти готове зображення.

- Буфер обміну. Допомагає вставити останнім скопійоване зображення.
Окремої згадки заслуговує «Прозорість». Зміна положення повзунка змінює ступінь прозорості. Фоновий малюнок буде або суцільним, або трохи тьмяним. На прикладі показано 2 зображення з різним ступенем прозорості фону.
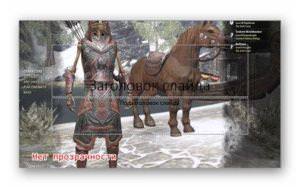

Заливка
Вибір пункту «Заливка» відкриває наступні опції:
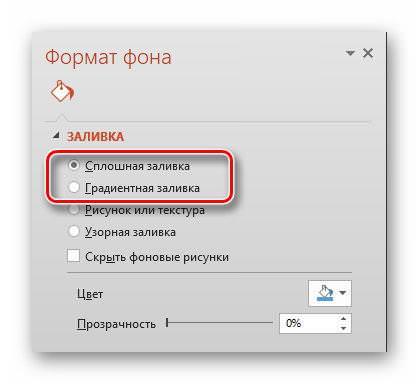
У «Суцільної заливки» тільки 1 опція – прозорість. Градієнт має куди як більше налаштувань:
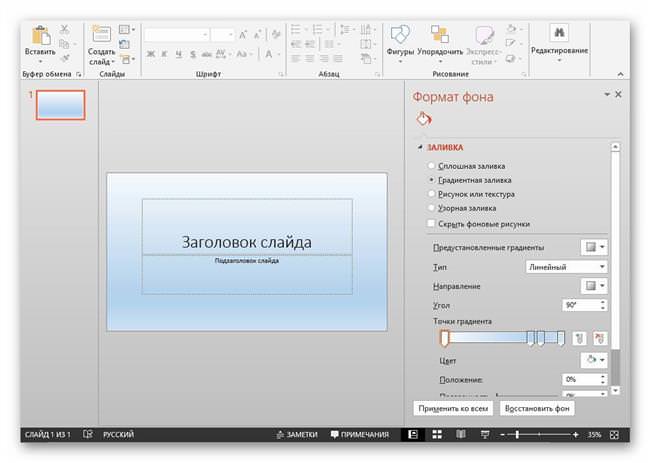
Можна налаштувати:
- Вибір заздалегідь визначеного градієнта. Являє собою набір опцій, які можна виставити вручну.
- Колір. Змінює колір, до якого прагне градієнт.
- Тип градієнта. Кілька варіантів, які допомагають змінити світлі і темні області на слайді.
- Точки. Дозволяють виробити власну настройку типу зміни кольору.
- Прозорість і яскравість. Встановлюють відповідні параметри.
Застосування переходів до слайдів