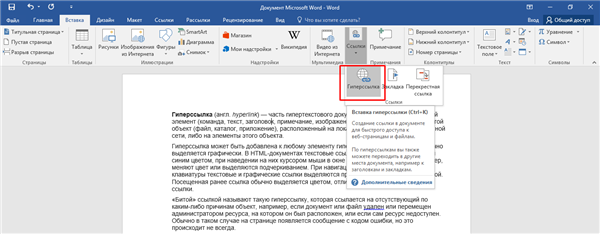Іноді в текстовий документ Word просять вставити гіперпосилання. Як це зробити правильно?
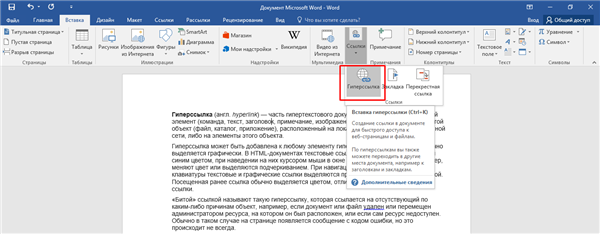
Як зробити гіперпосилання в Ворді
Що таке гіперпосилання та навіщо вона потрібна?
Гіперпосилання — частина документа, яка посилається на якийсь інший елемент. Він може знаходитися в тому ж файлі на локальному диску, в інтернеті.
Довідка! В англійській мові використовується інше слово для позначення цього терміна — hyperlink. Це треба знати тим, хто користується англомовними версіями текстового процесора Word.
Гіперпосилання виділяється графічно. За замовчуванням Word маркує її синім кольором і підкресленням. Якщо за посиланням у відкритому документі переходили, колір стає фіолетовим.
Але подібну маркування може використовувати і сам автор тексту. Як же відрізнити гіперпосилання? Якщо навести на такий текст, з’являється шлях до файлу, ім’я веб-сторінки — як на малюнку.
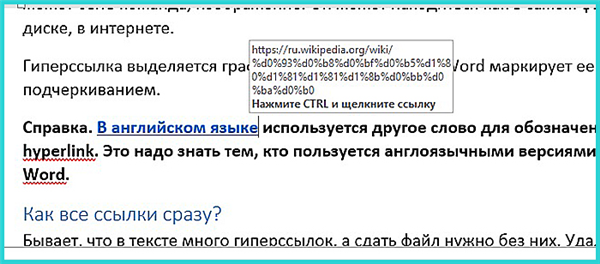
Гіперпосилання маркована синім кольором і підкресленням, а якщо навести курсор з’являється шлях до файлу, ім’я веб-сторінки
Гіперпосилання дуже зручна, оскільки економить час. Функція дозволяє швидко знайти потрібні шматки тексту, розділи, сторінки, відео, фото в інтернеті.