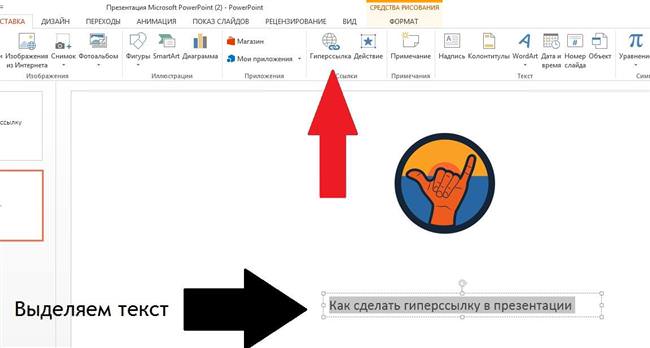За допомогою гіперпосилання у презентації користувач може відкрити потрібний сайт, програму на комп’ютері, або один із слайдів. Ця функція зручна і дозволяє не звертаючи презентацію перейти на необхідний портал або сторінку.
Презентації використовують для створення доповідей у школі, рефератів в університеті, викладачі для навчання учнів, ведучі тренінгів і так далі. Часто в одному документі неможливо подати всю інформацію, або для її підтвердження потрібно перейти на портал або сайт. Так виникає необхідність у створенні посилань на об’єкти чи інші зовнішні ресурси. Завдяки цій функції можна перейти зі слайда на наступні об’єкти:
- на необхідний Email;
- за URL на необхідну сторінку сайту в інтернеті;
- на слайд в інший або цієї презентації;
- запустити необхідну програму на комп’ютері;
- відкрити певний файл: зображення, відео, інший документ;
- створити новий документ.
Функція використовується широко, але найпопулярнішим є перехід на сайт – це зручно тим, що не потрібно вводити URL-адреси в адресний рядок браузера, а можна відразу перейти по необхідному адресою. Багато зберігають таким способом в документах адреси сайтів як закладки – щоб не засмічувати браузер. Є можливість змінювати розмір, тип і інші параметри.