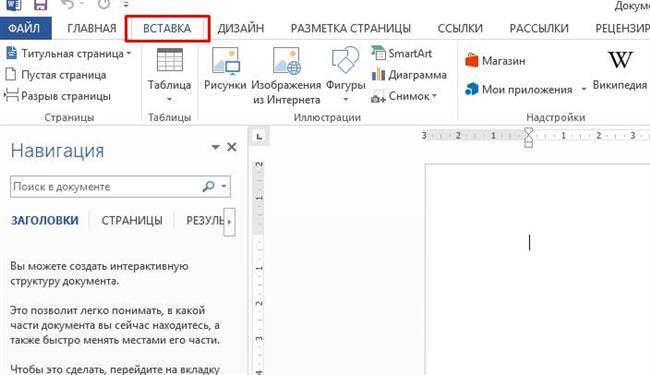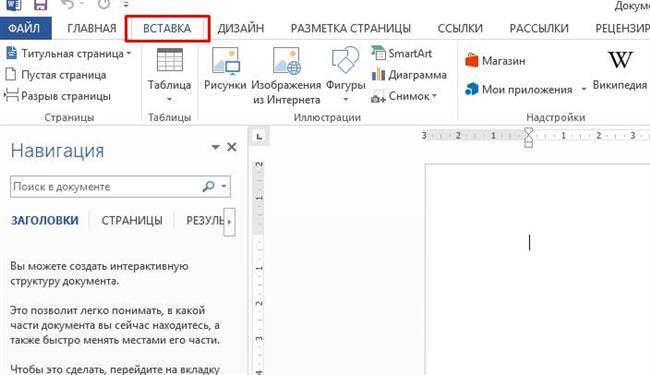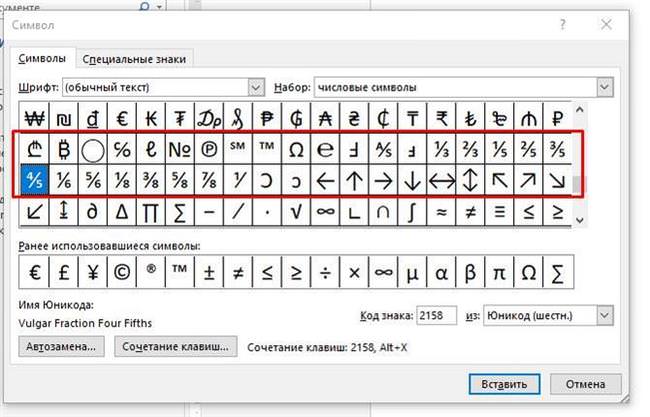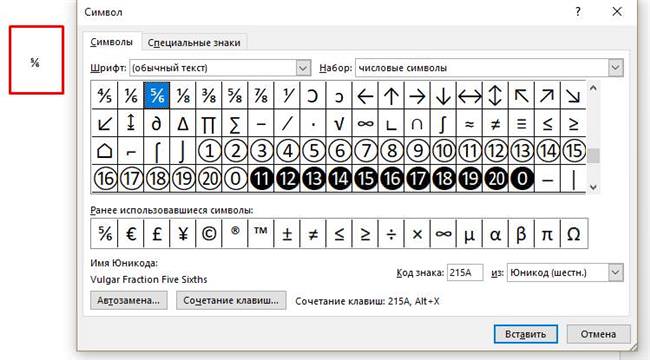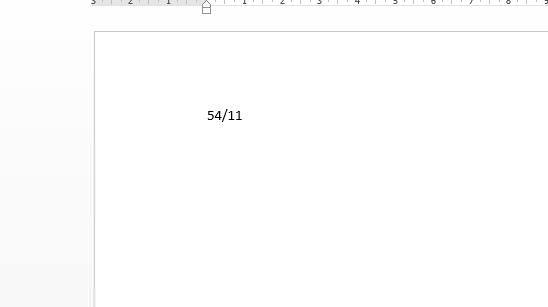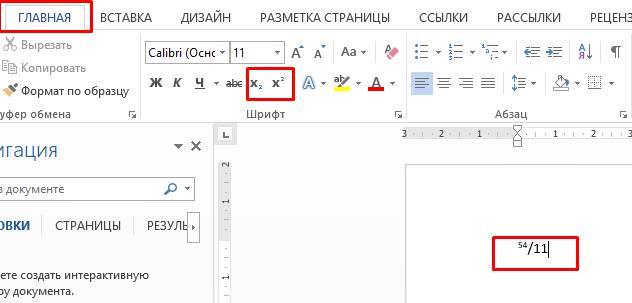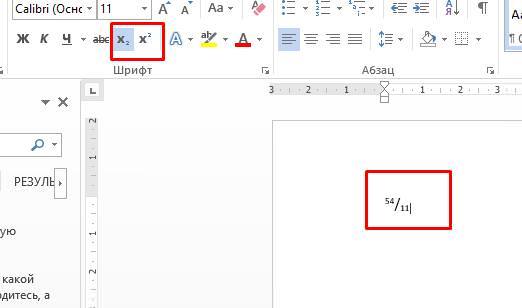Установка дробів у Microsoft Word у графічному виконанні найчастіше використовується при написанні формул та вставці в математичні тексти. Для це у Ворді використовують декілька способів. Процедура вставки дробу ідентична у всіх версіях Word, у тому числі 2003, 2007, 2010, 2013, незначні відмінності можуть бути тільки в інтерфейсі.
Встановлення дробу зі слешем
Найпоширеніший варіант – це використання слеша (косою похилої риси – «/»). Саме така постановка зазвичай використовується в текстах.
При написанні часто використовуваних дробів зазвичай спрацьовує автозаміна, наприклад, якщо написати дріб 1/2, 1/4, 3/4, і т. п. і натиснути пробіл, то вони приймуть такий вигляд – ½, ¼, ¾. Але рідкісні, такі як 1/5, 8/3, 5/2, не замінюється автоматично.
Для їх вставки в текст можна застосувати спеціальні символи:
- переходимо в меню «Вставка» на верхній панелі;

- тепер знаходимо меню «символи», де натискаємо на «Інші символи»;

- у випадаючому меню «Набір» слід знайти та вибрати «Числові символи»;
- у списку знаходимо потрібну дріб і натискаємо «Вставити»;

- вибране значення з’явиться в заданому місці на аркуші;

На жаль таким чином можна зробити тільки деякі дробу в Ворді.
Є ще один спосіб використовуючи слеш написати будь-яку дріб, для цього потрібно:
- написати два числа через слеш, наприклад 54/11;

- виділити перше число і клікнути в головному меню на надрядковий символ;

- потім виділити друге число і клікнути на підрядковий символ;

- таким чином можна записати будь-дробове число.