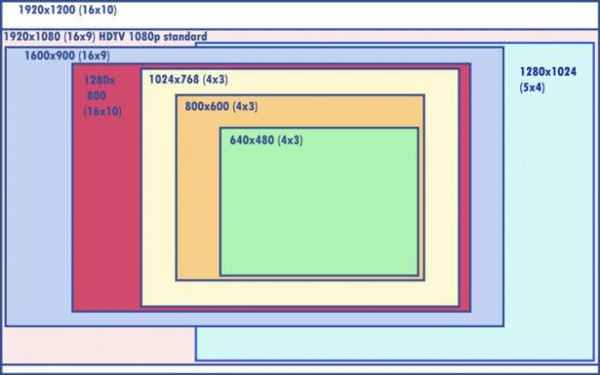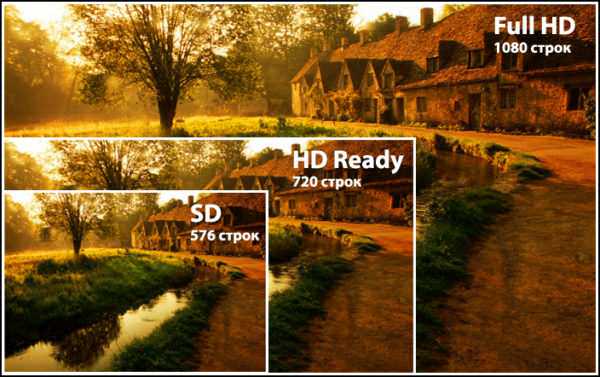Дозвіл екрану визначає, скільки інформації відображається на дисплеї. Воно вимірюється горизонтально і вертикально в пікселях. При низьких показниках, наприклад 640×480, на екрані відобразиться менше елементів, але вони будуть більше. Коли дозвіл 1920×1080, монітор відображає більше елементів, але вони меншого розміру. Режими дозволу для кожного дисплея відрізняються і залежать від відеокарти, розміру монітора і відео драйвера.
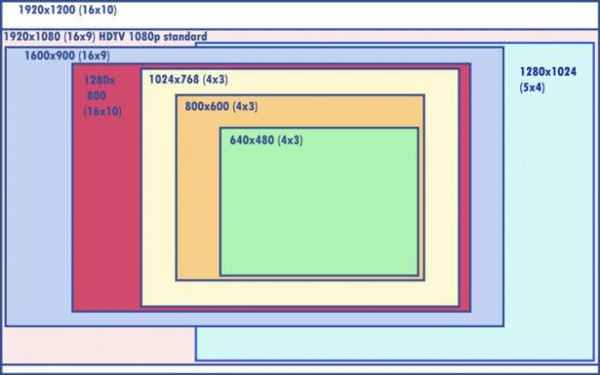
Як зробити дозвіл 1920×1080
На замітку! У Windows 10 інтегрована підтримка 4К і 8K дисплеїв.
За замовчуванням система вибирає найкращі параметри відображення для комп’ютера, грунтуючись на його моніторі.

Порівняння якості дозволів екрану Full HD, 4K і 8K
За бажанням ви можете вручну змінити дозвіл екрана на Full HD для кожного робочого столу.
- зміна у налаштуваннях дозволу екрану застосовується до всіх користувачів комп’ютера незалежно від того, адміністратор це чи ні;
- монітори здатні підтримувати дозволу менші, ніж їх власні, при цьому текст втратить різкість, дисплей зменшиться, центр екрану трохи зміститься, стане чорним або витягнутим. Рекомендується встановити дозвіл монітора на відповідне (рекомендована), щоб якість зображення було на високому рівні;
- щоб мати доступ до магазину Windows, а також завантажувати і запускати програми, вам необхідно підключення до Інтернету, дозвіл екрану не менше 1024×768 і обліковий запис Microsoft;
- щоб одночасно запускати декілька вікон додатків на екрані його дозвіл має бути не менше 1024×768.

Порівняння дозволу Full HD з іншими дозволами