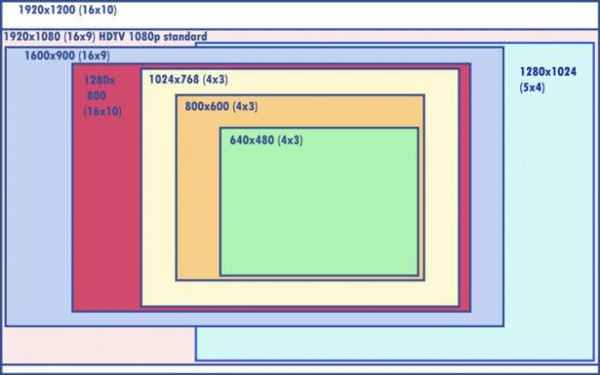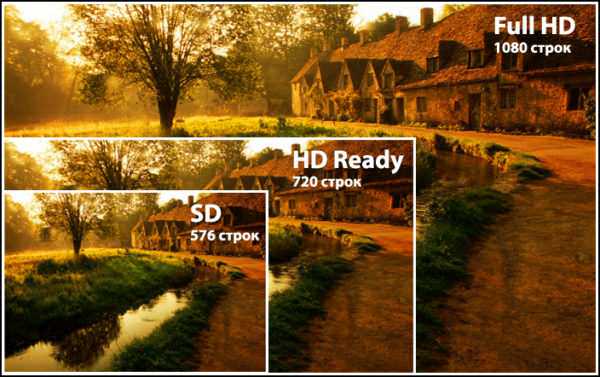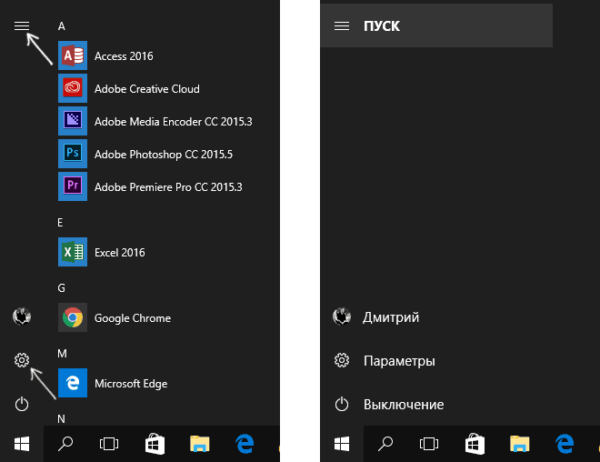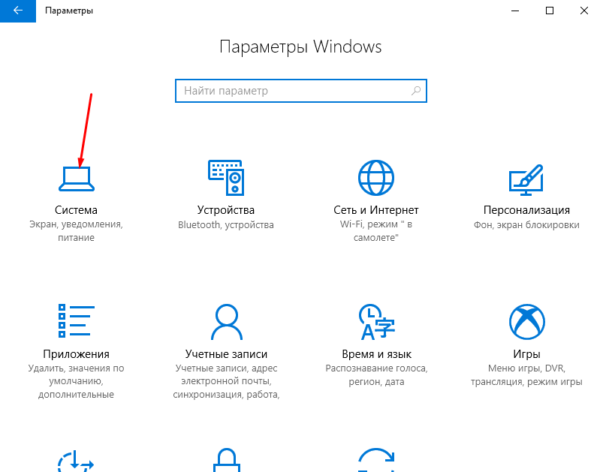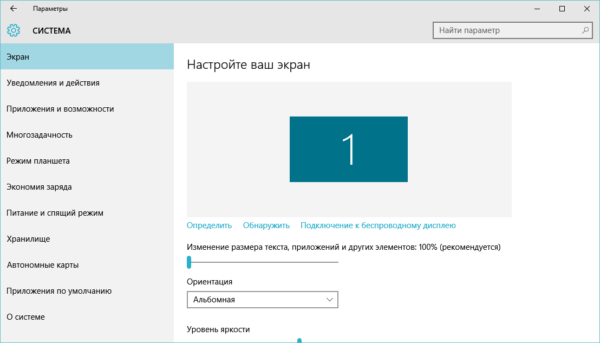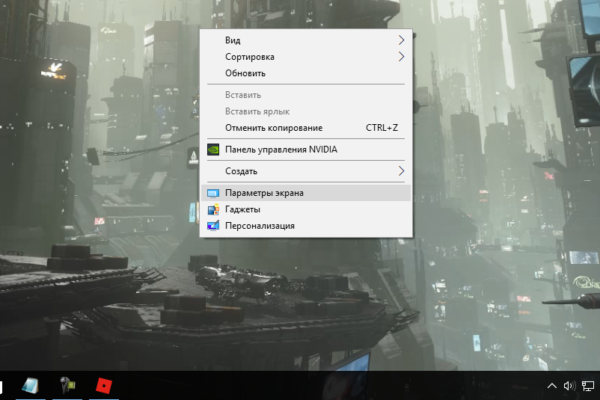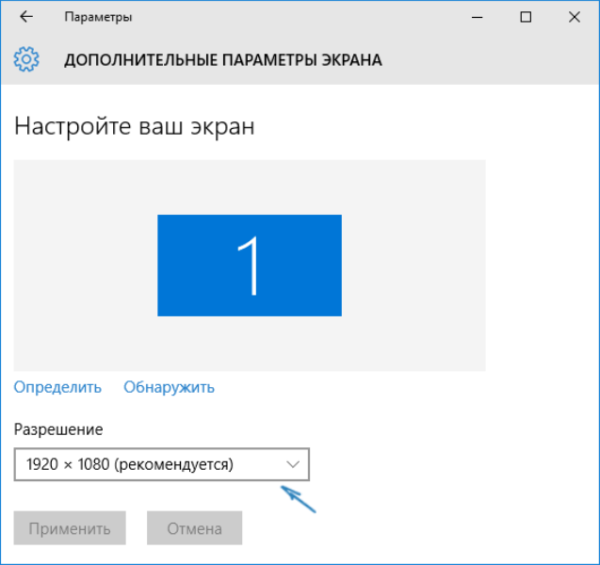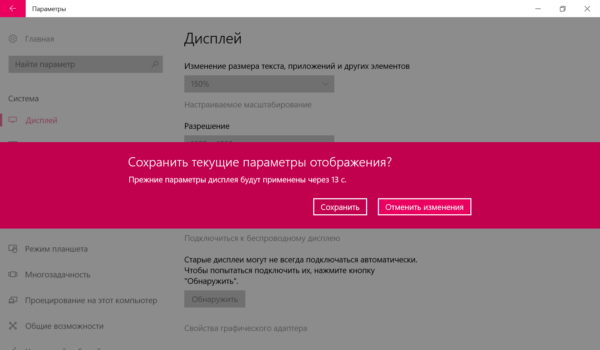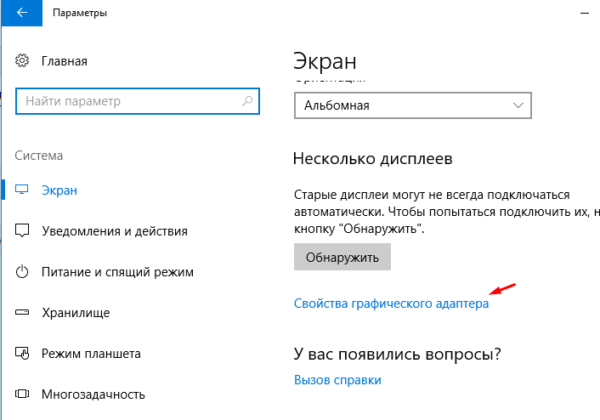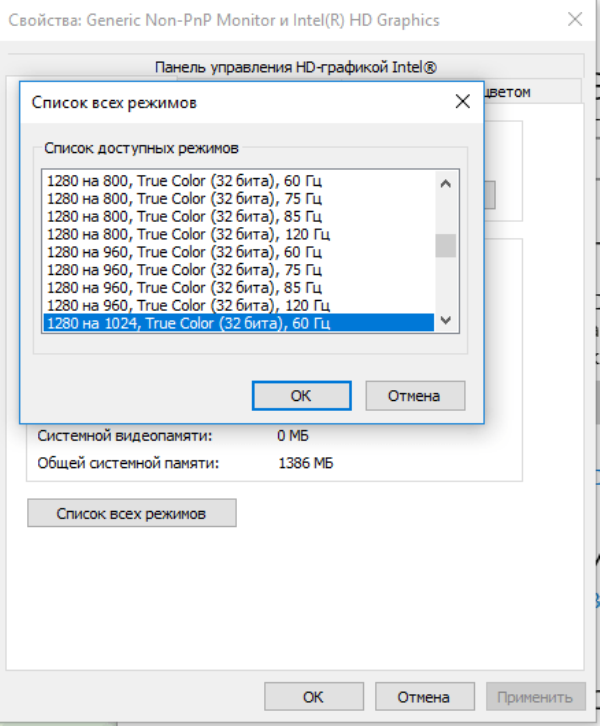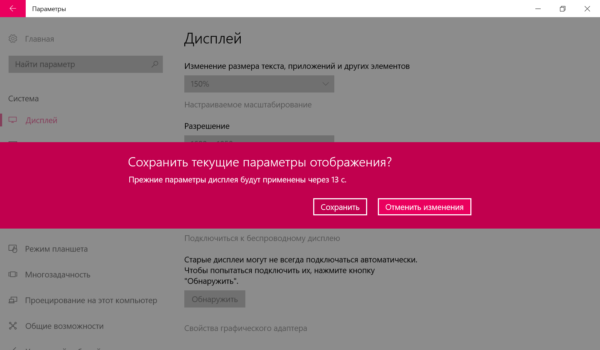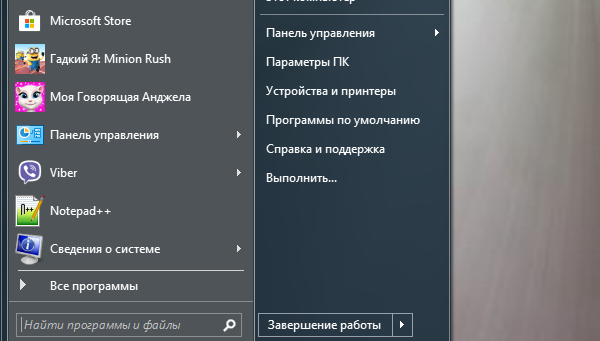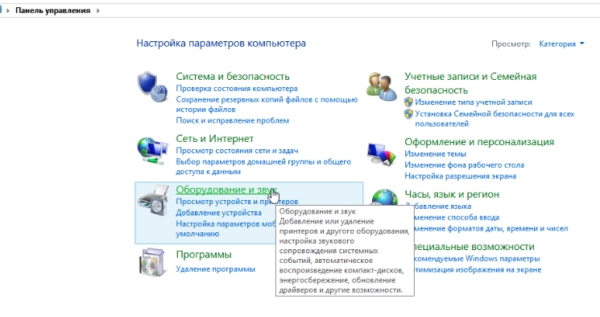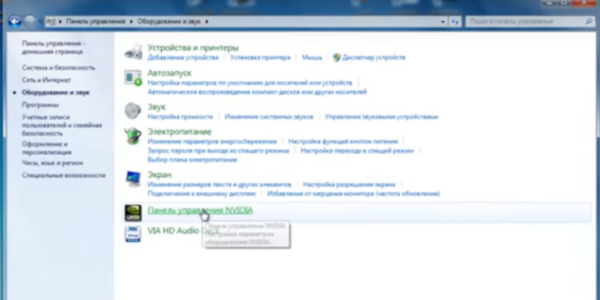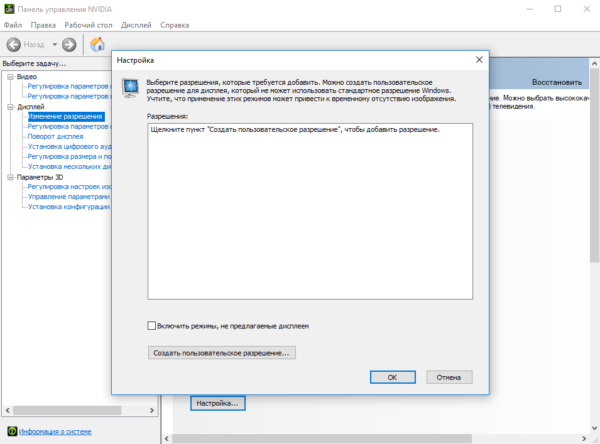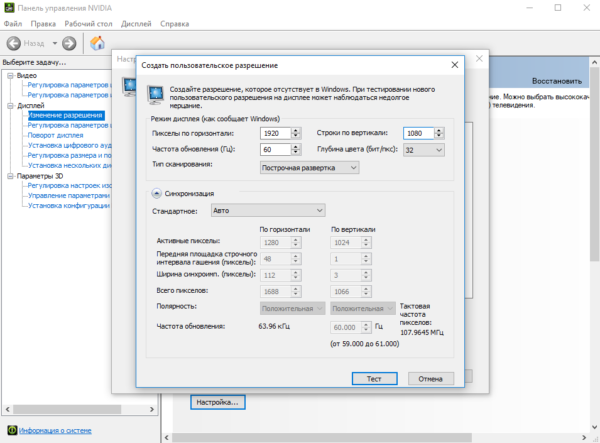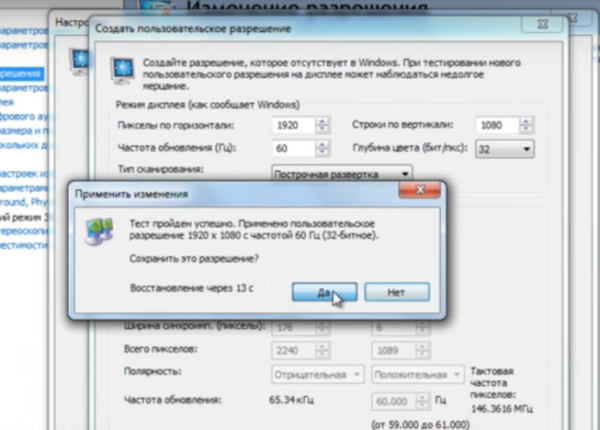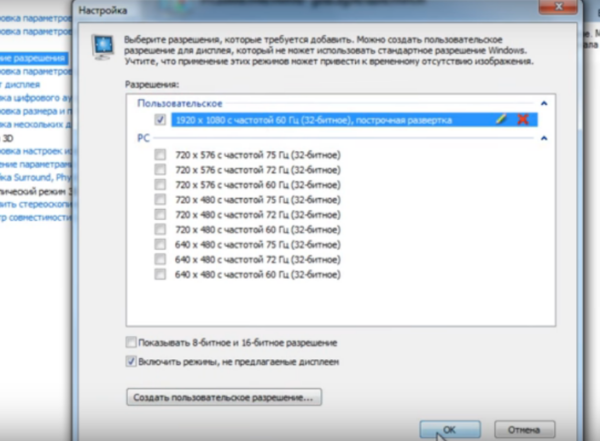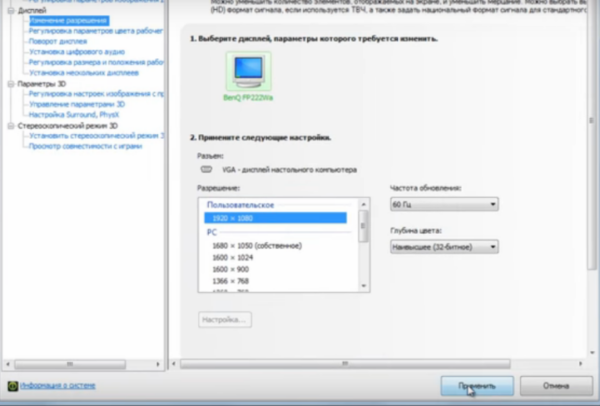Дозвіл екрану визначає, скільки інформації відображається на дисплеї. Воно вимірюється горизонтально і вертикально в пікселях. При низьких показниках, наприклад 640×480, на екрані відобразиться менше елементів, але вони будуть більше. Коли дозвіл 1920×1080, монітор відображає більше елементів, але вони меншого розміру. Режими дозволу для кожного дисплея відрізняються і залежать від відеокарти, розміру монітора і відео драйвера.
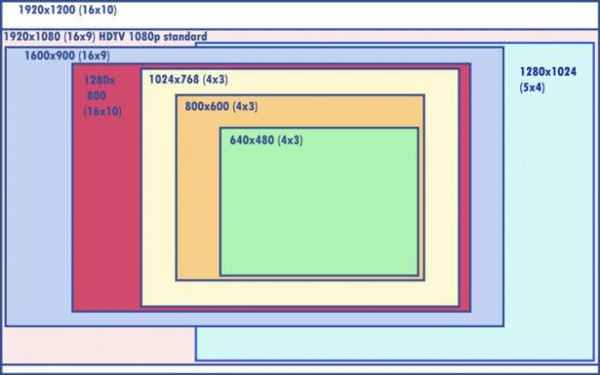
Як зробити дозвіл 1920×1080
На замітку! У Windows 10 інтегрована підтримка 4К і 8K дисплеїв.
За замовчуванням система вибирає найкращі параметри відображення для комп’ютера, грунтуючись на його моніторі.

Порівняння якості дозволів екрану Full HD, 4K і 8K
За бажанням ви можете вручну змінити дозвіл екрана на Full HD для кожного робочого столу.
- зміна у налаштуваннях дозволу екрану застосовується до всіх користувачів комп’ютера незалежно від того, адміністратор це чи ні;
- монітори здатні підтримувати дозволу менші, ніж їх власні, при цьому текст втратить різкість, дисплей зменшиться, центр екрану трохи зміститься, стане чорним або витягнутим. Рекомендується встановити дозвіл монітора на відповідне (рекомендована), щоб якість зображення було на високому рівні;
- щоб мати доступ до магазину Windows, а також завантажувати і запускати програми, вам необхідно підключення до Інтернету, дозвіл екрану не менше 1024×768 і обліковий запис Microsoft;
- щоб одночасно запускати декілька вікон додатків на екрані його дозвіл має бути не менше 1024×768.

Порівняння дозволу Full HD з іншими дозволами
Відео — Як зробити дозвіл 1920×1080
Як змінити дозвіл Full HD
Нижче ми розповімо, як змінити дозвіл Full HD для кожного окремого робочого столу, а також всіх користувачів Windows 10.
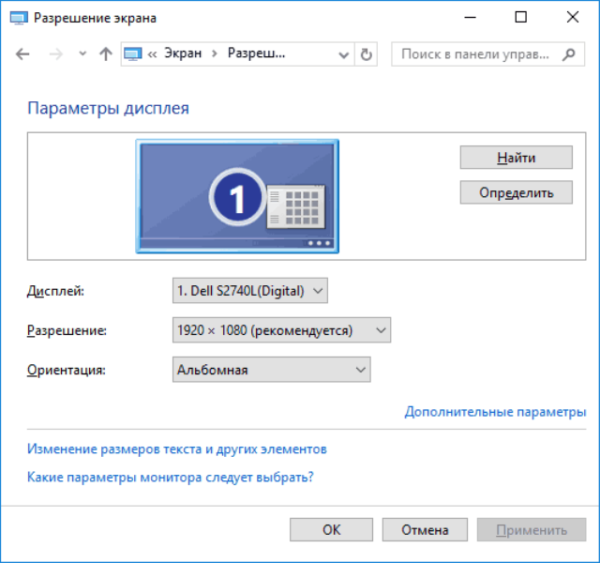
Міняємо дозвіл дисплея на 1920х1080
На замітку! Іноді спроба змінити якість відображення картинки може призвести до того, що плитки додатків, прикріплених до стартового меню, будуть порожніми. Якщо це сталося з вами, то перезапуск провідника повинен допомогти.
В цілому, вся операція по зміні дозволу екрану зводиться до таких кроків:
Крок 1. Щоб відкрити настройки дисплея виконайте пункт 1,2 або пункт 3:
- Відкрийте «Установки» (шестірня в меню «Пуск»).

У меню «Пуск» відкриваємо «Параметри» або натискаємо на значок шестерінки
- Натисніть, потім торкніться значка «Система» і перейдіть до кроку 2.

Натискаємо на значок «Система»

Переходимо у вкладку «Екран»
- Зробіть праве клацання мишею на робочому столі, а потім у меню, знайдіть «Параметри екрану». Перейдіть до кроку 2 (див. скріншот нижче).

Робимо правий клацання мишею на робочому столі, в меню знаходимо Параметри екрану»
Крок 2. Якщо на вашому ПК встановлено кілька дисплеїв, виберіть зі списку (наприклад: «2»), роздільна здатність якого ви хочете змінити (див. скріншот нижче).
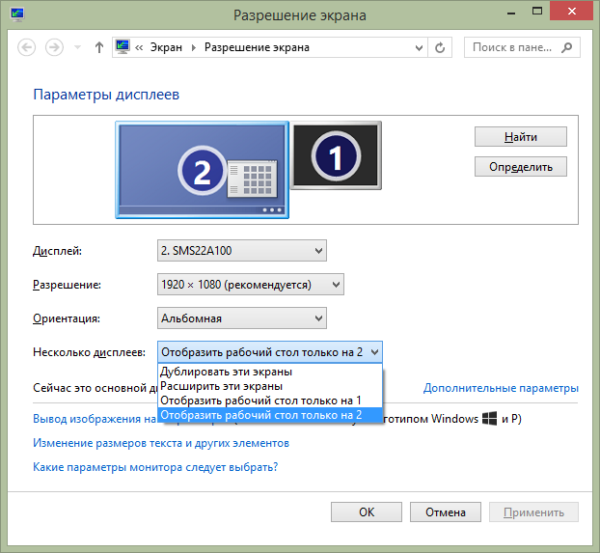
Вибираємо той зі списку, в якому хочемо змінити дозвіл, якщо маємо два дисплея
Примітка! Якщо всі ваші дисплеї не відображається, натисніть на кнопку «Знайти». Так Windows спробує їх знайти.
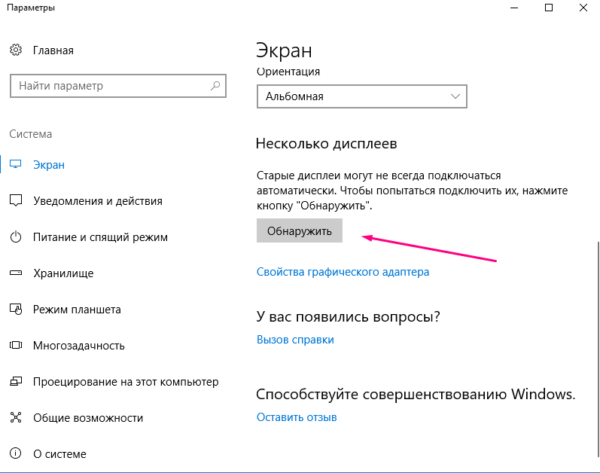
Натискаємо кнопку «Знайти» для пошуку інших екранів робочого столу
Крок 3. Якщо ви не впевнені в тому, який номер має певний дисплей, натисніть на кнопку «Визначити» (на скріншоті нижче). Так система на короткий час відображається номер кожного дисплея. Однак, ця функція з’являється тільки при підключенні декількох моніторів.
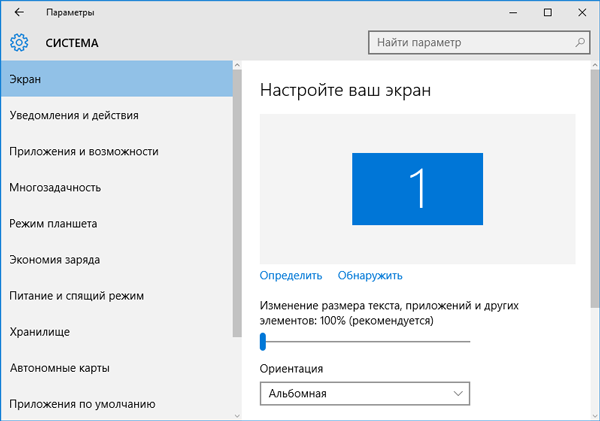
Натискаємо на кнопку «Визначити»
Крок 4. Виконайте крок 5 (рекомендується) або крок 6 (інтерфейс) для того, щоб змінити дозвіл екрана обраного дисплея.
Крок 5. Виберіть дозвіл екрану 1920х1080 або Full HD.
- У відповідному меню воно повинно бути поміченим в якості рекомендованого (див. скріншот нижче).
- Якщо вибраний режим відображення вас влаштовує, натисніть/, натисніть «Застосувати» і перейдіть до кроку 7 (див. скріншот нижче).

В опції «Дозвіл» вибираємо «1920х1080», натискаємо «Застосувати»
- У вас буде 15 секунд на те, щоб зберегти зміни або скасувати їх, перш ніж система автоматично поверне попередній дозвіл екрану. Це зручно в тому випадку, якщо після внесених змін ви не хочете бачити цей діалог.

Натискаємо «Зберегти» або «Відмінити зміни»
Крок 6. Виберіть режим відображення і дозвіл екрану (користувача).
- Натисніть/, клацніть по властивостям адаптера дисплея (див. скріншот нижче).

Клацаємо по посиланню «Властивості графічного адаптера»
На замітку! Починаючи зі збірки Windows 10 17063, вам потрібно натиснути на текстову посилання «Властивості графічного адаптера», щоб змінити дозвіл обраного дисплея.
- На вкладці «Адаптер» натисніть кнопку «Список всіх режимів» (див. скріншот нижче).

На вкладці «Адаптер» натискаємо кнопку «Список всіх режимів»
- Виберіть режим відображення, який ви хочете застосувати для обраного дисплея, а потім підтвердіть дію.
- Натисніть «OK» (див. скріншот нижче).

Вибираємо потрібну нам дозвіл, натискаємо «ОК»
- Якщо вибраний дозвіл екрану (в нашому випадку це 1920х1080) або режим відображення вас влаштовує, натисніть «ОК» і перейдіть до кроку 7 (див. скріншот нижче).

Натискаємо «Застосувати», потім «ОК»
- У вас буде 15 секунд на те, щоб зберегти зміни або скасувати їх, перш ніж система автоматично поверне попередній дозвіл екрану. Це зручно в тому випадку, якщо після внесених змін ви не хочете бачити цей діалог.

Натискаємо «Зберегти» або «Відмінити зміни»
Крок 7. Якщо до комп’ютера підключено кілька дисплеїв, і ви хочете змінити дозвіл екрана для кожного з них, повторіть вищезазначений крок 4.
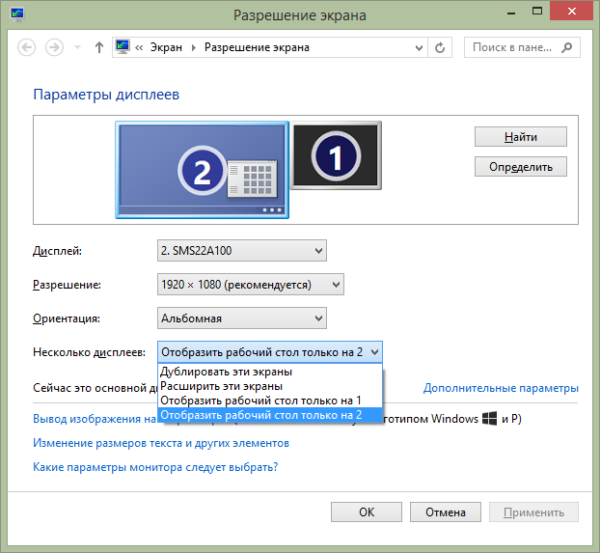
Вибираємо той зі списку, в якому хочемо змінити дозвіл, якщо маємо два дисплея
Крок 8. По завершенні роботи ви можете закрити «Параметри», якщо хочете.
Читайте докладну інструкцію по зміні розширення екрану для ОС Windows 7 у новій статті — «Як змінити дозвіл екрана в Віндовс 7».
Як встановити дозвіл 1920х1080, якщо його немає в налаштуваннях екрану
- Заходьте в меню «Пуск» відкрийте «Панель управління».

У меню «Пуск», відкриваємо «Панель управління»
- Клацаєте на розділ «Обладнання і звук».

Клацаємо на розділ «Обладнання і звук»
- Обираєте пункт «Панель управління NVIDIA».

Вибираємо пункт «Панель управління NVIDIA»
- У вікні, натисніть на пункт «Зміна роздільної здатності».

Натискаємо на пункт «Зміна дозволу»
- Натискаєте на кнопку «Створити користувача дозвіл».

Натискаємо на кнопку «Створити користувача дозвіл»
- В полях «Піксель по горизонталі» і «Піксель по вертикалі» вводите відповідно значення 1920х1080, натискаєте «Тест», далі підтверджуєте дію, натиснувши «Так».

В полях «Піксель по горизонталі» і «Піксель по вертикалі» вводимо 1920х1080, натискаємо «Тест»

Натискаємо «Так»
- У вікні ви побачите, створене дозвіл, натискаєте «ОК», потім «Застосувати».

Натискаємо «ОК»

Натискаємо «Застосувати»
Ви встановили необхідний дозвіл 1920х1080 на своєму комп’ютері.
На замітку! Пункт для створення дозволу може мати іншу назву. Це залежить від встановленої на вашому комп’ютері відео карти.