Дефрагментація жорстких дисків комп’ютера впорядковує фрагментовані файли. Це сприяє оптимізації обсягу дискового простору, і підвищує продуктивність системи.
Коли ви дефрагментіруете твердий накопичувач, шматочки файлів переміщуються в суміжні кластери. Це полегшує Windows читання даних, і комп’ютер починає працювати швидше.
Вбудована в систему утиліта під назвою «Оптимізація дисків» дозволяє поліпшити продуктивність жорсткого диска і пристроїв, підключених до вашого комп’ютера, шляхом їх дефрагментації. Нижче ви знайдете більш детальну інформацію.

Як зробити дефрагментацію диска Windows 10
Оптимізація і дефрагментація жорсткого диска в Windows 10
З плином часу дані, що зберігаються на вінчестері пристрою, стають неорганізованими і розкиданими. Таке трапляється із звичайними накопичувачами і провокує загальне уповільнення роботи операційної системи та програм.
Коли дані на жорсткому носії розкидаються і фрагментуються, в кінцевому підсумку комп’ютер працює більше звичайного, оскільки при пошуку файлів він повинен перевіряти кілька ділянок накопичувача.
Отже, час від часу його необхідно дефрагментувати. Для цього скористайтесь доступною системної утилітою «Оптимізація дисків».
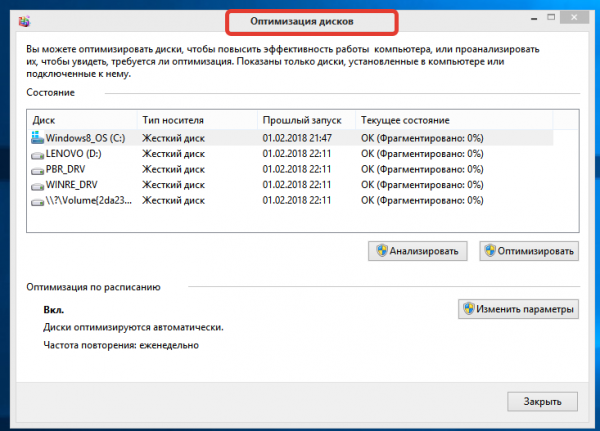
Система утиліти «Оптимізація дисків»
Що робить додаток?
При дефрагментації твердого накопичувача розкидані на ньому дані впорядковуються, посідаючи сусідні місця.
Організована на носії інформація мінімізує час, необхідне для читання і запису файлів, що сприяє загальному збільшенню швидкості передачі даних на комп’ютері.
Після завершення дефрагментації можна помітити прогрес в часі запуску пристрою, а також швидке відкриття файлів і додатків.






