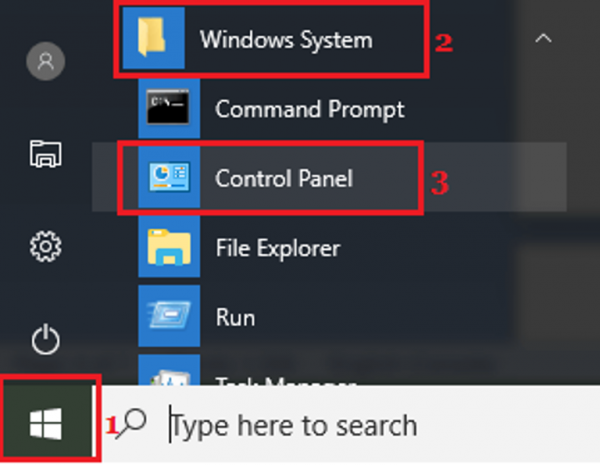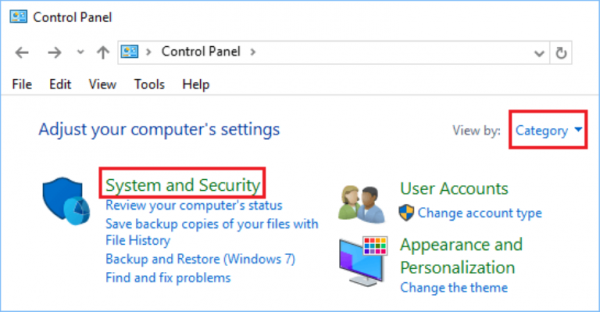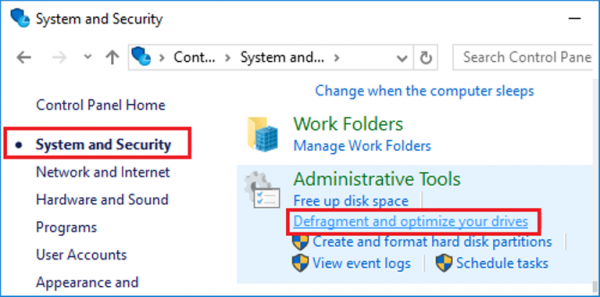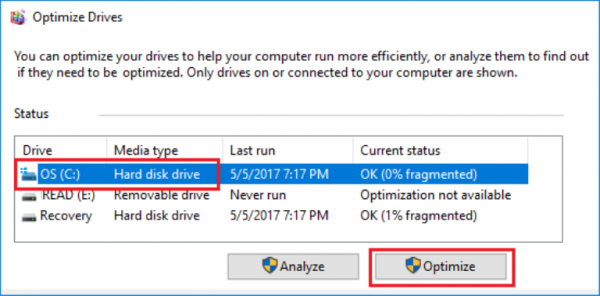Дефрагментація жорстких дисків комп’ютера впорядковує фрагментовані файли. Це сприяє оптимізації обсягу дискового простору, і підвищує продуктивність системи.
Коли ви дефрагментіруете твердий накопичувач, шматочки файлів переміщуються в суміжні кластери. Це полегшує Windows читання даних, і комп’ютер починає працювати швидше.
Вбудована в систему утиліта під назвою «Оптимізація дисків» дозволяє поліпшити продуктивність жорсткого диска і пристроїв, підключених до вашого комп’ютера, шляхом їх дефрагментації. Нижче ви знайдете більш детальну інформацію.

Як зробити дефрагментацію диска Windows 10
Оптимізація і дефрагментація жорсткого диска в Windows 10
З плином часу дані, що зберігаються на вінчестері пристрою, стають неорганізованими і розкиданими. Таке трапляється із звичайними накопичувачами і провокує загальне уповільнення роботи операційної системи та програм.
Коли дані на жорсткому носії розкидаються і фрагментуються, в кінцевому підсумку комп’ютер працює більше звичайного, оскільки при пошуку файлів він повинен перевіряти кілька ділянок накопичувача.
Отже, час від часу його необхідно дефрагментувати. Для цього скористайтесь доступною системної утилітою «Оптимізація дисків».
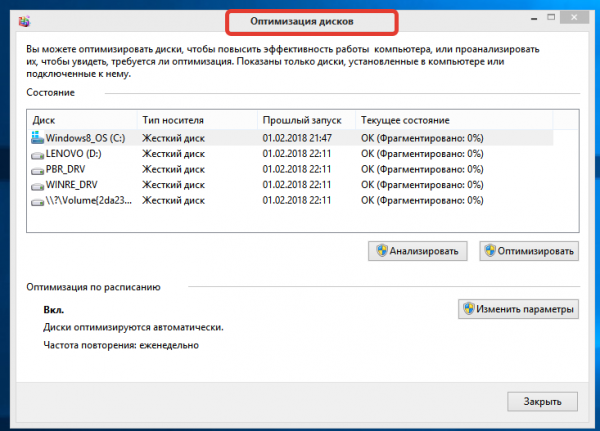
Система утиліти «Оптимізація дисків»
Що робить додаток?
При дефрагментації твердого накопичувача розкидані на ньому дані впорядковуються, посідаючи сусідні місця.
Організована на носії інформація мінімізує час, необхідне для читання і запису файлів, що сприяє загальному збільшенню швидкості передачі даних на комп’ютері.
Після завершення дефрагментації можна помітити прогрес в часі запуску пристрою, а також швидке відкриття файлів і додатків.
Коли дефрагментувати жорсткий диск в Windows 10
Система повинна автоматично запускати на комп’ютері утиліту «Оптимізація дисків» і періодично дефрагментувати жорсткий диск. Однак, таке не завжди відбувається, тому краще заздалегідь переконатися, що жорсткий диск не дуже фрагментований.
Незважаючи на те, що точний час проведення дефрагментації твердого накопичувача не визначено, все ж варто дотримуватися невеликого відсотка фрагментації (від 5% до 7%).
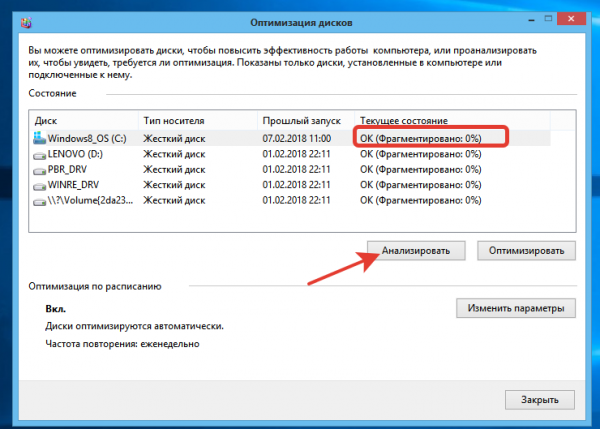
Натискаємо кнопку «Аналізувати», що б дізнатися чи потрібна дефрагментація вибраного вами диска
Крім того, займатися оптимізацією жорсткого диска необхідно лише в тому випадку, коли ви помітили повільність в роботі операційної системи і використовуваних з її допомогою додатків.
Коли не варто дефрагментувати жорсткий диск в Windows 10
На відміну від звичайних жорстких дисків, накопичувачі типу SSD мають інший варіант розташування файлів і не вимагають дефрагментації. Крім того, вони володіють високою швидкістю читання/запису даних і не сповільнюються з плином певного періоду часу, як їх традиційні побратими.

SSD накопичувачі самі не дефрагментируем
Якщо на вашому комп’ютері включена функція Відновлення системи Windows 10 буде автоматично дефрагментувати SSD накопичувачі всякий раз, коли це необхідно. Ви можете залишити цей параметр як є і довіряти Windows 10 у всьому, що стосується змін функціональності вашого пристрою.
Однак, у періодичній дефрагментації SSD-дисків немає потреби, оскільки вони мають обмежену кількість циклів читання/запису, а дефрагментація лише посприяє їх зношування і зменшення терміну служби.
Відео — покрокова інструкція по виконанню дефрагмантации диска
Як дефрагментувати жорсткий диск в Windows 10
Найшвидший спосіб доступу до утиліті «Оптимізація дисків» (Optimize Drives Utility) на комп’ютері — за допомогою введення команди defrag в панелі пошуку Windows 10. Потім вам потрібно лише вибрати опцію «Дефрагментація і оптимізація дисків» у розділі результатів пошуку під назвою «Краща відповідність».
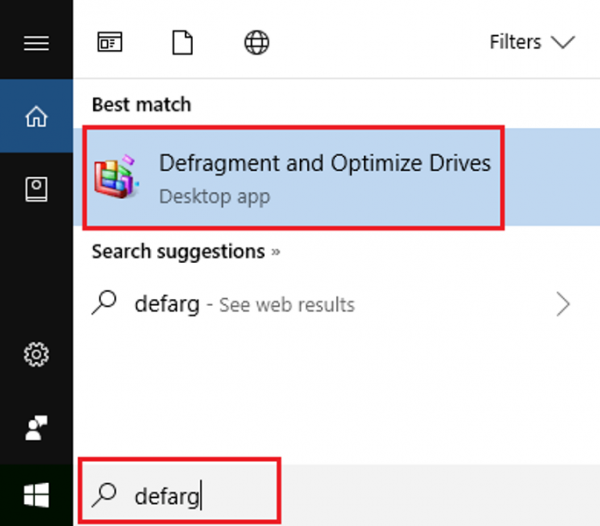
Вводимо команду defrag в панелі пошуку Windows 10 і вибираємо опцію «Дефрагментація і оптимізація дисків»
Якщо ви віддаєте перевагу традиційний шлях доступу, тоді дефрагментуйте жорсткий диск в Windows 10 за допомогою «Панелі управління».
- Відкрийте «Панель управління». Її можна знайти в меню «Пуск» або за допомогою вбудованого в систему пошуковика.

У меню «Пуск» відкриваємо «Панель управління»
- При відкритті початкового вікна програми переконайтеся, що знаходитеся в режимі перегляду категорій, а потім перейдіть до розділу «Система і безпека» (див. фото нижче).

Вибираємо режим перегляду «Категорії», а потім переходимо до розділу «Система і безпека»
- Після натисніть «Дефрагментація і оптимізація ваших дисків» у розділі «Адміністрування» (див. фото нижче).

Натискаємо «Дефрагментація і оптимізація ваших дисків» у розділі «Адміністрування»
- На наступному екрані виберіть жорсткий диск, який ви хочете, дефрагментувати, і натисніть кнопку «Оптимізувати», щоб почати процес дефрагментації вибраних дисків (див. фото нижче). Щоб вибрати кілька розділів утримуйте клавішу Ctrl.

Вибираємо жорсткий диск, який хочемо дефрагментувати, і натискаємо кнопку «Оптимізувати»
- Зачекайте, поки Windows 10 завершить процес дефрагментації обраного жорсткого диска.
Примітка! Під час оптимізації ви можете виконувати інші дії на своєму комп’ютері, запустивши дефрагментації у фоновому режимі.
Аналіз дискових накопичувачів в Windows 10
Замість прямого натискання на кнопку «Оптимізація» у вас також є можливість провести аналіз жорсткого диска. Для цього виберіть опцію «Аналізувати».
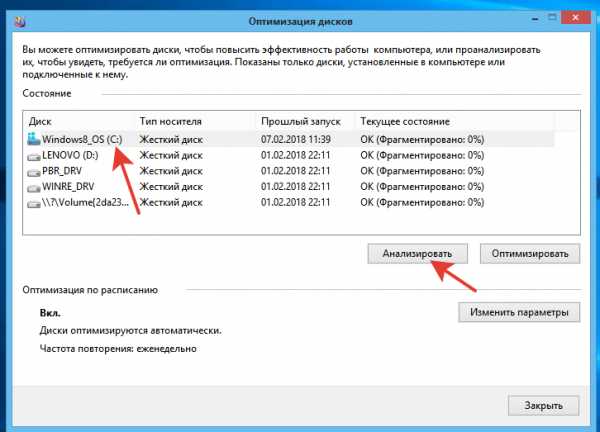
Вибираємо диск для дефрагментації і натискаємо опцію «Аналізувати»
Після цього утиліта «Оптимізація дисків» проведе діагностику обраного накопичувача, і ви зможете побачити відсоток його фрагментації.
На основі цієї інформації вам буде легше прийняти рішення, чи слід дефрагментувати вибраний диск. Загалом, оптимізацію накопичувача в Windows 10 краще проводити, коли кількість фрагментованих файлів перевищує 10%.
Запланована дефрагментація диска
За замовчуванням процес дефрагментації твердого накопичувача на вашому комп’ютері проводиться щотижня. Однак, додаток «Оптимізація дисків» дозволяє здійснювати завдання «Щодня» та «Щомісяця».
Для налаштування розкладу оптимізації дискового накопичувача на пристрої, клацніть лівою кнопкою миші по кнопці «Змінити параметри», розташованої в розділі «Оптимізація за розкладом».
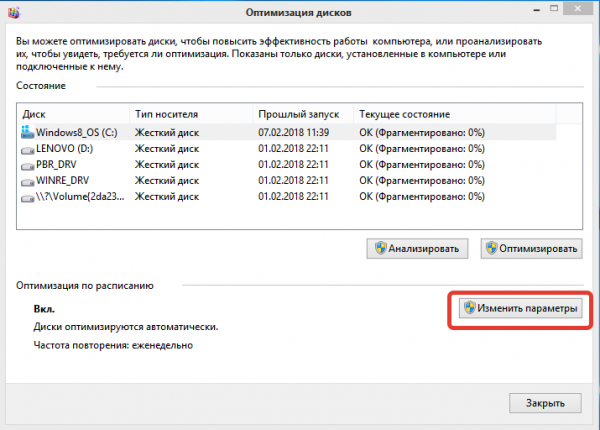
Натискаємо на вкладку «Змінити параметри»
У наступному вікні виберіть один з варіантів: «Щоденно», «Щотижнево» або «Щомісяця», натиснувши на стрілку вниз (2) у розділі «Частота» (див. фото нижче).
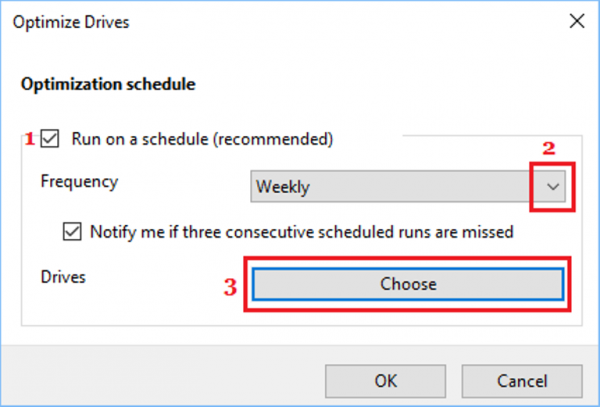
В розділі «Частота» вибираємо один з варіантів, ставимо прапорець «Виконувати за розкладом» і натискаємо на вкладку «Вибрати»
Крім того, встановіть прапорець «Виконувати за розкладом» (1). Так ви напевно будете впевненими у тому, що запланована оптимізація твердих накопичувачів включена. Натискання на кнопку «Вибрати» (3) допомагає відібрати накопичувачі, які будуть включені в розклад дефрагментації.
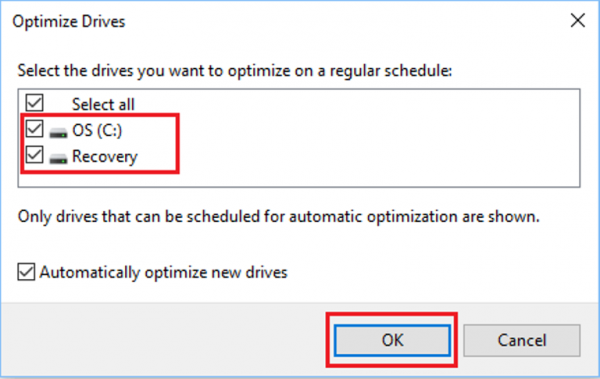
Вибираємо необхідні диски для дефрагментації і натискаємо кнопку «ОК»
На замітку! Як вже згадувалося вище, ви не повинні проводити заплановану оптимізацію на SSD-дисках. Отже, переконайтеся, що вони (якщо так воно і є) не включені в розклад дефрагментації.