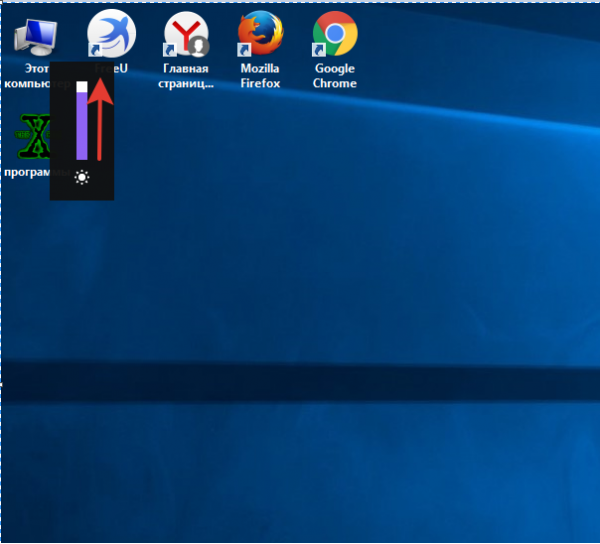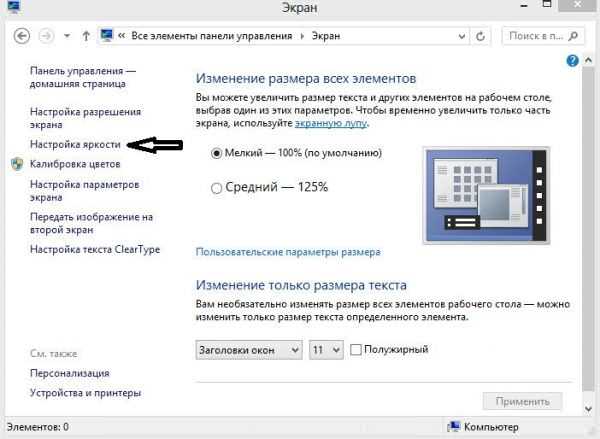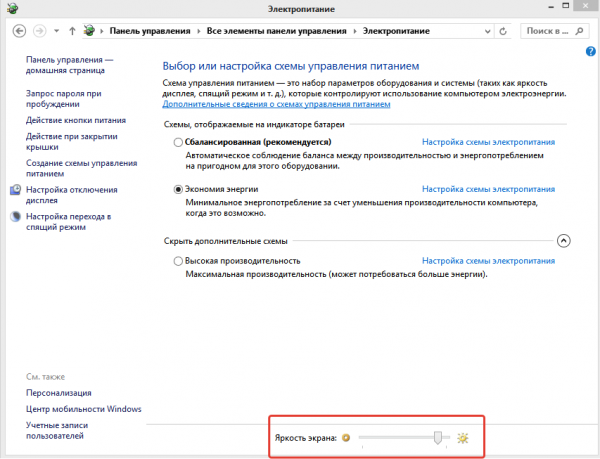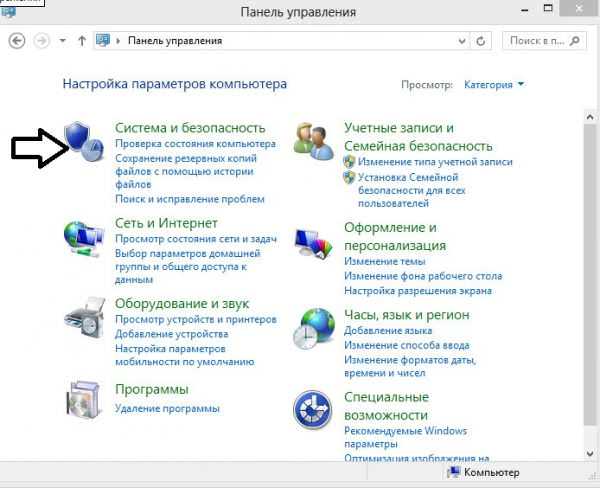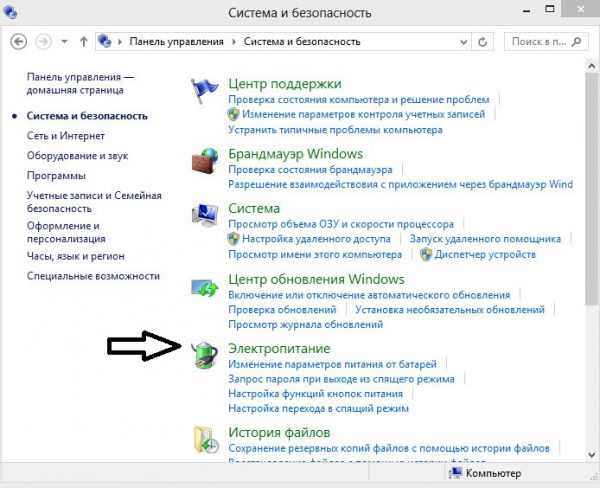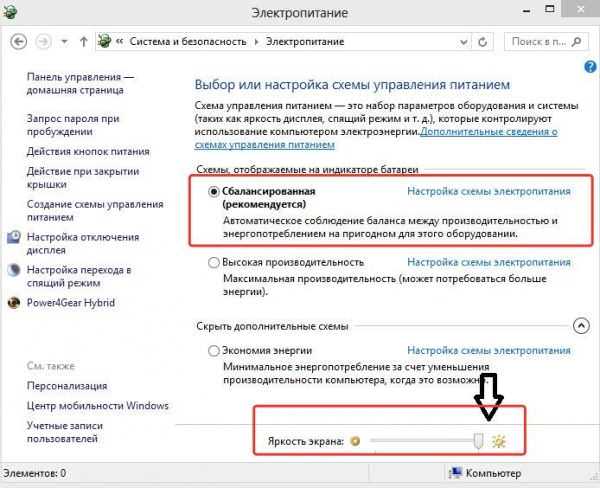Незалежно від того, яка версія Windows встановлена на ноутбуці налаштування яскравості екрана виробляють за однією і тією ж схемою.
Яскравість дисплея – важливий параметр. Встановити її правильно – значить, на довше зберегти зір користувача. І максимальна насиченість кольору екрана, і низька – однаково погано впливають на очі. Потрібно знизити її параметри і тоді, коли необхідно при відсутності електроенергії продовжити роботу акумуляторної батареї.
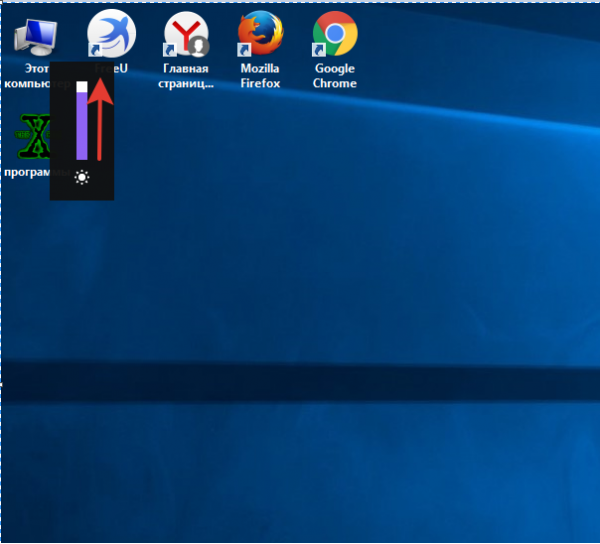
Як зробити більше яскравість екрану на ноутбуці
Методи регулювання яскравості на ноутбуці
Всі способи регулювання насиченості кольору екрана задіюються через панель управління. А підходять до неї кількома шляхами. Користувач сам має право вибрати для себе прийнятний варіант.
Клавішами
Всі сучасні моделі ноутбуків мають на клавіатурі клавішу «Fn» (function). У перекладі з англійської – це «функція». Вона запрограмована на виконання різних дій, в числі яких, зміна рівня інтенсивності кольору на екрані ноутбука. Для вирішення цієї задачі кнопку «Fn» поєднують c однієї з клавіш, розташованої на верхній лінії клавіатури – від F1 до F12.

Натискаємо одночасно сполучення клавіш Fn+F11 або Fn+F12 для налаштування яскравості екрана
Виробники ноутбуків можуть задавати різні функції клавішам. На тих, що відповідають за яскравість, зображують сонце з променями. Таку картинку можна побачити на ближніх клавішах:
- «F2», «F3»;
- «F5», «F6»;
- «F11», «F12»;
- «F4», «F5»;
- або на інших парах кнопок.

Виробники ноутбуків можуть задати параметри яскравості екрану на будь-які клавіші від F1 до F12»

На клавішах, відповідальних за яскравість екрану зображують сонце з променями
Перша зліва, з меншою цифрою відповідає за зниження яскравості (на ній сонечко блідіше або таке ж, але зі знаком «-»), друга з більшою цифрою через збільшення (на ній зображено сонце яскравіше або зі знаком «+»). Використовують одну з цих клавіш одночасно з кнопкою «функції – Fn».
Для зменшення яскравості:
- натискають і тримають «Fn»;
- натискають відповідну F (з меншим числом);
- в лівому верхньому кутку екрану з’явиться шкала з «сонечком»;
Кожне натиснення на верхню клавішу буде зменшувати насиченість кольору дисплея на 10% роблячи його все темніше. Для збільшення інтенсивності проробляють таку ж процедуру, тільки в поєднанні з кнопкою функції натискають вже відповідну кнопку F з великим числовим значенням.
Іконка в треї
Трей – це англійське читання слова «tray». Перекладається як «піддон, піднос». На екрані монітора він розташовується праворуч на нижній лінії. На ній користувач бачить значки: дату і час, мову клавіатури, налаштування звуку, стан інтернету, а також іконку батареї.
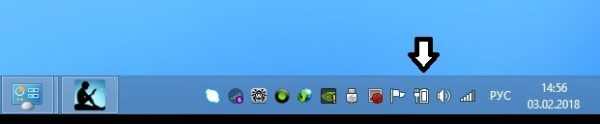
Розташування трея
Значок батареї відповідає за налаштування на ноутбуці інтенсивності кольору екрана. Клікають на неї. У вікні вибирають одну з позицій:

Натискаємо на значок батареї і вибираємо одну з позицій
- настройка яскравості екрану;
- електроживлення;
- центр мобільності Windows.
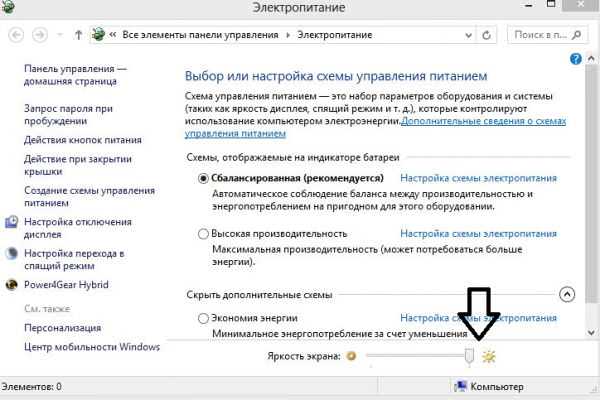
У вікні «Електроживлення» регулюємо яскравість екрану бігунком
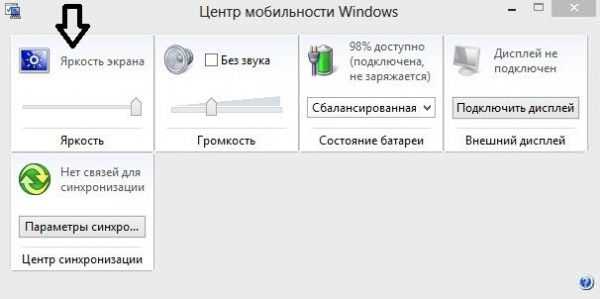
У вікні «Центр мобільності Windows» вибираємо вкладку «Яскравість екрану» і регулюємо бігунком
На кожному спливаючому вікні є робоча шкала зміни яскравості екрану. Збільшують або зменшують її зрушуючи повзунок вправо-вліво.
У Windows10 при виборі «Електроживлення» вийде вікно, трохи відрізняється від попередніх версій ОС, але принцип налаштування яскравості такий же.
Налаштування з «Робочого столу»
Цей спосіб також направляє на панель управління.
- На порожньому місці Робочого столу» клацають правою кнопкою мишки.

Натискаємо правою кнопкою миші на порожньому місці Робочого столу» і бачимо меню
- У спливаючому вікні клікають на «Дозвіл екрану».

Натискаємо на вкладку «Дозвіл екрану»
- Потім на «Екран».

Натискаємо на вкладку «Екран»
- Вибираємо «Налаштування яскравості». Знаходять повзунок і підлаштовують насиченість кольору під свої уподобання.

Вибираємо вкладку «Настройка яскравості»

Внизу вікна знаходимо бігунок і регулюємо яскравість екрану
Зміна яскравості через «Панель управління»
Цією панеллю управляються всі попередні методи, тільки завдання для неї ставилися з різних точок комп’ютера.
Знайти «Панель управління» двома способами:
- через кнопку «Пуск» вона в списку правої колонки. Натиснути на «Екран» і вибрати вкладку «Налаштувати яскравість»;

Натискаємо на кнопку «Пуск», потім вибираємо «Панель управління» і натискаємо на вкладку «Екран»
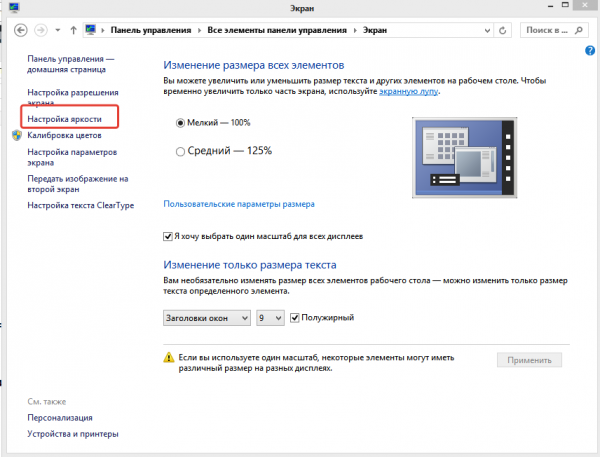
Натискаємо на вкладку «Настройка яскравості»
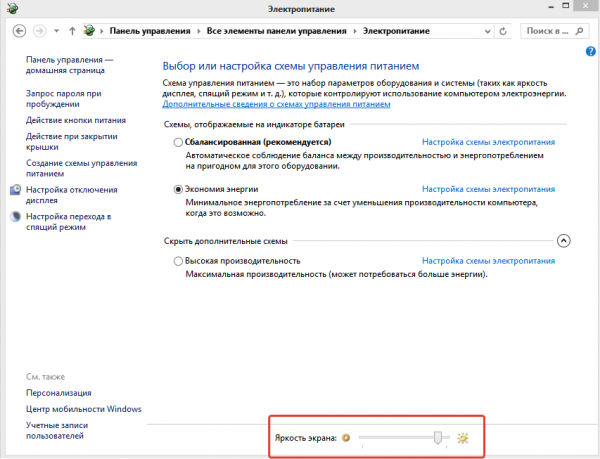
Внизу вікна знаходимо бігунок і регулюємо яскравість екрану
- через ярлик з однойменною назвою на «Робочому столі».
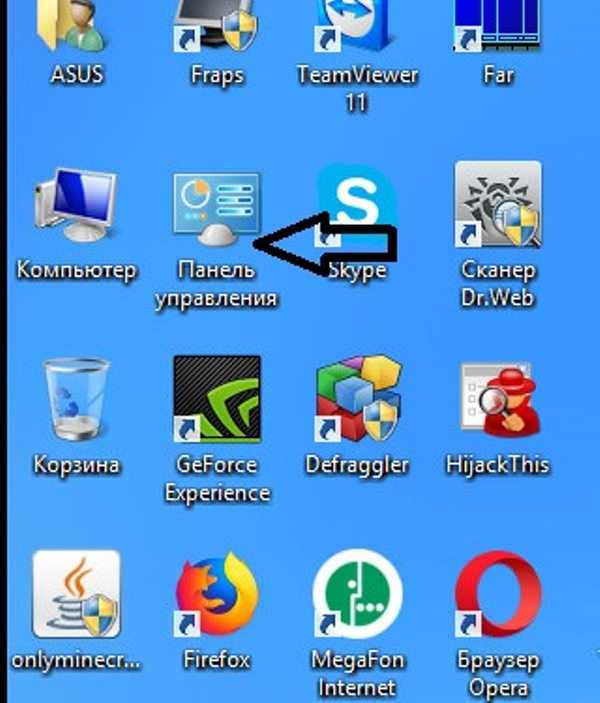
Знаходимо ярлик на робочому столі «Панель управління»
У вікні відкрити по черзі:
- «Система і безпека».

Відкриваємо вкладку «Система і безпека»
- «Електроживлення».

Відкриваємо вкладку «Електроживлення»
- Рекомендується «Збалансована» схема (вона виділена яскравим кольором).
- Повзунок знаходиться на нижній лінії вікна, з його допомогою вибирають потрібне значення.

Вибираємо схему «Збалансована», так як вона рекомендується і повзунком регулюємо яскравість
Проблеми
Якщо яскравість змінити не вдається або налаштування мимовільно збиваються, то причиною цього бувають:
- Ноутбук оснащений датчиком, що реагує на рівень освітленості в приміщенні і підлаштовує за нього параметри екрана. Для зору це корисно, але, якщо датчик вийшов з ладу, його можна відключити в налаштуваннях ПК.
- Вийшла з ладу система підсвічування. У цих випадках допоможе тільки сервісний центр.
- Випадки впливу вірусів на яскравість також зустрічаються. Своєчасне регулярне сканування комп’ютера антивірусною програмою може виправити ситуацію.