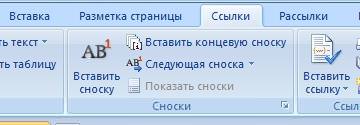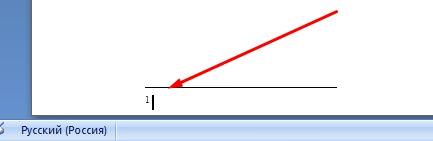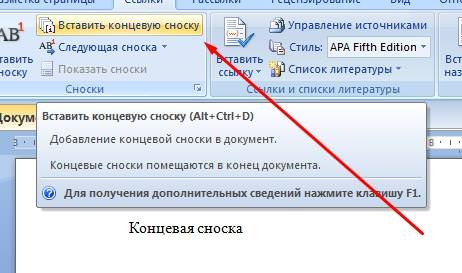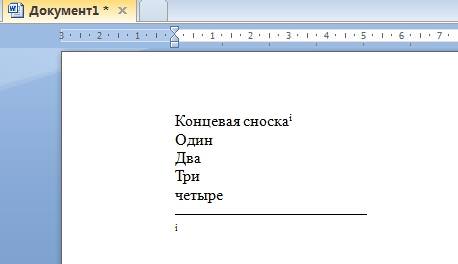У документах виноски, найчастіше використовуються для пояснення деяких незрозумілих читачеві фраз і слів. Внизу кожної сторінки розташовується розділ, в якому і знаходиться пояснювальний текст, на який посилаються виноски.
Сам процес створення не сильно відрізняється у всіх версіях Word, однак є деякі відмінності в інтерфейсі.
Також варто відзначити, що вони бувають двох типів: звичайні і кінцеві. Відмінність тільки в тому, що звичайні розташовуються внизу кожної сторінки, на якій вони розташовані, а кінцеві наприкінці всього тексту.
Нижче розглянемо обидва типу, і як вставити їх в різних версія Ворда.
Виноски в Word 2007, 2010, 2013
У цих версія Microsoft Word робота з цим елементом відбувається через панель Посилання, де необхідно знайти Виноски.
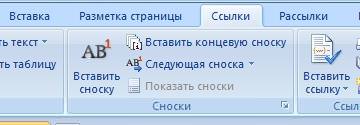
Для звичайної все інтуїтивно зрозуміло:
- Ставимо курсор в тому місці тексту, де потрібно встановити цей елемент

- Після цього натискаємо на кнопку «Вставити виноску» або використовуємо поєднання Ctrl+Alt+F
- На тому місці, де був курсор з’явиться значок

- При цьому курсор переміститься вниз сторінки для введення супроводжуючого тексту

Надалі робимо такі ж дії для додавання потрібної кількості посилань на лист.
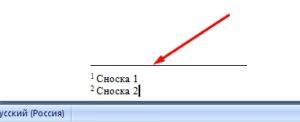

Крім цього існує можливість розширених налаштувань елемента, для чого необхідно натиснутий значок в правому нижньому кутку панелі

У вікні можна вибрати і налаштувати:

- Розташування внизу сторінки або внизу тексту, а у випадку з кінцевими – в кінці документа або розділу
- Формат нумерації – букви, латинські або римські цифри і т. п. Також можна задати інші довільні символи
- З якого номера починати нумерацію
- Як слід застосувати внесені зміни. Можна піднімати тільки виділення або змінити весь документ.
Використовуємо Word 2003
У цій версії створення цього елемента практично нічим не відрізняється від вищеописаного. Як і згадувалося раніше, відмінності тільки в інтерфейсі і спосіб вставки.
Міжрядковий і міжсимвольний інтервал в Microsoft Word
Для того, що встановити цей елемент потрібно відкрити меню Вставка – Посилання – Виноска.
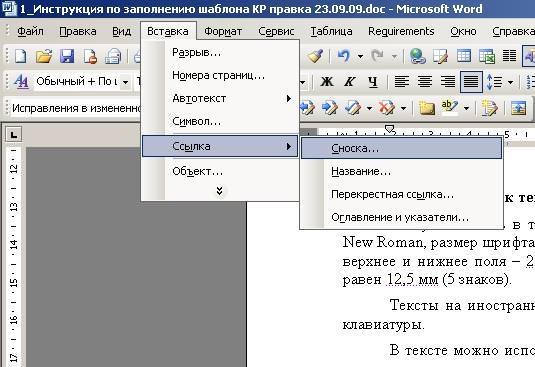
Перед нами відкриється вікно налаштувань, в якому необхідно задати необхідні і натиснути кнопку Вставити.

Налаштування ті ж, що описувалися вище.
Кінцеві виноски
З таким виглядом також не повинно виникнути проблем. Процедура подібна до вставки звичайної виноски, однак, з деякими змінами. Перш за все, необхідно:
- Встановити курсор на те місце документа, де необхідно здійснити вставку. І потім натиснути на кнопку, зазначену на скріншоті нижче.

- По натисненню в тексті з’явитися значок елемента, а внизу всього документа з’явиться список.
- У цьому випадку виноски будуть розташовуватися в кінці тексту, але при збільшенні його кількості і елемент буде зміщуватися. Таким чином, він буде завжди знаходитися в кінці всього документа.

Процедура видалення і виправлення в документі
Для того щоб внести правки в саму виноску достатньо змінити її, як звичайний текст, ніяких дій при цьому робити не потрібно.
Для видалення елемента досить виділити значок елемента і видалити його, натиснувши кнопку Delete або BackSpace.