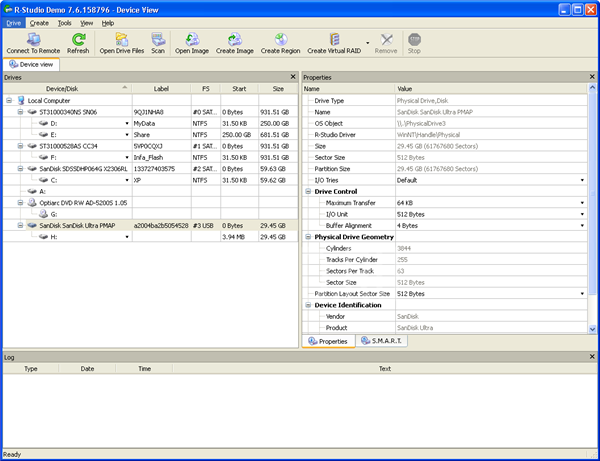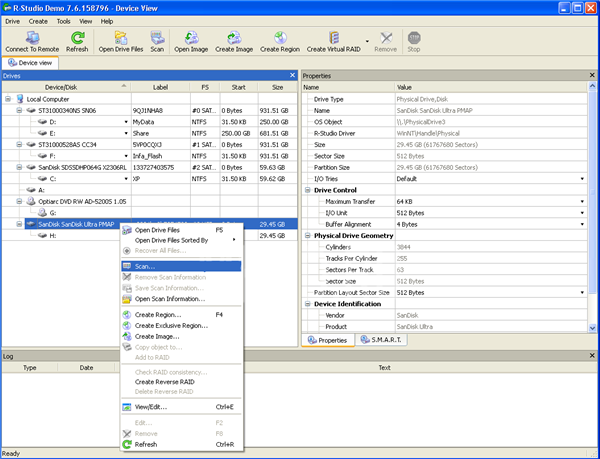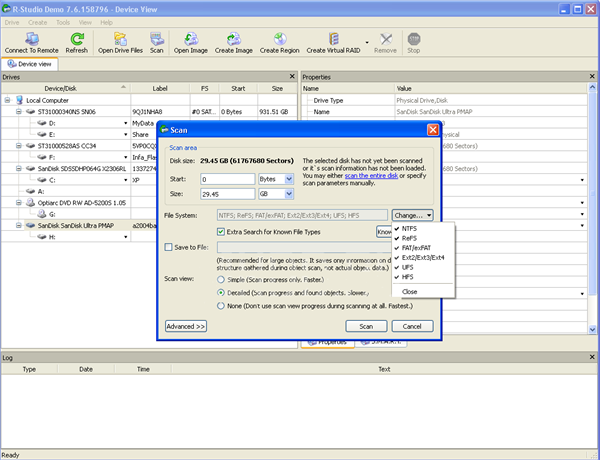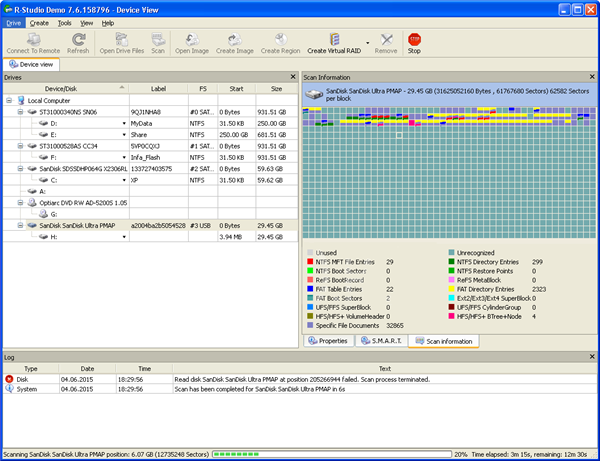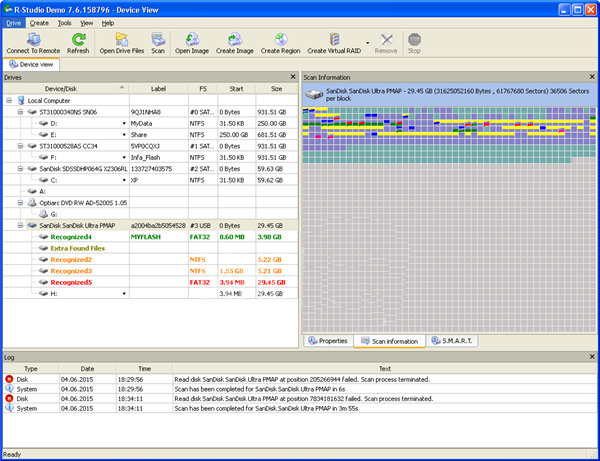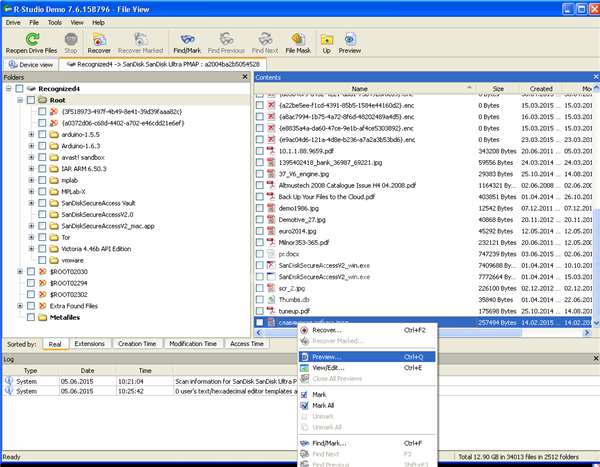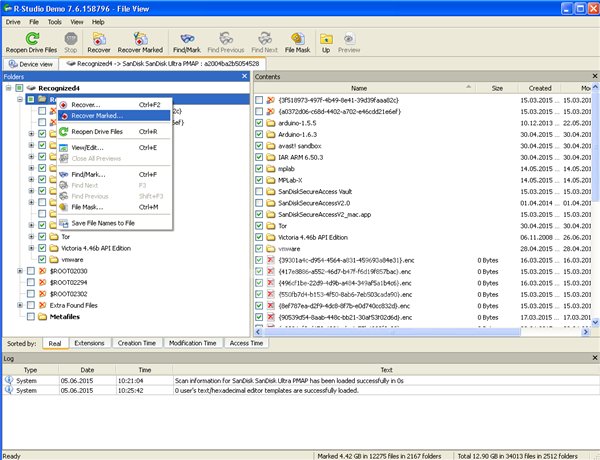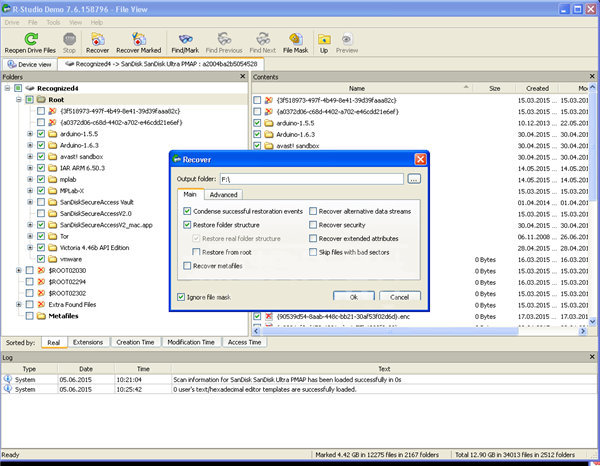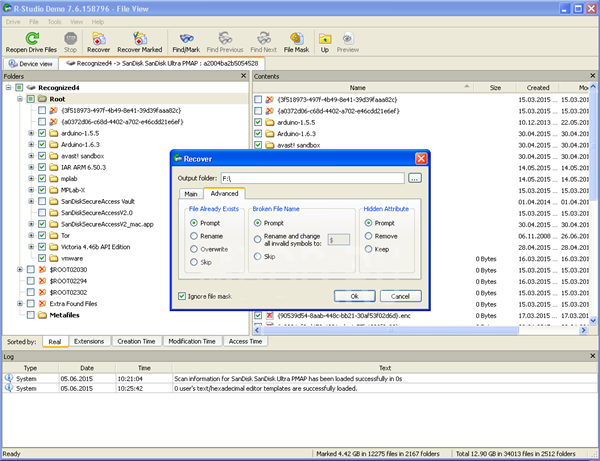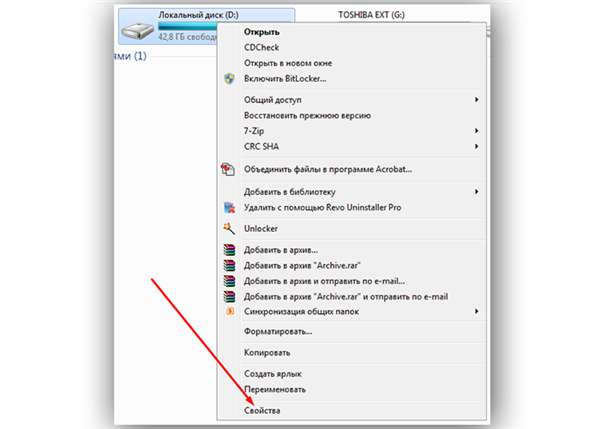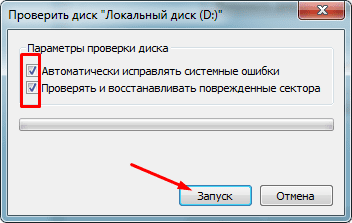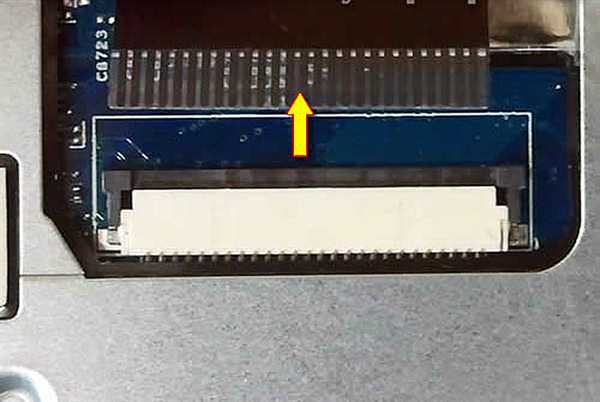Жорсткий диск (або як ще його називають, HDD) потрібен для того, щоб зберігати всю наявну інформацію на комп’ютері або ноутбуці. З усіх складових пристрою це самий уразливий компонент, тому потрібно бути готовим до його ремонту.

Як зняти жорсткий диск ноутбука
Причини несправності
Користувач повинен розуміти, з чого складається жорсткий диск, з чим можна ознайомитися на скріншоті нижче. Одним з головних компонентів є диски і головка, з допомогою якої можна зчитувати наявну інформацію. Вони дуже швидко зношуються, так як швидкість їх обертання становить 720 оборотів за 60 секунд. Якщо користувач робить запуск будь-яких програм або додатків, то навантаження збільшується ще більше.

Значення жорсткого диска
Необхідно прислухатися до сигналів свого техніки, щоб вчасно усунути проблему. Варто розглянути найпоширеніші ситуації, з якими стикаються користувачі:
- час від часу чути клацання. Дана проблема є поширеною, і говорить вона про те, що диск пошкодився. Це може статися із-за надмірного попадання пилу, будь-яких інших об’єктів, в яких жорсткому диску бути не повинно. Особливо часто це зустрічається у випадку, якщо ноутбук падав і ушкоджувався. Користувачі, що користуються пристроєм не більше трьох років, також нерідко стикаються з такою ситуацією. В даному випадку досить розібрати ноутбук і при необхідності очистити від пилу;
- чути прерывчатое гудіння. Дана проблема також є поширеною, і говорить вона про те, що головка для зчитування вже зносилася;
- а ось якщо БІОС не бачить потрібний користувачеві диск, то це показник наявності різних операційних проблем, різного роду ушкоджень, що призвели до поломки.
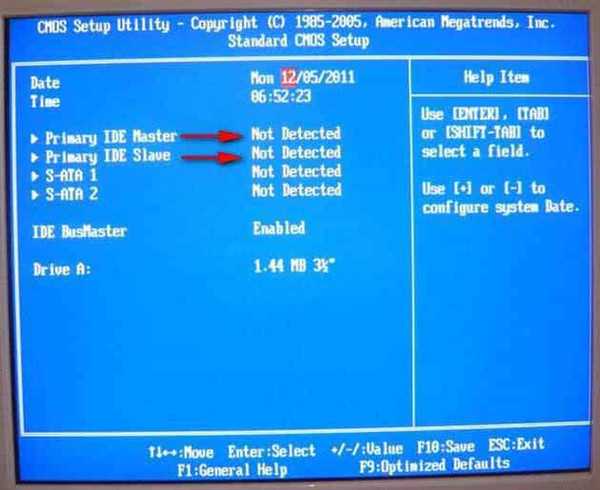
БІОС не бачить потрібний користувачеві диск
Цілком можливо, що жорсткий диск не має ніяких пошкоджень, а вся справа в перемичках, які встановлені невірно. Або ж є ймовірність того, що несправний шлейф, який веде до материнської плати. Розібравши свій ноутбук і подивившись, чи немає ніяких пошкоджень, можна в цьому переконатися.
Як підготувати до налагодження
Безумовною перевагою нетбуків і ноутбуків порівняно з комп’ютером є те, що будь-які компоненти можна з легкістю дістати, для цього не потрібно професійних навиків.
Примітка! Це ж стосується і заміни самого диска. Важливо пам’ятати, що якщо користувач самостійно вирішить зняти материнську плату, кришку і т. д., то він одразу ж втратить гарантію на свій ноутбук.

При спробі самому розібрати ноутбук, втрачається гарантія
Заміна диска на прикладі Acer
У цьому процесі немає нічого складного, так як ноутбук не вимагає повного розбирання. Потрібно зробити наступне:
- Для початку користувачеві буде потрібно відключити зарядний пристрій, після чого вдатися до зняття акумулятора. У цій справі допоможе невелика викрутка, з допомогою якої потрібно в праву сторону відвести замок відповідного кольору. Як тільки користувач зможе його утримати, то разом з ним підніметься і акумулятор, який потрібно вилучити. Дані дії потрібні, щоб уникнути подальшого пошкодження.

Відключаємо зарядний пристрій і знімаємо акумулятор
- Тепер виконані всі кроки, щоб заміна була швидкою і безпечною. Щоб виявити диск, потрібно звернути увагу на сервісний відсік, який прикритий кришкою. Вона закручена двома маленькими гвинтами. Їх з допомогою тієї ж викрутки потрібно зняти.

Сервісний відсік прикритий кришкою
- Як тільки користувачеві вдасться підчепити цю кришку, її потрібно прибрати для подальших дій.

Знімаємо кришку
- Тепер користувач зможе побачити свій жорсткий диск з правого боку.

Жорсткий диск на ноутбуці
- Він не прикріплений за допомогою гвинтів, а полозка. Потрібно обережно рухати диск в праву сторону.

Рухаємо диск в праву сторону
- Тепер можна витягти жорсткий диск, ознайомитися з характеристиками і замінити на інший.

Можемо ознайомитися з характеристиками диска
Щоб зібрати ноутбук Acer, треба буде проробити ті ж дії, тільки в зворотній послідовності.
Як відремонтувати самостійно
У першу чергу необхідно розглянути окислення контактів, що є найбільш частою проблемою, з якою жорсткий диск перестає коректно працювати. Однак для її усунення не знадобиться багато часу і сил.
- Потрібно вийняти вінчестер зі свого ноутбука, як вже було показано в інструкції вище, після чого відкручуємо плату диска.
- На ній потрібно відшукати контакти інтерфейсу передачі даних. Практично завжди виробники поміщають їх в бічну частину.

Контакти інтерфейсу передачі даних
- Як тільки юзер відшукав потрібні два ряди, йому потрібно провести огляд на предмет різних пошкоджень. В тому числі має насторожити, якщо відбулося потемніння оксидів.
- Якщо такі є, то знадобиться гумка, яким потрібно потерти наявний наліт.
- По завершенні цієї процедури знадобиться вату змочити в спирті і протерти поверхню.
При несправності головки диска
Замітка! Як вже було сказано, постійне гудіння повинно насторожити користувача. Також варто звернути увагу на потріскування, що є показником проблеми з головкою читання. Користувач не зможе якось її полагодити, так як ремонту вона вже не підлягає, але при цьому можна замінити на нову.
Дуже важливо купити голівку саме того бренду, що і попередня, в іншому випадку жорсткий диск справно працювати не буде. Всі дії потрібно робити виключно в рукавичках для того, щоб пил не осіла на голівку.

Купуємо необхідну головку для читання диска
Необхідно зробити наступне:
- Після витягання диска з ноутбука потрібно озброїтися викрутка і відкрутити кришку самого диска. Всі дії повинні бути дуже акуратними, так як легко пошкодити будь-який з компонентів.
- Для зняття головки потрібно витягти магніт разом з обмежувачами. Зробити це можна з допомогою обертання.
- Після заміни необхідно виконати ті ж дії, тільки в зворотному порядку.
При несправній поверхні
Користувач повинен розуміти, що одним з найбільш уразливих місць є сама поверхню жорсткого диска. Це пов’язано з тим, що вона постійно контактує з головкою, яка знаходиться в русі. Якщо сама головка була несправна або ж виникали іншого роду ушкодження, то на самому диску з’являться подряпини.
При роботі за комп’ютером можна почути неприємний звук, що говорить про пошкодженої поверхні. Також це може призвести до того, що частина інформації безповоротно втрачена. У більшості випадків достатньо однієї лише заміни головки.

Поверхня диска
При наявності пилу диск необхідно акуратно протерти.
Пошкодження інформації
Найбільш небажаною є ситуація, коли пошкоджена інформація на накопичувачі. В силу ряду причин потрібна користувачу інформація може вийти, тому доведеться вдатися до допомоги спеціальних програм для відновлення. Однією з найбільш популярних і зарекомендували себе є «R-Studio», що і варто розглянути в даному прикладі.
- Необхідно завантажити програму з офіційного сайту і запустити на своєму комп’ютері.
- Відкриється вікно, де з лівого боку, користувач зможе ознайомитися зі списком всіх наявних пристроїв і розділів. А от правий стовпець містить інформацію про властивості вибраного розділу. Програма дозволяє робити сканування як абсолютно всього пристрою, так і його частин.

Програма дозволяє робити сканування як абсолютно всього пристрою, так і його частин
- Користувачеві потрібно натиснути ПКМ (праву кнопку миші) на диску і з випав списку вибрати функцію «Scan».

Вибираємо «Scan»
- У вікні потрібно задати потрібні параметри. У графі «Start» і «Size» потрібно вказати початок області сканування, а також її довжину. Програмою спочатку виставлений повний обсяг жорсткого диска, проте цей показник можна змінити вручну. Для звичайної перевірки та усунення несправностей налаштування міняти не потрібно, достатньо клікнути на «Scan».

У пункті «Start» і «Size» вказуємо початок області сканування, а також її довжину
- Після натискання цієї кнопки почнеться процес сканування. У вікні можна відстежити всю інформацію, а потім ознайомитися із кінцевими результатами.

Інформаційне вікно
- Результат сканування буде мати деревоподібну структуру. Колір пофарбована файлова система, говорить про те, наскільки успішно відновився той чи інший розділ. Зелений колір є найкращим показником, помаранчевий відтінок говорить про відсутність завантажувального сектора, а ось червоний – показник того, що завантажувальний сектор знайдений, але при цьому немає самій файловій системі. По кожному з показників можна клікнути мишкою. Почнеться процес відновлення, у відповідному вікні буде видаватися інформація про процесі.

Процес відновлення
- Як тільки процес завершиться (може зайняти від декількох хвилин до години), то юзер побачить оновлену структуру. Будь-який з файлів можна переглянути, достатньо клікнути правою кнопкою миші і натиснути «Preview».

Для перегляду файлу натискаємо «Preview»
- Завершальним кроком є перенесення інформації на інший носій. Щоб це зробити, досить або вручну вибрати потрібні файли, або вибрати всі (для цього можна поставити одну галочку біля «Root», тим самим виділяючи всі папки). Натиснувши на папку правою кнопкою миші, вибрати «Recover marked».

Вибираємо «Recover marked»
- У відповідному рядку користувачеві потрібно вказати, куди він буде зберігати інформацію.

Вказуємо, куди буде зберігатися інформація
- Дуже важливо не зберігати ті дані, що відновила програма, на місце пошкодженого диска. Якщо користувач так зробить, то повністю їх знищить.

Розставляємо крапки
Перевірка на наявність помилок і виправлення
Незалежно від того, яка операційна система стоїть у користувача, нижчевикладений спосіб однаково ефективний для всіх. Необхідно виконати наступне:
- Відшукати на робочому столі значок «Мій комп’ютер» і клікнути мишей.
- Клікнувши ПКМ на потрібному користувача диску, в списку вибрати пункт «Властивості».

Вибираємо пункт «Властивості»
- З’явиться вікно, де у верхньому меню потрібно перейти на вкладку «Сервіс». В розділі «Перевірка диска» потрібно натиснути «Виконати перевірку».

В розділі «Перевірка диска» натискаємо «Виконати перевірку»
- З’явиться вікно, де система запропонує параметри перевірки диска. Необхідно біля обох пунктів поставити галочки, після чого клікнути на «Запуск».

Ставимо галочки, після чого натискаємо на «Запуск»
Тепер користувачеві буде потрібно перезавантажити комп’ютер, після чого почнеться перевірка через БІОС і автоматичне виправлення неполадок. Необхідно зачекати деякий час, так як сама перевірка може зайняти декілька хвилин, так і цілу годину. Все залежить від технічних характеристик пристрою.
Інструкція з розбирання Acer aspire 5560
Досить слідувати простим алгоритмом:
- У першу чергу потрібно переконатися, що ноутбук знаходиться у вимкненому стані. Потім необхідно від’єднати адаптер змінного струму. Користувачеві потрібно перевернути пристрій і зняти кришку.

Перевертаємо пристрій і знімаємо кришку
- Далі потрібно вийняти три гвинти, що фіксують жорсткий диск, кришку пам’яті.

Прибираємо фіксуючі гвинти
- Юзер отримає доступ до диска. Видаляти модулі пам’яті і картку не потрібно. Потрібно саме жорсткий диск, необхідно зняти один гвинт, який його фіксує, у правому верхньому куті.

Знімаємо один гвинт, який фіксує його жорсткий диск, у правому верхньому куті
- Потрібно пересунути диск у вказаному напрямку. Потім потрібно його підняти і витягнути.

Витягаємо диск
- Клавіатура заблокована засувками зверху. Потрібно натиснути засувки в корпусі, після чого відпустити клавіатуру.

Натискаємо засувки в корпусі, після чого відпускаємо клавіатуру
- За допомогою викрутки занурюємо в корпус і одночасно піднімаємо клавіатуру.

Витягаємо клавіатуру за допомогою плоскої викрутки
- Після того, як всі засувки були зняті, користувач підніме її.

Піднімаємо клавіатуру
- Дуже обережно потрібно перемістити клавіатуру дисплея для доступу до нижнього кабельного соединителю. Перед тим, як повністю зняти клавіатуру, роз’єм має бути розблокований.

Блокування клавіатури
- Щоб це зробити, необхідно пересунути коричневий фіксатор приблизно на 1 мм до зазначеного напряму. Кабель затиснутий між фіксованою платою і білим підставою роз’єму.

Пересуваємо коричневий фіксатор приблизно на 1 мм
- На скріншоті нижче роз’єм клавіатури показаний в розблокованому стані. Тепер кабель знято, його можна витягнути з роз’єму.

Витягуємо кабель з роз’єми
- Далі досить зняти клавіатуру.

Знімаємо повністю клавіатуру
- Потім користувачеві потрібно вивернути гвинти знизу.

Викручуємо всі гвинти знизу
- Потрібно зняти чотири гвинти, які закріплюють верхню кришку в зборі. Далі потрібно від’єднати кабель кнопки живлення, акустичний і сенсорної панелі.

Від’єднуємо кабель кнопки живлення, акустичний і сенсорної панелі
- Необхідно підняти «язичок» нігтем до 90 градусів. Тепер можна потягнути кабель.

Витягуємо кабель
- Тепер можна відокремити верх пристрою від підстави.

Відокремлюємо верх пристрою від заснування
Рада! Якщо кришка не відокремлюється, можна скористатися невеликою частиною пластмаси. Матеріал потрібно трохи поворушити.
- Користувачеві потрібно зняти верхню кришку.

Знімаємо верхню кришку
- Тепер вдасться зрушити оптичний DVD-привід.

Зрушуємо оптичний DVD-привід
- Після зняття користувач побачить охолоджуючий вентилятор, акумулятор, USB і системну плату.

Внутрішнє обладнання ноутбука
- Після від’єднання відеокабелю необхідно від’єднати кабель DC-jack від материнської плати. Для доступу та видалення або заміни вентилятора охолодження потрібно буде прибрати материнську плату.

Для доступу та видалення або заміни вентилятора охолодження, прибираємо материнську плату
На цьому етапі ноутбук повністю розібраний. Його складання відбувається в зворотному порядку.
Дана процедура не є легкою. Варто пам’ятати, що жорсткий диск – найбільш вразливе місце в будь-якому ноутбуці чи комп’ютері, тому пошкодити його дуже легко. Якщо робити все по інструкції, то користувач доб’ється потрібного результату, але при невпевненості рекомендується віднести свій пристрій в сервісний центр, де визначать наявні помилки і проведуть повноцінний ремонт.