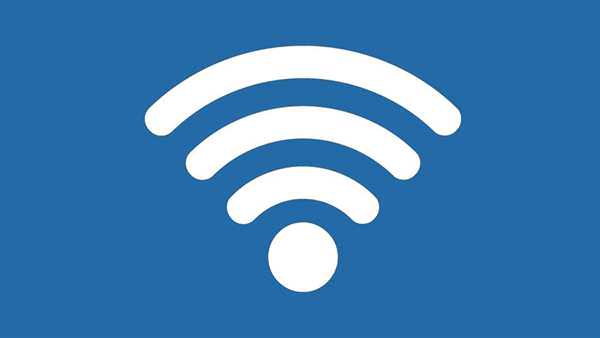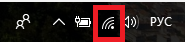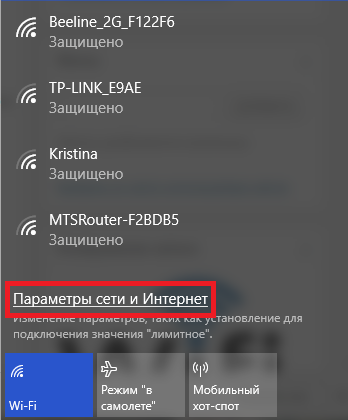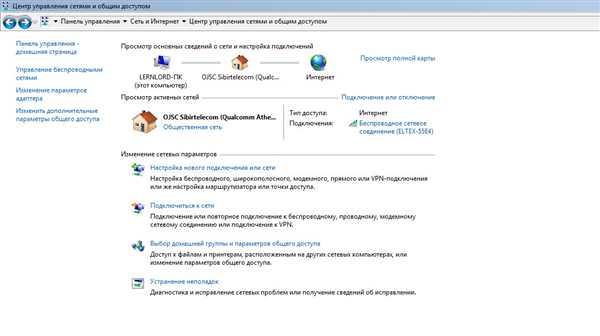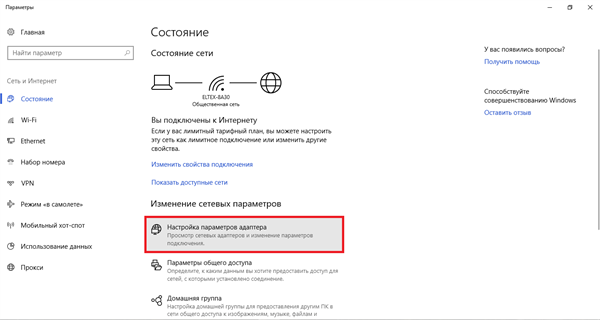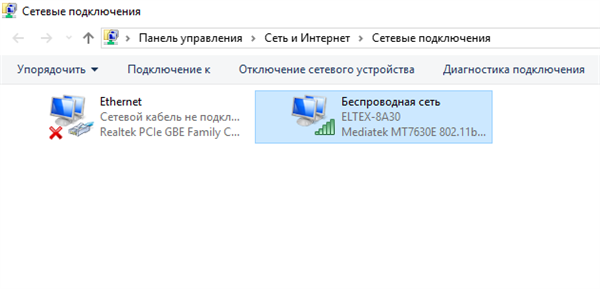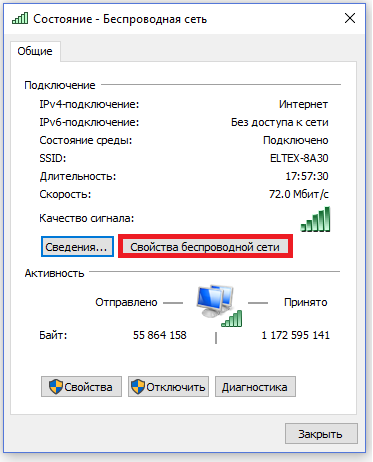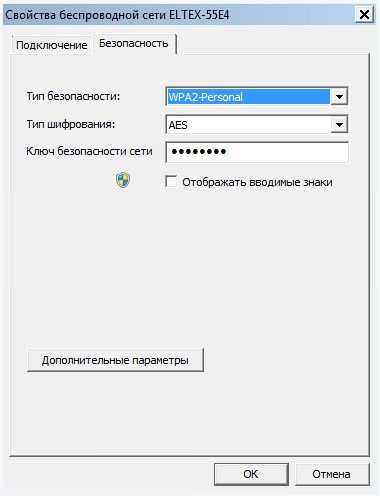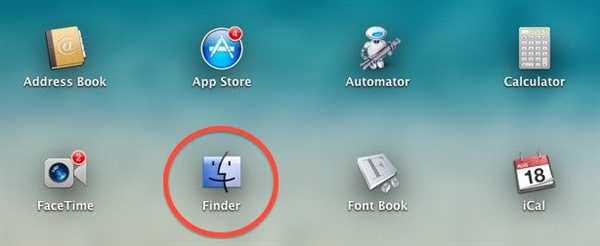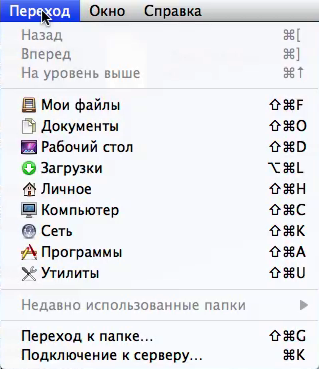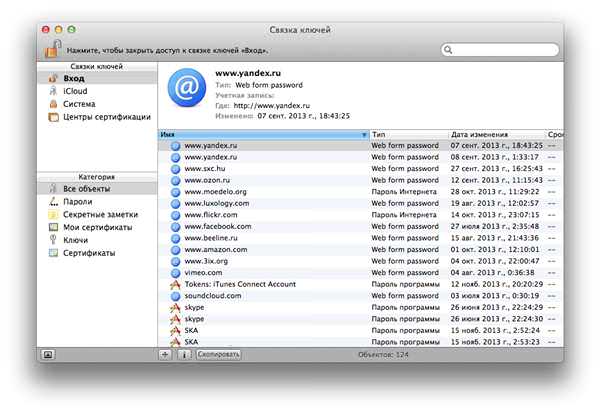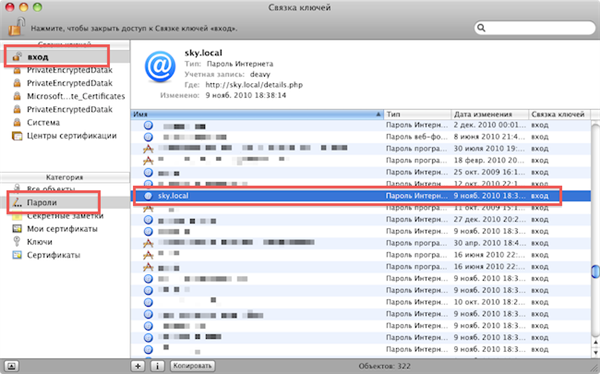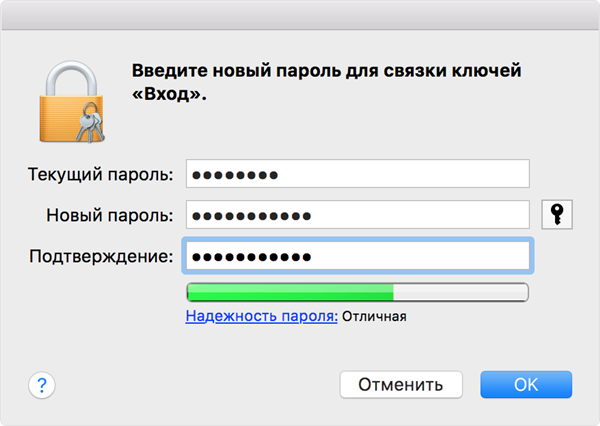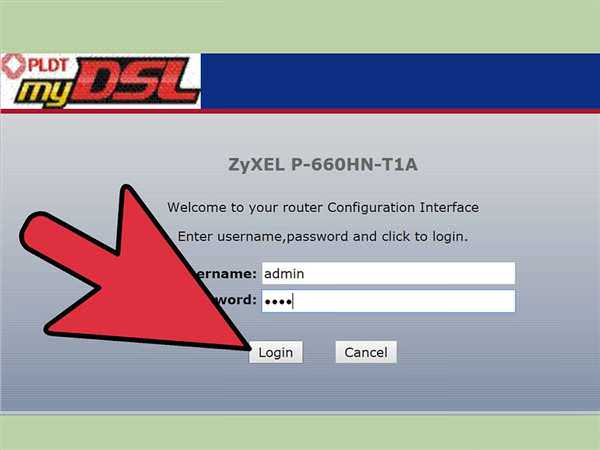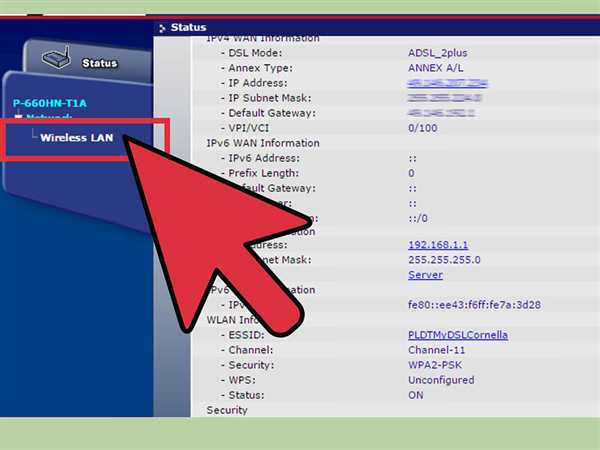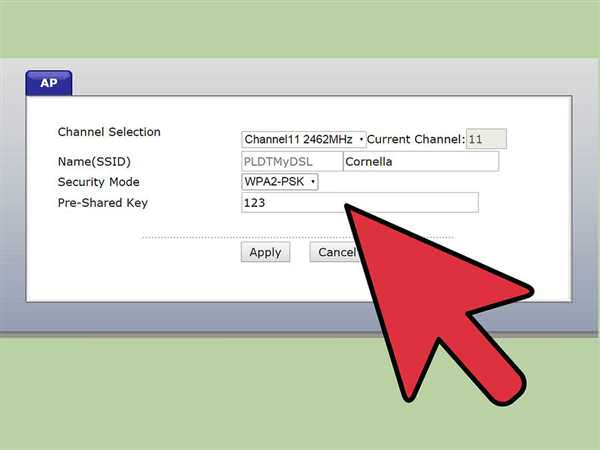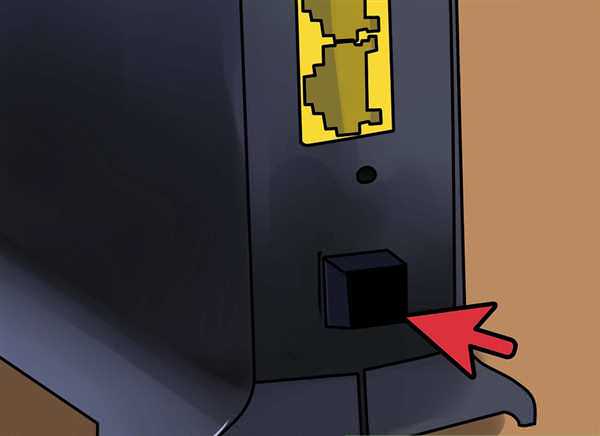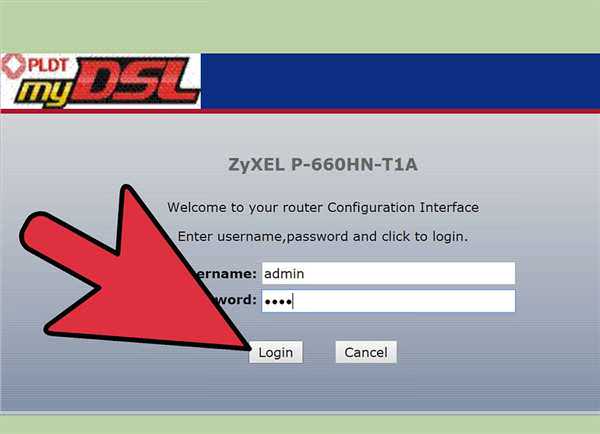У даній статті будуть вказані методи вирішення проблем із забутим паролем від Wi-Fi-мережі на вашому комп’ютері на прикладі систем Windows і Mac OS. При цьому використовуються або внутрішні налаштування вашого комп’ютера, або доступ до сторінки у браузері налаштувань вашого роутера. Якщо ж ці дії ні до чого не приведуть, то повний скидання налаштувань вашого маршрутизатора призведе до відновлення заводського пароль за замовчуванням.
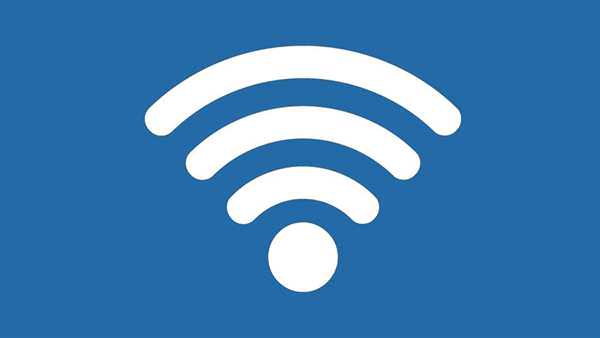
Як знайти пароль від Wi-Fi
Перший спосіб (працює на Windows)
- Клікніть по іконці Wi-Fi. Ця іконка розташована в невеликому куточку справа в вашій панелі завдань. Після цього з’явиться меню управління мережами Wi-Fi. Цей метод працює тільки в тих ситуаціях, коли ви в даний час підключені до інтернету через Wi-Fi, і при цьому не пам’ятаєте пароль.

Іконка Wi-Fi
- Натисніть на «Центр управління мережами і загальним доступом». Цей розділ розташований у самому низу віконця з управлінням мережевими з’єднаннями.

Клікаємо на «Центр управління мережами і загальним доступом»

На Windows 10 це «Параметри мережі та Інтернет»
- Зверніть увагу на лівий фрагмент центру управління мережами і загальним доступом.

Вкладка «Центр управління мережами і загальним доступом»
- Натисніть на «Зміна параметрів адаптера». Цей пункт з лівої частини екрану налаштувань інтернету і є вашим настроювачем Wi-Fi.

На Windows 10 клікаємо на «Настройка параметрів адаптера»
- Один раз клацніть на свою діючу мережу Wi-Fi. Ви повинні побачити значок з зеленими смужками поруч з синіми моніторами на цій сторінці. Це ваша діюча мережа.

Клікаємо на свою діючу мережу Wi-Fi

Клікаємо 2 рази за своєю діючої мережі на Windows 10
- Натисніть на «Перегляд стану підключення». Дана панель з’явиться після того, як ви один раз клацніть по іконці бездротового з’єднання, після цього трохи нижче адресного рядка виникне відповідне меню з вибором.

Клікаємо на «Перегляд стану підключення»

На Windows 10 клікаємо на «Властивості безпроводової мережі»
- Виберіть «Властивості бездротової мережі». Дана опція розташована в середині вікна.

Вибираємо «Властивості безпроводової мережі»
- Перейдіть до «Безпеки». Ви знайдете цю вкладку на верхній половині вікна. При цьому відкривається сторінка з полем «Ключ безпеки мережі» поруч з серединою сторінки. Тут зберігається ваш пароль.

Переходимо до «Безпеки»
- Поставте галочку в квадратику «Відображати символи». Якщо ви хочете побачити пароль, установіть прапорець, після чого чорні точки відкриються і ваш пароль відобразиться.
Другий спосіб (працює на Mac OS)
- Відкрийте програму Finder. Це синій, схожий на обличчя значок на панелі Dock. На відміну від Windows, на Mac вам не слід приєднуватися до мережі, для того щоб знайти від неї пароль.

Відкриваємо програму Finder
- Натисніть «Перехід». Цей значок, як і інші системні функції управління в MacOS, розташований у верхній половині робочого простору і його легко виявити.

Натискаємо «Перехід»
- Натисніть «Утиліти». Цей розділ теж з’явиться після того, як ви натиснете на «Перейти».
- Відкрийте програму «В’язка ключів».

Відкриваємо програму «В’язка ключів»
- Знайдіть назву своєї мережі і два рази клацніть по ньому. Ви можете відсортувати список ключів за алфавітом, натиснувши на значок «Ім’я» у списку опцій відкритої утиліти «В’язка ключів».

Знаходимо назву своєї мережі і двічі клацаємо по ньому
- Поставте галочку «Показати паролі».
- Якщо відобразиться запит, введіть пароль адміністратора. Даний пароль ви використовуєте для входу в ваш Mac OS. Правильний введення пароля облікового запису змусить паролі для Wi-Fi-мереж завжди відображатися у відповідному полі.

При появі запиту вводимо пароль адміністратора
Третій спосіб. Використання сторінки з налаштуваннями роутера
- З’єднайте комп’ютер з роутером через локальну мережу. Якщо ви не знаєте свій пароль Wi-Fi, і комп’ютер, про який йде мова, не приєднаний до мережі, то використання локальної мережі — це єдина можливість підключитися для вас. Якщо ж локальна мережа (Ethernet) не є для вас варіантом, вам доведеться скинути роутер до заводських налаштувань.

З’єднуємо комп’ютер з роутером через локальну мережу
- Дізнайтеся айпі-адресу вашого роутера. Для отримання доступу до сторінки вашого маршрутизатора, ви повинні знати власний IP:
- Windows: відкривається «Пуск», далі йдете в «Панель управління», виберіть в контекстному каталозі «Мережа та Інтернет», натисніть «Бездротове з’єднання» і перегляньте адресу у внутрішньому меню «Відомості»;
- MacOs: відкрийте основне меню Apple, виберіть «Системні налаштування», клікніть по «Мережі», потім «Додатково», перейдіть на вкладку «TCP / IP » і знайдіть номер праворуч від «Router».
На замітку! Загальні адреси маршрутизаторів бувають наступними: 192-168-0-1, 192-168-1-1 і 192-168-2-1, а також 10-0-0-1 для апаратів від компанії Apple.
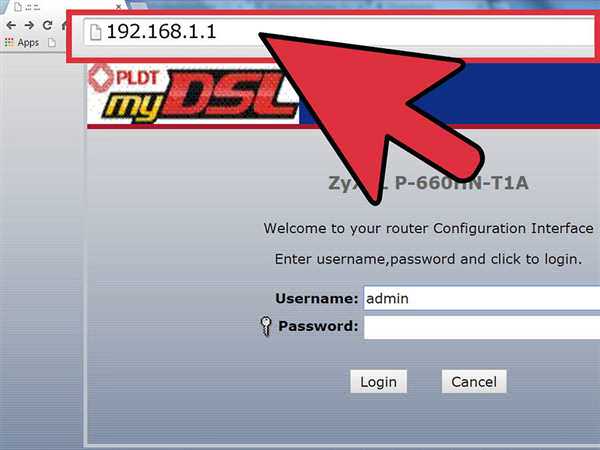
Загальний адреса маршрутизаторів
- Перейдіть на сторінку вашого маршрутизатора. Відкрийте будь-який доступний вам браузер і в його адресний рядок вставити айпі-адресу вашого роутера.

Переходимо на сторінку нашого маршрутизатора
- Зайдіть на сторінку маршрутизатора. Після того як ви введете адресу вам можуть знадобитися ім’я користувача і пароль; якщо система зажадає їх, то увійдіть у систему з обліковими даними вашого маршрутизатора. Зазвичай це інші облікові дані, ніж ті, що ви, як правило, використовується для підключення до вашої мережі Wi-Fi. Зазвичай система залишає логін і пароль за замовчуванням. Ім’я користувача за замовчуванням, як правило, admin, пароль за замовчуванням — admin password, або просто порожнє поле. Система таким чином враховує те, що більшість людей змінюють ці дані після самостійного налаштування маршрутизатора, так що якщо ви забули своє ім’я користувача і ключ доступу, вам доведеться перезавантажити маршрутизатор і відкотити всі дані до заводського стану. Якщо навіть заводський пароль або ім’я змінювалися в процесі використання, то вони в будь-якому разі повинно бути зазначені в документах роутера, або навіть на самому роутері. Як правило, не є величезною проблемою знайти загублений пароль для маршрутизатора, якщо ви не змінювали його самостійно.

Заходимо на сторінку маршрутизатора
- Перейдіть в розділ «Wireless». Після входу в маршрутизатор знайдіть розділ Wireless, також іменований як «Бездротова зв’язок» або «Wi-Fi». Зазвичай даний розділ легко знаходиться у верхній частині екрана, але ви можете знайти його за допомогою навігації. При цьому слід розуміти, що кожен інтерфейс сторінок маршрутизаторів відрізняється від іншого, і більшість з них не підтримують російську мову, тому вам слід навчитися працювати з англомовним інтерфейсом і відповідним меню.

Переходимо в розділ «Wireless»
- Знайдіть пароль. На сторінці розділу «Wireless» ви побачите назву своєї бездротової мережі (SSID), і до того ж тип безпеки або шифрування (наприклад WEP(Wired Equivalent Privacy), WPA(Wi-fi Protected Access), або WPA2 (Wi-fi Protected Access II)). Поряд з основними опціями ви повинні побачити поле «Passphrase» або «Password». Це і є ваш пароль бездротової мережі.
Четвертий спосіб. Скидання маршрутизатора
- Перезапустіть маршрутизатор за допомогою кнопки «Скидання». Ця кнопка зазвичай розташована ззаду або на бічних панелях роутера. Іноді ще потрібно використовувати тоненьку голку або сірник щоб дотягнутися до кнопки, яку спеціально маскують в глибині маршрутизатора. Це як би натякає: скидання є досить радикальним заходом і йти на неї слід лише в крайніх випадках. Скидання роутера також тимчасово припинить роботу всіх пристроїв, які були до нього підключені, і це теж є однією з причин того, чому «скидання» є останнім засобом, до якого слід вдатися, коли всі інші вже випробувані.

Перезапускаємо маршрутизатор за допомогою кнопки «Скидання»
- Натисніть і утримуйте кнопку «Перезавантаження». Зробіть це протягом близько двадцяти-тридцяти секунд, щоб переконатися, що маршрутизатор повністю перезавантажився і «обнулив» всі дані. Індикатори на маршрутизаторі в цей час повинні мигати, або швидко включатися і виключатися.
- Перевірте заводський логін і пароль. Вони зазвичай написані на наклейці на нижній частині маршрутизатора. Там повинно бути написано буквально наступне: Логін або SSID — тобто заводське ім’я вашої мережі, який ви побачите в меню Wi-Fi. Пароль або ключ — пароль вашої мережі.

Перевіряємо заводський логін і пароль
- Підключіться до вашої Wi-Fi мережі. При введенні пароля ви будете використовувати заводський пароль, який буде надрукований на нижній частині вашого маршрутизатора.
На замітку! При цьому у вас може бути можливість змінити пароль перед підключенням до Інтернету.