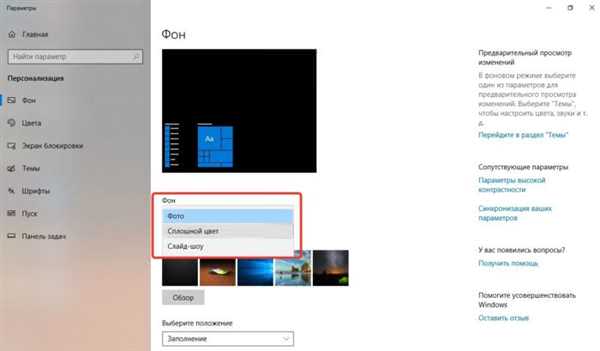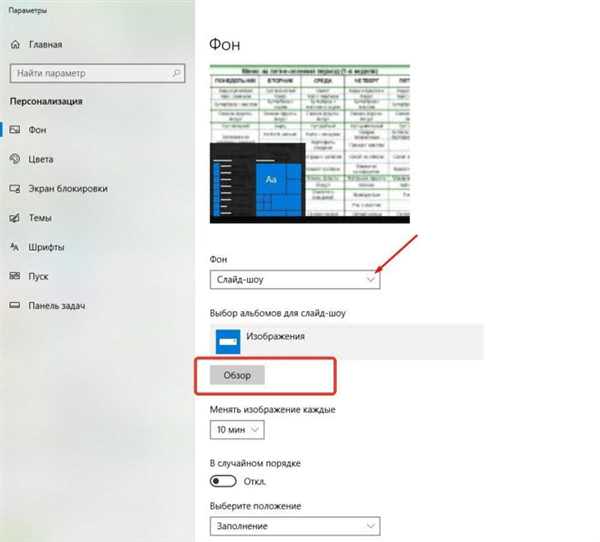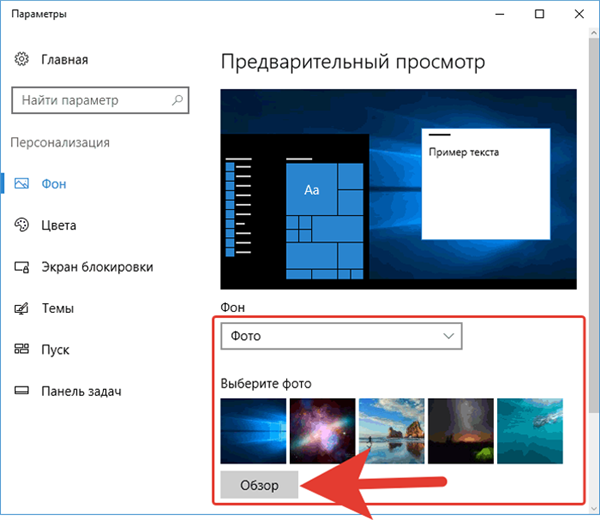В оригінальній, «чистої» Windows 10 шпалери робочого столу виглядають як просто емблема на темно-синьому тлі. Така картинка влаштує не всіх: хтось вважатиме її занадто темною, хтось- надто статичною, когось просто не влаштує стандартна картинка, далека навіть від класичної сонячної галявини з ХР. Тоді треба буде змінити шпалери. Слід також зауважити, що шпалери можна змінити тільки на активованій версії системи.

Як змінити заставку на екрані комп’ютера
Спосіб перший
Крок 1. Розкрийте «Пуск» – «Параметри».
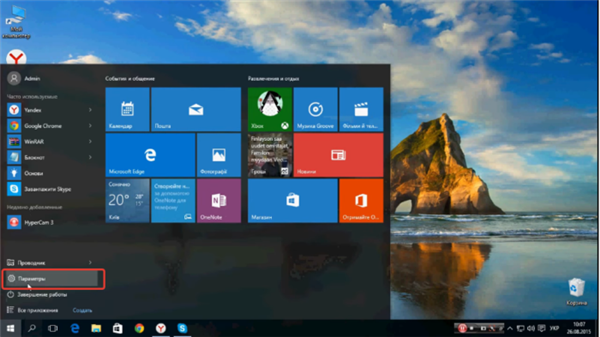
У меню «Пуск» відкриваємо «Параметри»
Крок 2. У вікні необхідно вибрати вкладку «Фон».
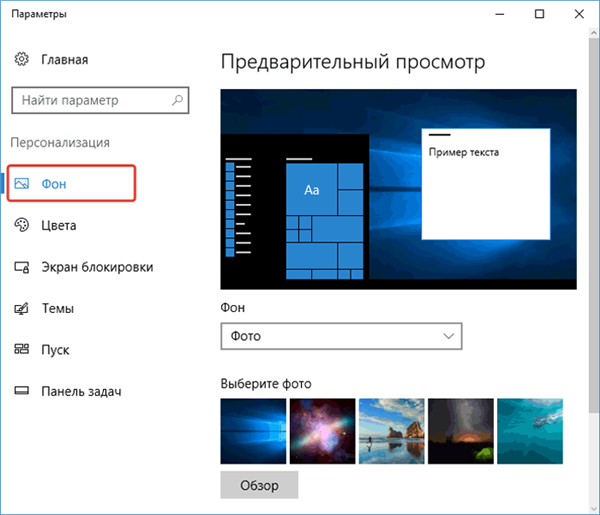
Вибираємо вкладку «Фон»
Крок 3. Відкриється меню вибору типу заставки:
- заливка суцільним кольором;
- сменяющее слайд-шоу;
- або фото.

Розкриваємо параметр «Фон» і вибираємо тип заставки
Вибрати необхідний тип заставки:
- для слайд-шоу вибрати один із запропонованих операційною системою варіантів, якщо таких немає, треба натиснути на кнопку «Огляд»;

В розділі «Фон» тип «Слайд-шоу», вибираємо із запропонованих варіантів, якщо їх немає натискаємо на кнопку «Огляд» і вибираємо на ПК
- для фото вибрати один із стандартних варіантів, або натиснути на кнопку «Огляд» і вікні, вибрати своє.

Вибираємо один із стандартних варіантів, або натискаємо на кнопку «Огляд», у вікні вибираємо своє фото