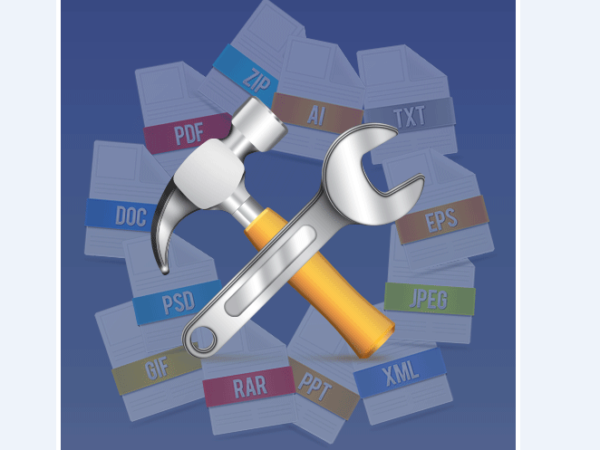Кожен користувач Windows може зіткнутися з необхідністю змінити тип того чи іншого файлу. Пропонуємо вам ознайомитися з основними способами виконання цієї нескладної задачі.
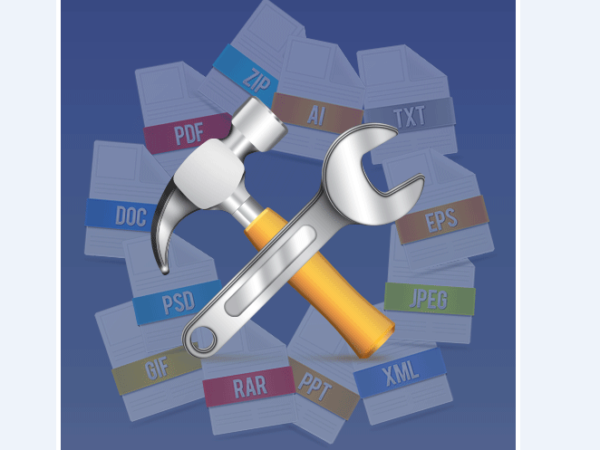
Як змінити тип файлу на віндовс 7
Цікаво! Розширенням або типом файлу прийнято позначати ту частину його назви, яка міститься після крапки. Наприклад файл «Все про всем.Docx» має розширення «.docx» або розширення файлів Microsoft Word.
Використовуємо базові можливості Windows 7
Звертаємо вашу увагу, що спочатку всі розширення файлів приховані від користувачів. Для того, щоб змінити тип файлу нам в першу чергу потрібно зробити все розширення видимими для нас. Здійснити це можна через вікно «Параметри папок», а отримати доступ до нього можна такими способами:
Спосіб 1. Використовуємо базовий провідник операційної системи
Крок 1. Відкриваємо «Мій комп’ютер» або «Computer».
Крок 2. В залежності від мови вашої ОС у верхньому лівому куті натискаємо «Упорядкувати» або «Organize» і вибираємо «Параметри папок і пошуку» або «Folder and search options».
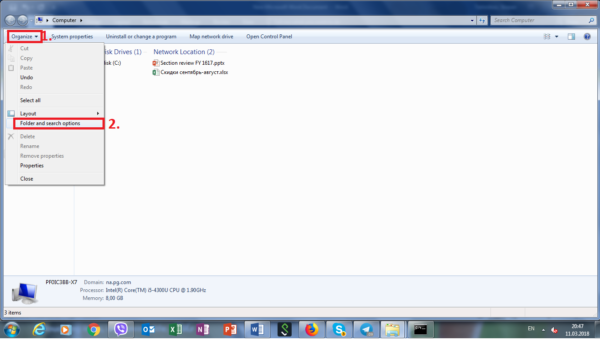
Вибираємо «Параметри папок і пошуку» або «Folder and search options»
Спосіб 2. Через пошук в меню «ПУСК»
Крок 1. Натискаємо клавішу «Win»/відповідну іконку в нижній лівій частині екрана.
Крок 2. У пошуковому рядку починаємо вводити «Параметри папок і пошуку» або «Folder and search options», натискаємо на виданий результат.
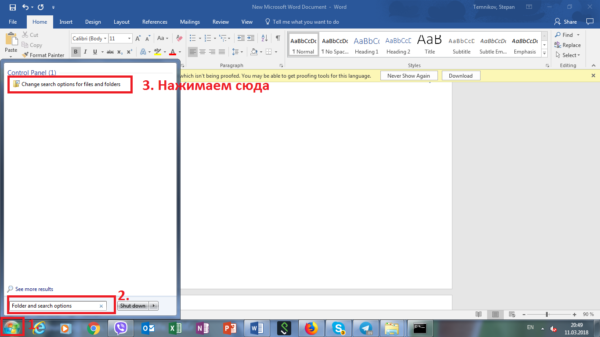
Вводимо «Параметри папок і пошуку» або «Folder and search options» і натискаємо на виданий результат
Спосіб 3. Через «Панель управління» Windows
Крок 1. Натискаємо клавішу «Win» або відповідну іконку в нижній лівій частині екрана.
Крок 2. У меню вибираємо «Панель управління» або «Control Panel».
Крок 3. У правому верхньому куті змінюємо тип перегляду «Великі значки» або «Large Icons».
Крок 4. Серед усіх піктограм шукаємо одну з назвою «Параметри папок» або «Folder Options» і натискаємо її.
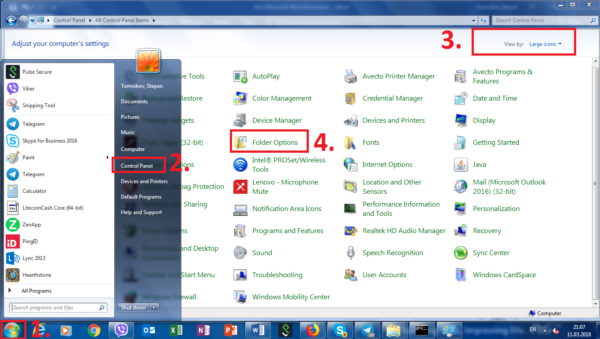
Вибираємо пункт «Параметри папок» або «Folder Options» і натискаємо на нього
У результаті використання будь-якої з вищеописаних методів перед вами відкриється потрібне вікно, в якому вам слід зняти галочку з поля «Приховувати дозволу для…» або «Hide extensions for known file types».
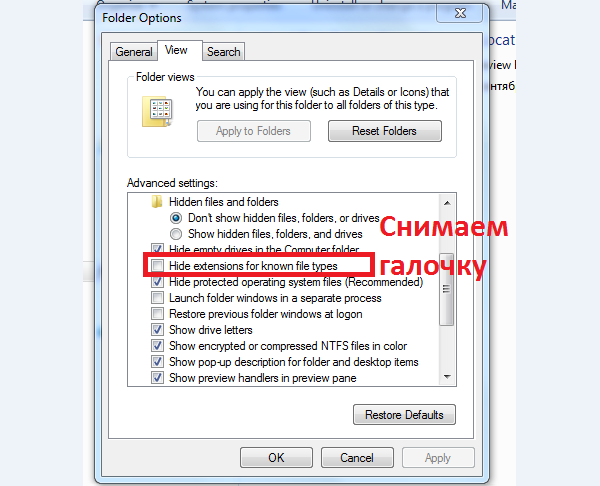
Знімаємо галочку з поля «Приховувати дозволу для…» або «Hide extensions for known file types»
Читайте цікаву інформацію у статті «Як зробити невидиму папку».
Після цього вам будуть видні розширення файлів вашої системи. Для того щоб поміняти один тип файлу на інший необхідно виділити його і:
- Натиснути ПКМ, після чого клацніть по опції «Перейменувати» або «Rename», після чого змінити текст, наступний за крапкою.
- Натиснути клавішу F2 і поміняти текст після крапки.
Важливо! Розширення – це текст після крапки у назві файла. Для зміни типу файлу необхідно ЗАЛИШИТИ точку і змінити текст після неї. Дивіться на картинці нижче.

Міняємо певну частину у файлі
Спосіб 4. Використовуємо командний рядок Windows 7
Для початку вам буде потрібно відкрити командний рядок:
Крок 1. Одночасно натисніть клавіші Win+R».
Крок 2. Перед вами відкриється вікно, в пусте поле якого необхідно ввести «CMD» і натиснути «Enter» або «Ok».
Тепер Вам потрібно використовувати команду «Перейменувати». Для цього потрібно:
- надрукувати «rename» і натиснути пробіл;
- надрукувати повний шлях до файлу і сама назва файлу разом з його поточним розширенням;
- поставити пробіл, поставити зірочку і відразу ж після неї написати нове розширення.
Простий приклад повної команди разом з супроводжуючим скріншотом:
«Rename C:\Users\temnikov.s\Desktop\Личное\121.rtf *.docx».
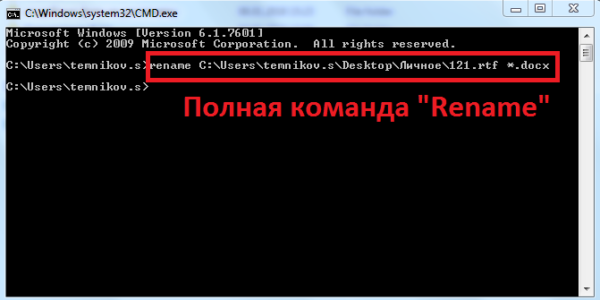
В результаті застосування цієї команди ми змінимо формат файлу під назвою «121» з простого текстового на Microsoft Word 2010.
Цікаво! Звертаємо вашу увагу, що змінивши тип файлу ви жодним чином не зміните/пошкодите його вміст. Все що ви зробите – це вкажете своєї WINDOWS, що той або інший файл має формат, який слід відкривати через певну програму.