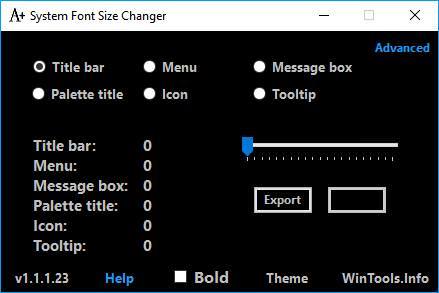Операційні системи представляють для користувачів налаштування інтерфейсу на будь-який смак. Можна змінювати кольорову гаму, фон робочого столу, тему оформлення, шрифти і безліч інших можливостей. Стаття розповість докладно про способи зміни розміру тексту в Windows 10.
System Font Size Changer для зміни розміру шрифту
Деякий час тому було випущено глобальне оновлення на Windows 10 під назвою «Creators Update». Тепер зміна системних шрифтів неможливо стандартними засобами ОС. Для того, щоб це зробити можна скористатися програмою «System Font Size Changer». Вона повністю безкоштовна і підтримує лише англійську мову.
Ссилка на офіційний сайт: https://www.wintools.info/index.php/system-font-size-changer
Після скачування програма запускається відразу ж, без інсталяції.
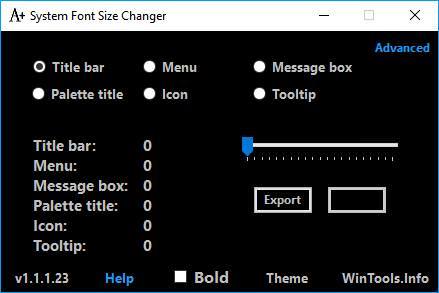
Під час першого старту, утиліта запропонує зберегти поточні налаштування окремим файлом. Це слід зробити, щоб у разі будь-яких помилок швидко відновити попередню конфігурацію. Резервна копія за замовчуванням має назву: WindowsMetric.reg.
Перед тим, як почати роботу варто ознайомитися з її функціями.
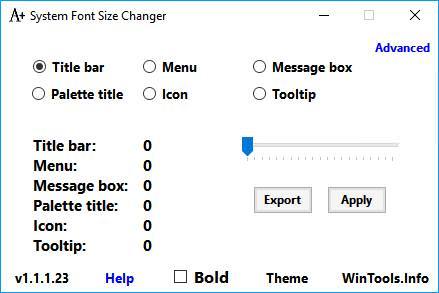
Натискання кнопки «Help» відкриє сторінку на сайті розробника з описом англійською мовою основних можливостей програми.
- Кнопка «Theme» міняє тему оформлення утиліти з темною на світлу.
- Чекбокс «Bold» встановлює шрифт у формат «жирний/нежирний» для кожного з розділів налаштування.
- Розділ «Title Bar» відповідає за налаштування заголовків у вікнах операційної системи, а «Menu» – за зміну розміру тексту основного меню робочої області.
- Розділ «Message box» змінює шрифт повідомлень, які з’являються під час роботи в Windows.
- Відображення назви панелей робочого простору можна змінити за допомогою опції «Palette title».
- Пункт «Icon» змінює відображення імен іконок на робочому столі.
- Розділ «ToolTip» відповідає за підказки і його теж можна змінити за допомогою програми.
- Сам бігунок, розташованої над «Export», регулює розмір шрифту.
Налаштування звуків і звукових схем Windows 10
Після внесення налаштувань, необхідно натиснути «Apply» і перезайти під своїм обліковим записом.