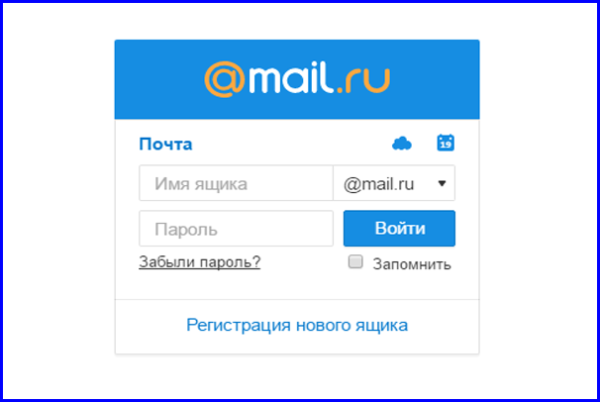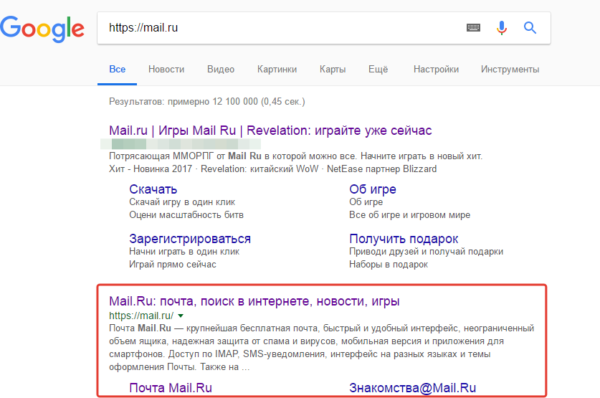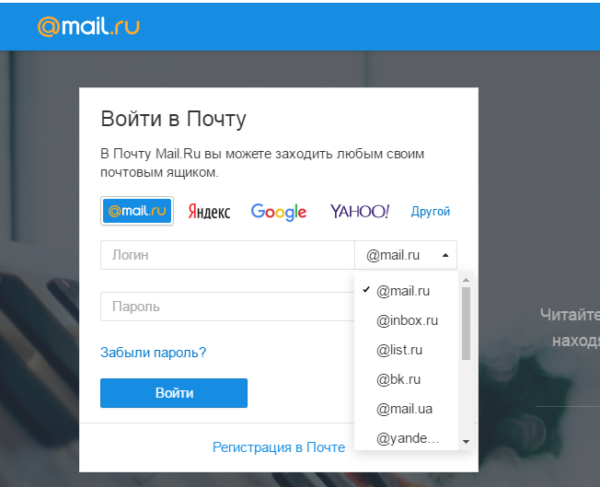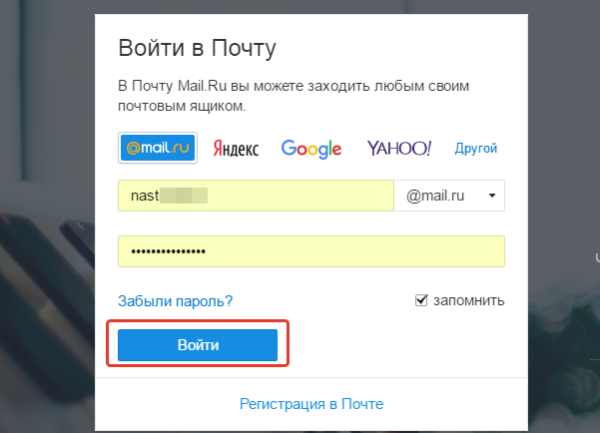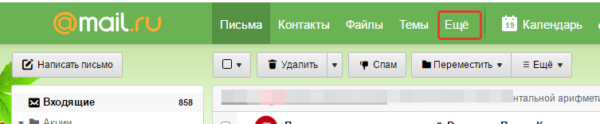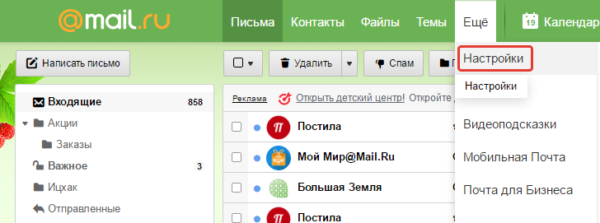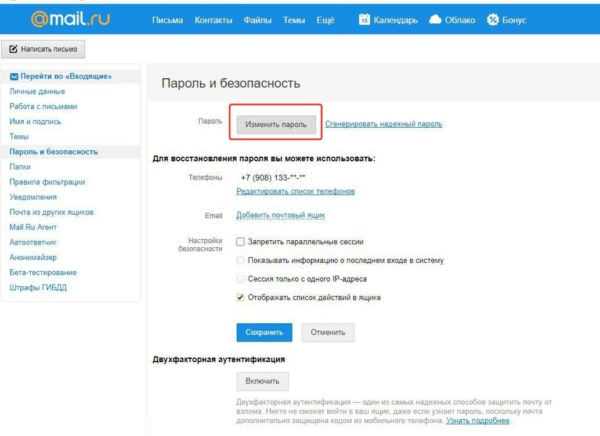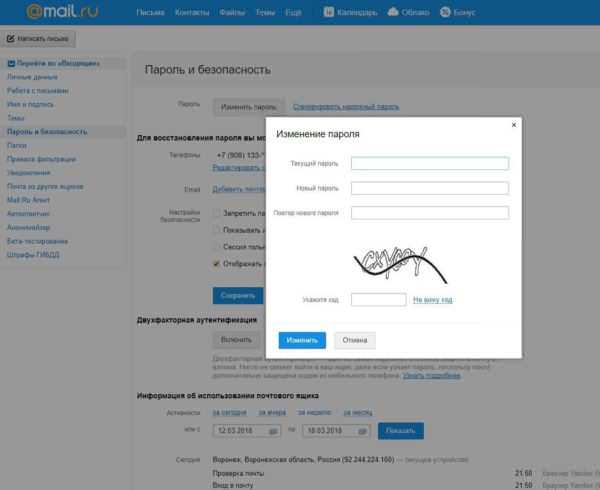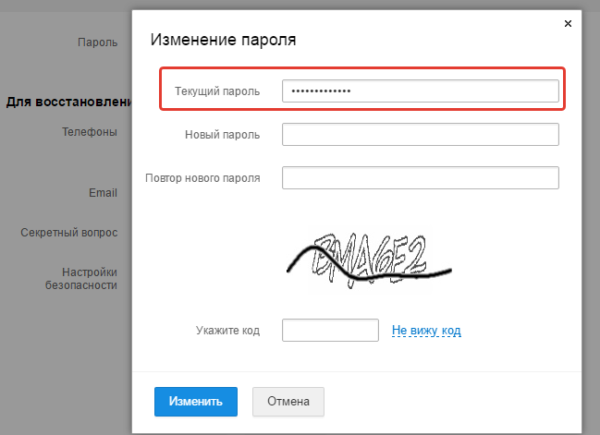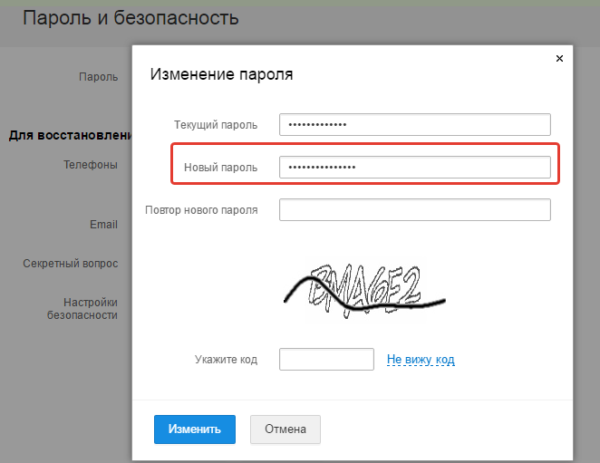У тому випадку, якщо з якої-небудь причини у користувача поштової скриньки з’явилися сумніви з приводу безпеки аккаунту, в першу чергу слід змінити пароль. Можливо, пароль дізналися чужі люди, які можуть цим скористатися, або ж користувач втратив телефон, через який незнайомці можуть легко отримати доступ до банківських карток або соціальних мереж. Деякі користувачі mail.ru не знають, як швидко можна поміняти пароль. Однак змінити пароль — це справа двох хвилин. Що для цього потрібно?
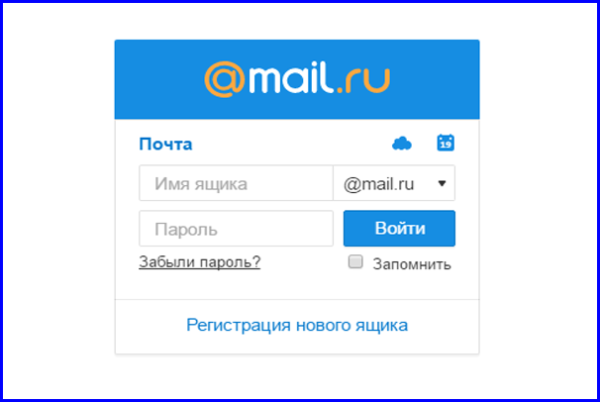
Як змінити пароль на Майл ру
Перший крок
- Необхідно зайти на сайт mail.ru. Зробити це досить просто: або ввести в адресному рядку https://mail.ru або ж задати пошук будь-якої пошукової системи (Яндекс, Google, Rambler) і пройти по першій посиланням на сайт.

Вставляємо в браузер адресу пошти майл ру і переходимо за посиланням
- Зліва з’явиться необхідне вікно, куди вводимо свої дані — ім’я поштової скриньки та пароль. Варто звернути увагу, що ім’я скриньки — це набір символів, знака «@», оскільки справа це значення вже введено. Якщо поштова скринька закінчується на «list.ru», «inbox.ru», «bk.ru» потрібно вибрати закінчення праворуч від імені скриньки.

Вводимо ім’я в поле «Логін», якщо після знака собачки стоїть інше закінчення, міняємо його на «mail.ru»
- Потім вводимо пароль, звертаємо увагу на CAPSLOCK — він нерідко включається випадково.
- Натискаємо кнопку «Увійти».

Вводимо пароль і нажимаємо кнопку «Увійти»
Другий крок
Після введення пароля користувач автоматично потрапляє у вкладку «Листи», де відображаються всі вхідні листи, які приходять з соціальних мереж і сайтів, куди були введені дані про поштовій скриньці.
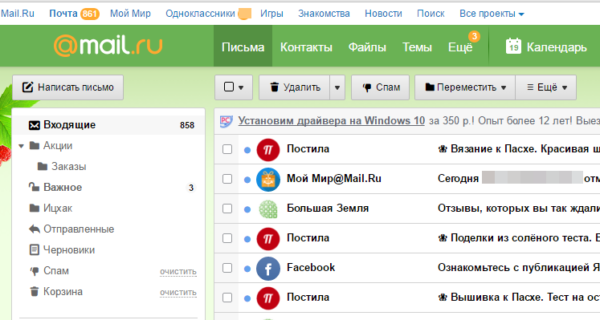
Після входу потрапляємо у вкладку «Листа»
З усіх рядків і панелей звертаємо увагу саме на верхню частину:
- У верхній панелі, де відображаються «Контакти», «Файли», «Ще», «Хмара», вибираємо вкладку «Ще».

Вибираємо вкладку «Ще», натискаємо на неї лівою кнопкою миші
- Потім натискаємо на вкладку «Налаштування».

Натискаємо на вкладку «Налаштування»
Третій крок
Після того, як користувач клацне на вкладку «Налаштування», йому відкриється нова сторінка з налаштуваннями. З усього наявного слід натиснути на «Паролі та безпека» зліва.
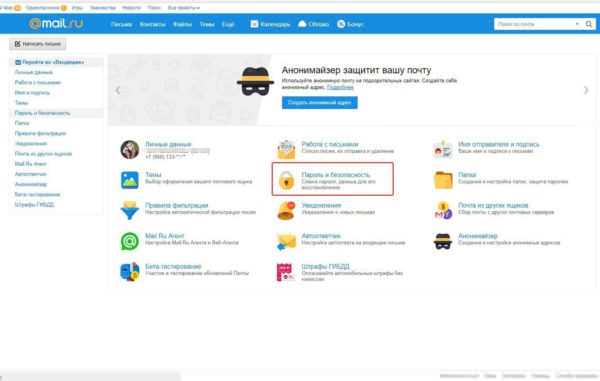
Натискаємо на розділ «Паролі та безпека» зліва
Четвертий крок
Залишається справа за малим — вписати в рядок старий пароль і придумати новий. Як викликати панель зміни паролю:
- Клікаємо зверху на рядок «Змінити пароль».

Клікаємо зверху на рядок «Змінити пароль»
- Після чого браузер перекидає користувача на сторінку з зміною пароля.

Відкривається вікно «Зміна пароля»
П’ятий крок
- У рядку «Поточний пароль» вписуємо свій актуальний, останній пароль, за яким користувач заходив в поштову скриньку останній раз.

У рядку «Поточний пароль» вписуємо свій актуальний пароль
- У рядку «Новий пароль» пишемо вже придуманий пароль, який до цього не використовувався. Рекомендується придумати пароль не простий, щоб уникнути злому поштової скриньки, оскільки втрата даних від ящика може призвести до втрати грошей з банківської картки, втрати доступу до іншим соціальним мережам, прив’язаних до поштової скриньки.

У рядку «Новий пароль» пишемо придуманий пароль, який раніше не використовувався
Важливо! Вкрай бажано використовувати в паролі заголовні і малі літери, цифри, пробіли (якщо це дозволяє сайт), випадкові набори букв — це збільшить безпеку. Рекомендується регулярно змінювати пароль — не рідше одного разу на пару місяців. Щоб уникнути забудькуватості користувача краще записувати пароль де-небудь на листку і сховати цей невеликий вкладиш в потаємне місце. Але якщо пароль буде забутий, відновити його не так складно, як може здаватися.
- У рядку «Повтор нового пароля» повторюємо пароль. Це необхідно для того, щоб переконатися — чи не була зроблена опечатка в паролі, адже якщо користувач не пропечатает одну букву або напише її випадково, то він втратить доступ до поштової скриньки.

У рядку «Повтор нового пароля» повторюємо новий пароль
- Вводимо код захисту і натискаємо на кнопку «Змінити».

Вводимо код захисту і натискаємо на кнопку «Змінити»
Якщо все пройшло успішно, то новий пароль відразу ж стає дійсним.

При правильному виконанні всіх дій пароль змінюється відразу ж
На замітку! Якщо ж ні — на екрані з’являться червоні поля в рядках, в яких була зроблена помилка. Це може бути помилка в паролі (не можна вводити пароль кирилицею, не використовувати цифри, наприклад) або ж помилка при введенні коду.
Отже, узагальнимо покрокові дії при зміні пароля на mail.ru:
- зайти в свій поштовий ящик, ввівши пароль і логін (ім’я поштової скриньки);
- у верхньому рядку вибрати вкладку «Ще»;
- в лівій панелі клікнути лівою кнопкою миші по вкладці «Паролі та безпека»;
- далі натиснути на «Змінити пароль»;
- ввести в рядках старий та новий паролі та натиснути «Змінити».
Читайте корисну інформацію в новій статті — «Як відкрити електронну пошту на Яндексі».