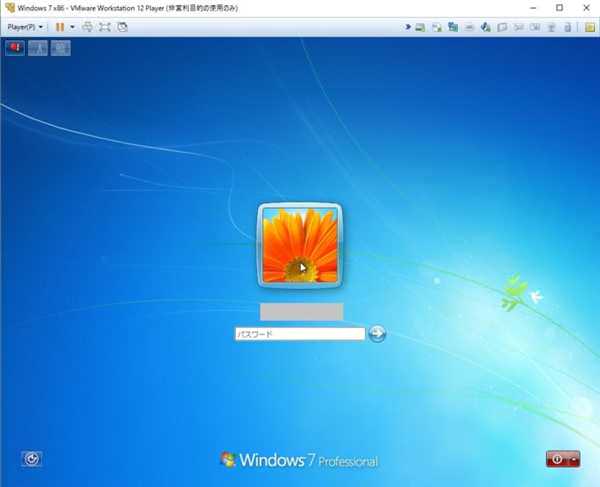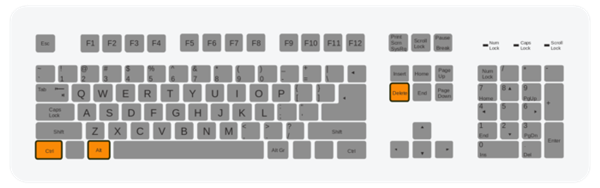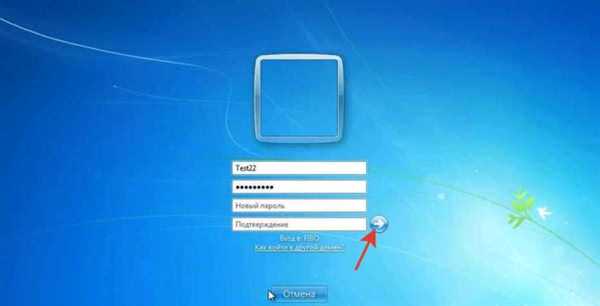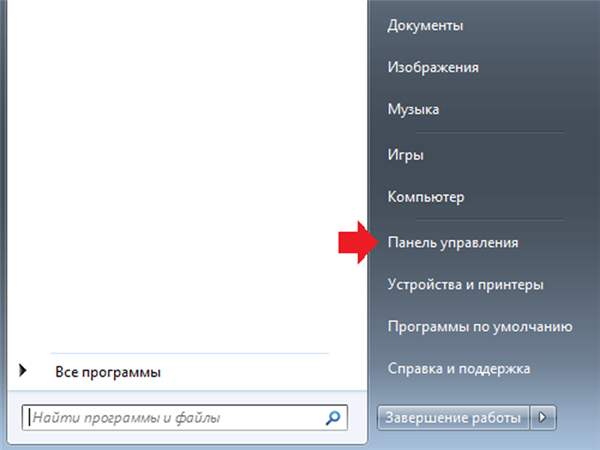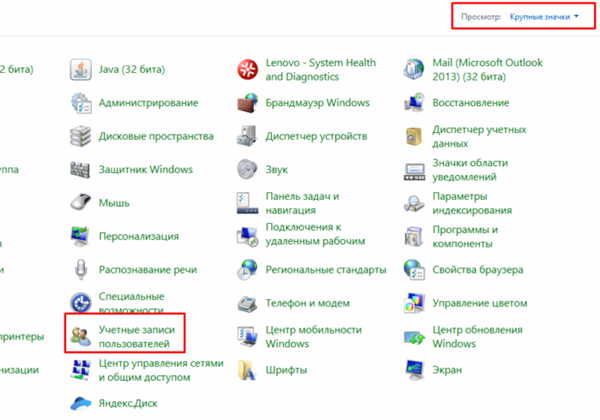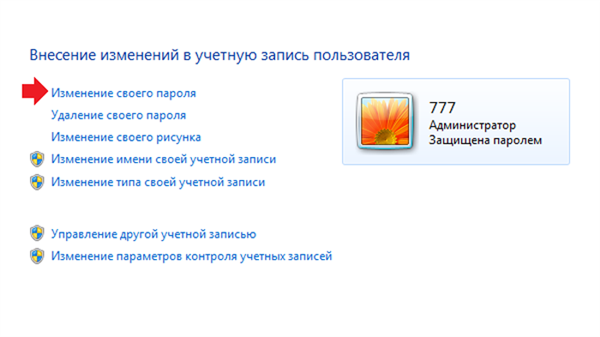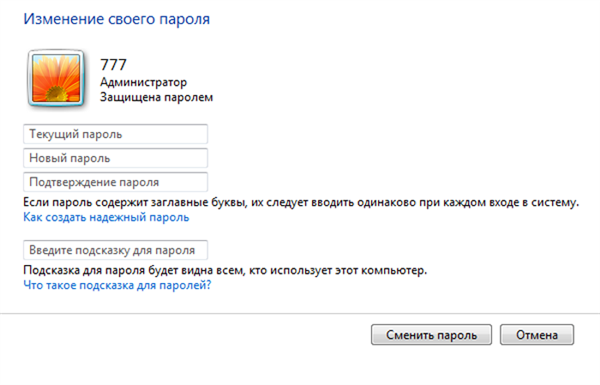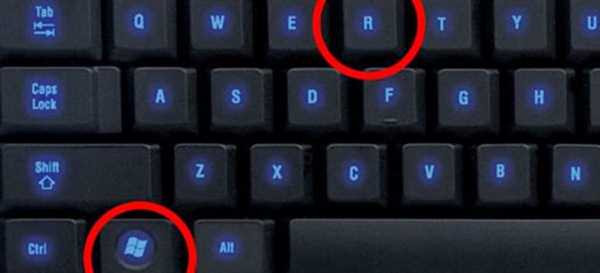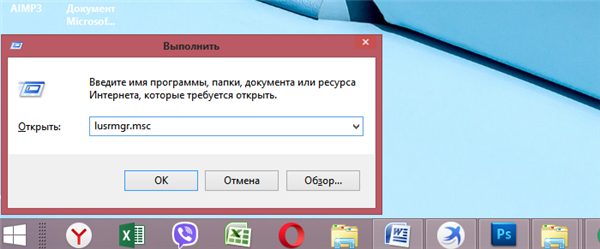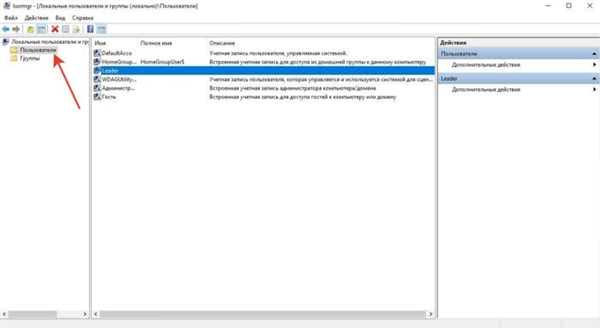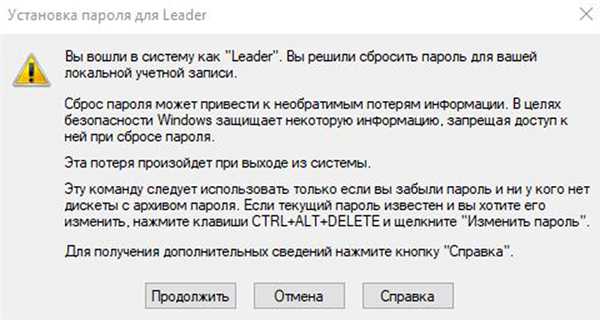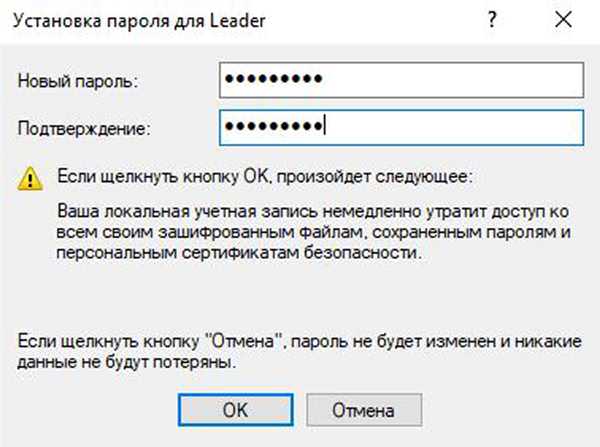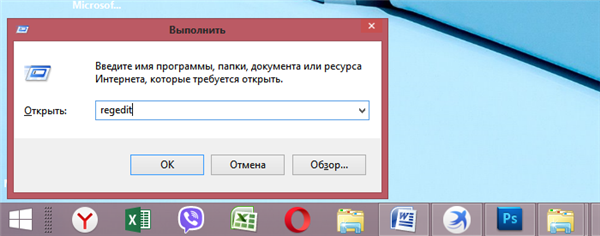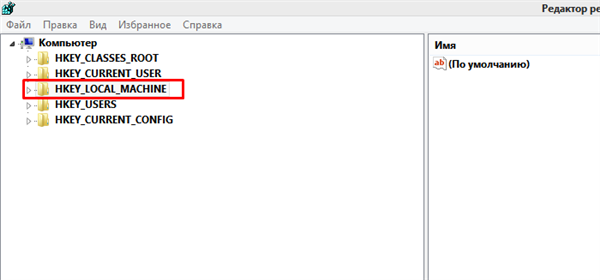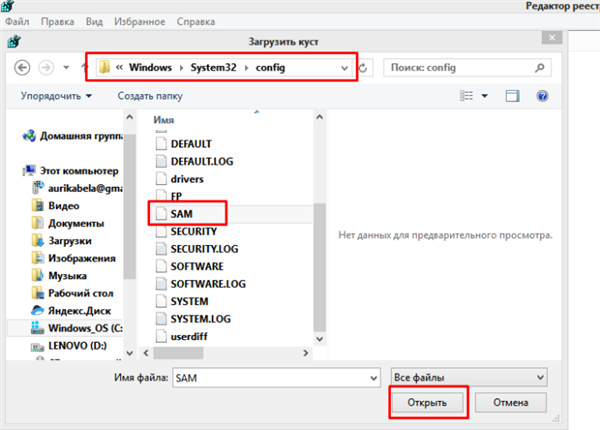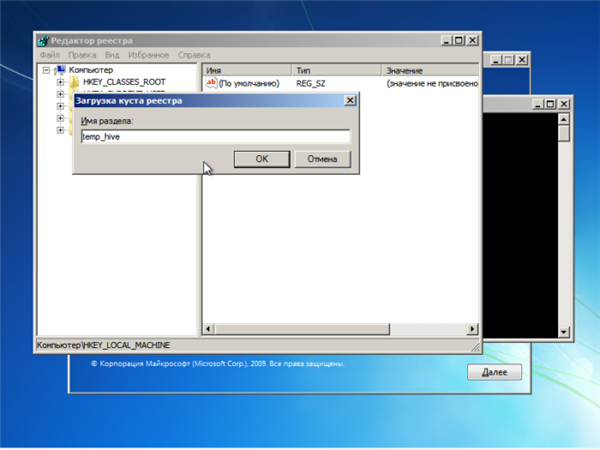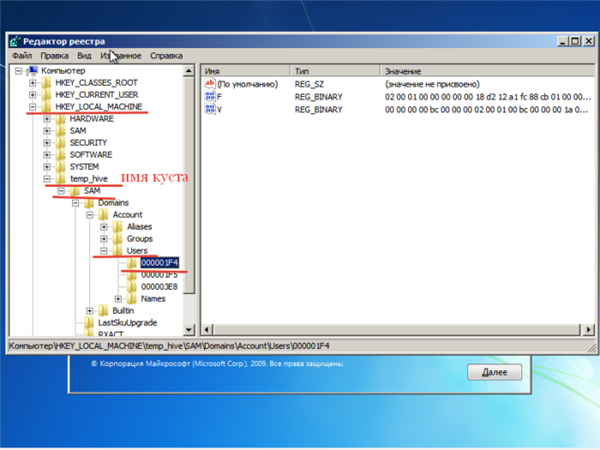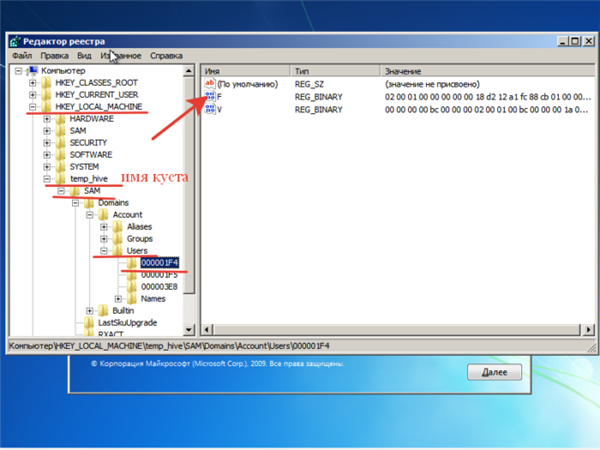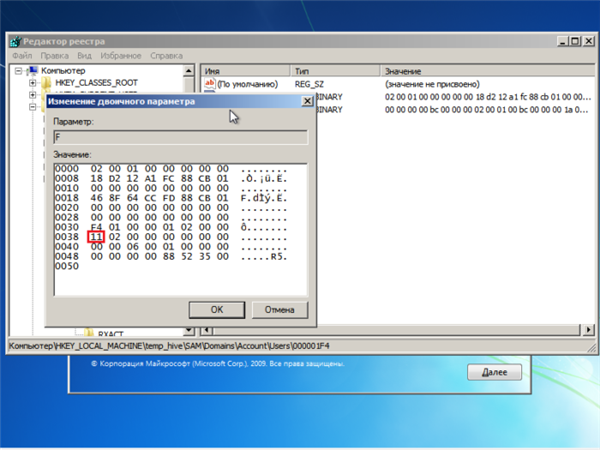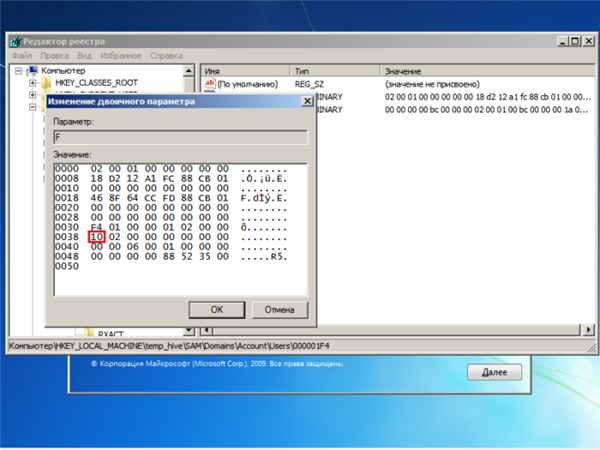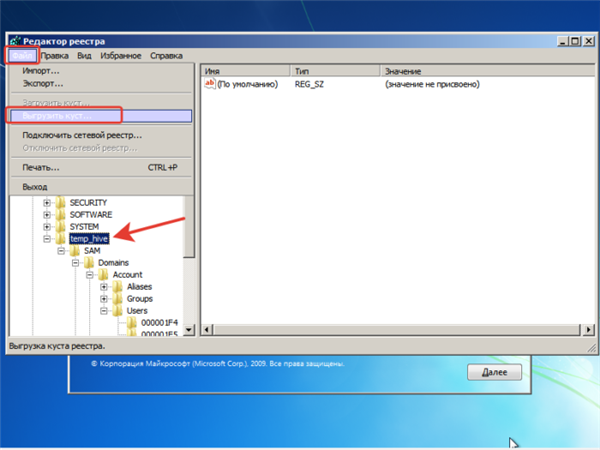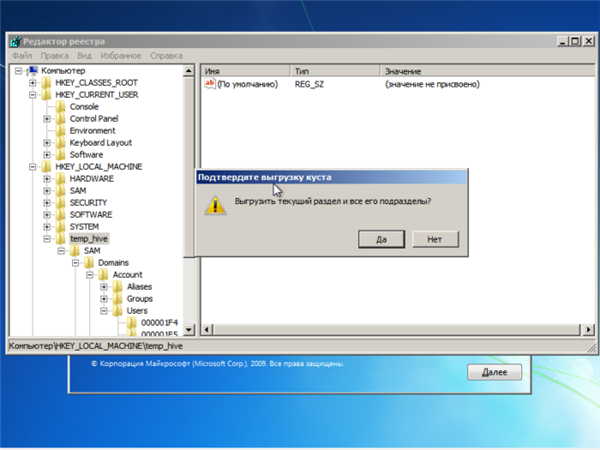Установка пароля облікового запису Windows 7 служить декільком цілям:
- перша лінія захисту. Увійти в систему без паролю для неспеціаліста буде досить складно;
- розмежування декількох акаунтів. Зручно, якщо комп’ютером користується від двох і більше осіб;
- обмеження при установці додатків. Захистивши адміністраторський аккаунт, користувачеві доведеться вводити пароль кожного разу при установці програм, що зачіпають всю систему.
Встановити або видалити системний пароль можливо за допомогою декількох способів. Нижче будуть описані найпоширеніші і прості з них.
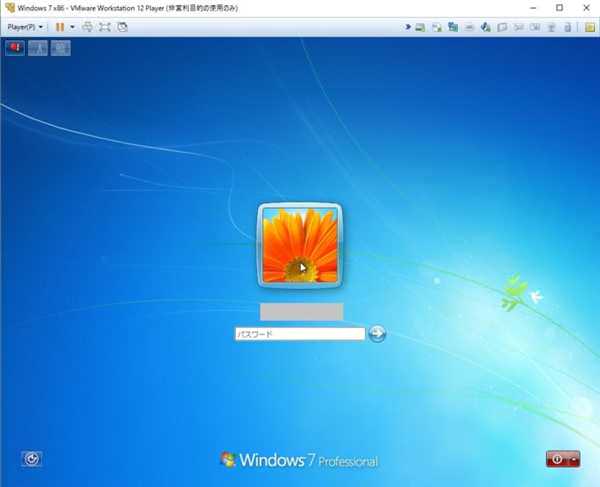
Як змінити пароль на комп’ютері Віндовс 7
Способи зміни пароля в Windows 7
Для Win7 існує три способи встановлення і зміни пароля на аккаунт:
- через адміністративну панель;
- через налаштування облікових записів користувачів;
- і за допомогою меню, що відкривається з допомогою кнопок «Ctrl+Alt+Del».
З використанням службового меню
- Натисніть одночасно три кнопки «Ctrl+Alt+Del».

Натискаємо одночасно три клавіші Ctrl+Alt+Del»
- У відкритому меню виберіть опцію «Змінити пароль».

Вибираємо пункт «Змінити пароль»
- Далі впишіть старий і двічі новий пароль, клацніть значок зі стрілкою.

Вводимо старий і новий пароль з підтвердженням, клікаєм для підтвердження значок зі стрілкою
Через налаштування «Панелі управління»
- Використовуючи «Пуск», перейдіть в «Панель управління».

Відкриваємо «Пуск», переходимо в «Панель управління»
- Наступна точка призначення — «Облікові записи користувачів».

У режимі «Перегляд» виставляємо «Великі значки», знаходимо і відкриваємо «Облікові записи користувачів»
- Виберіть обліковий запис лівим кліком миші в бічному меню і натисніть «Зміна пароля».

Вибираємо акаунт лівим кліком миші в бічному меню натискаємо «Зміна пароля»
- Впишіть старий (якщо необхідно) і новий пароль, натисніть «Змінити пароль». Тут же можна встановити підказку, наприклад, «Рік народження батька» чи «Мій улюблений фільм».

Вводимо старий пароль і двічі новий, натискаємо «Змінити пароль»
Важливо! Установка підказки сильно знижує надійність пароля, звужуючи для можливого зловмисника область перебору. Ставте її тільки у разі, коли це абсолютно необхідно.
За допомогою панелі адміністратора
- Натисніть сполучення клавіш «Win + R», щоб запустити меню «Виконати».

Натискаємо комбінацію клавіш «Win+R»
- Наберіть «lusrmgr.msc» та натисніть кнопку «OK». Це запустить адміністративну оснастку управління системою.

У полі «Відкрити» набираємо «lusrmgr.msc», натискаємо кнопку «OK»
- У наступному вікні зайдіть подвійним кліком в розділ «Користувачі». Тут з’явиться список всіх записів, які зареєстровані на комп’ютері, включаючи службові.

Заходимо подвійним кліком в розділ «Користувачі»
- Після кліку правої кнопки по імені потрібного користувача, виберіть пункт «Встановити пароль». Зміна пароля повинна бути підтверджена у випадаючому вікні.

Натискаємо «Продовжити»
- Встановіть новий пароль без використання старого в останньому меню.

Вводимо новий пароль двічі, натискаємо «ОК»
Важливо! При зміні вже існуючого пароля через панель адміністратора можлива втрата доступу до захищених даних учеткі і помилки при запуску додатків. Не потрібно використовувати цей спосіб, якщо ви пам’ятаєте старий пароль від облікового запису.
Відео — Як змінити пароль на Windows 7
Нестандартний спосіб
У Windows 7 основний пароль зберігається в системі безпеки SAM. Витягнути пароль безпосередньо не вийде, а от змінити або скинути його буде куди простіше.
Використання редактора реєстру
Відносно нескладним способом змінити загублений пароль стане використання утиліт правки реєстру. SAM зберігає інформацію про паролі безпосередньо в реєстровому файлі, стерти його можна, відкривши через стандартну утиліту Regedit або будь-які сторонні додатки.
Покроково спосіб виглядає так:
- Запустіть меню «Виконати» (одночасне натискання «Win+R»), потім введіть «regedit», натисніть «ОК».

Вводимо команду «regedit», натискаємо «ОК»
- Виділивши «HKEY_LOCAL_MACHINE», клікніть по вкладці «Файл», потім по рядку «Завантажити кущ».

Виділяємо лівим кліком мишки папку «HKEY_LOCAL_MACHINE»
- У вікні потрібно знайти папку «C:»/«Windows»/«System32»/«config» і розкрити файл «SAM».

Відкриваємо по черзі, зазначені директорії, виділяємо файл «SAM», натискаємо «Відкрити»
- Система запропонує вибрати ім’я компонента ділянки реєстру — це неістотно, ставте будь-латиницею.

Вводимо будь-яке ім’я латиницею, натискаємо «ОК»
- У подгруженном кущі перейдіть по папках «HKEY_LOCAL_MACHINE»/«Ім’я куща»/«SAM»/«Domains»/«Account»/«Users»/«00001F4».

Переходимо по папках «HKEY_LOCAL_MACHINE»-«Ім’я куща»-«SAM»-«Domains»-«Адміністрування»-«Users»-«00001F4»
Важливо! Папка «Ім’я куща» у Вас буде під назвою, що їй Ви задали при завантаженні.
- Після подвійного кліка по ключу «F» знайдіть рядок «0038» та змініть в ній число 11 10.

У правій частині вікна розкриваємо подвійним кліком ключ «F»

За замовчуванням значення буде стояти 11, міняємо його на 10

Виставивши значення 10, натискаємо «ОК»
Важливо! Не потрібно чіпати інші числа і параметри, це може призвести до проблем зі входом в запис. Якщо ви зробили щось не так — видаліть подгруженный кущ з реєстру, а після спробуйте повторити операцію з самого початку.
- Вивантажите зміни назад у файл, виділивши весь кущ миші і вибравши розділ меню «Файл» — «Вивантажити».

Виділяємо папку з назвою куща, переходимо у вкладку «Файл», клікаєм по рядку «Вивантажити кущ»
- Підтвердіть вивантаження і перезавантажте систему.

Натискаємо «Так»
Висновок
Windows 7 дозволяє зміна пароля кількома стандартними способами: через панель управління, адміністративні політики, командний рядок, реєстр. Сам по собі запаролених аккаунт не є достатнім або хоча б надійним методом захисту проти фахівця, але в домашніх умовах його достатньо для розмежування декількох користувачів.