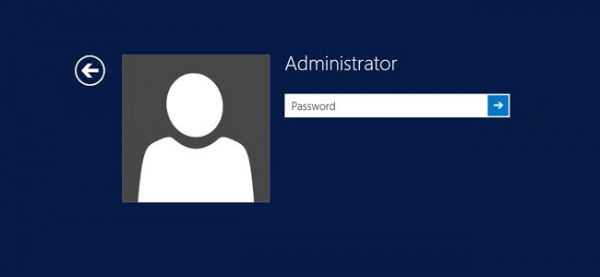У світлі постійних скандалів, пов’язаних з хакерськими атаками на персональні комп’ютери як окремих користувачів, так і цілих організації, підтримання безпеки ПК набуває особливої важливості. Нижче ми розповімо, як усього за кілька хвилин змінити пароль на операційній системі Windows 10.
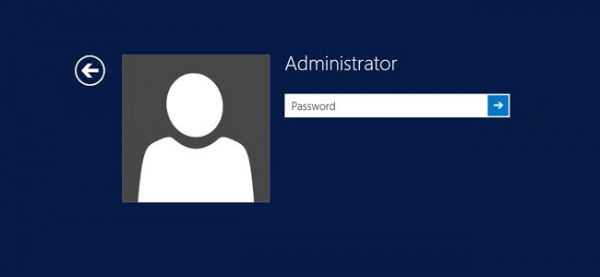
Як змінити пароль на комп’ютері Віндовс 10
Спосіб 1. Зміна пароля через «Налаштування ПК»
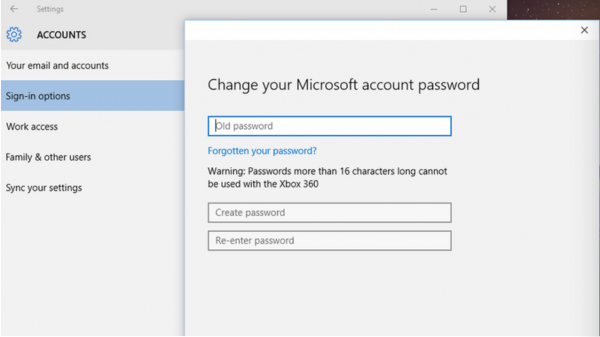
Зміна пароля через «Налаштування ПК»
Крок 1. Знаходимо в загальному списку програм іконку шестерні, натискаємо на неї. Також, щоб зробити це можна скористатися загальним пошуком системи.

Натискаємо правою кнопкою миші на кнопку «Пуск» і відкриваємо «Параметри»
Крок 2. У списку знаходимо напис «Облікові записи» і натискаємо на неї.
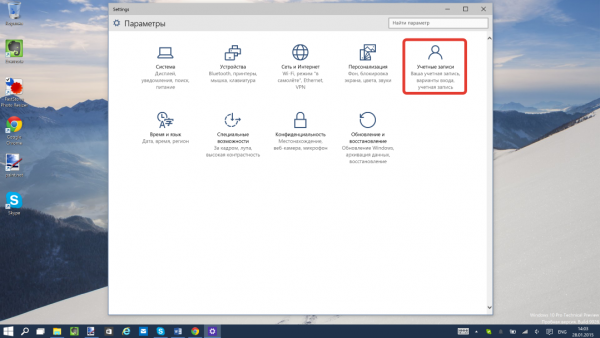
Знаходимо напис «Облікові записи» і натискаємо на неї
Крок 3. Тиснемо на «Параметри ” входу» і «Змінити» праворуч.
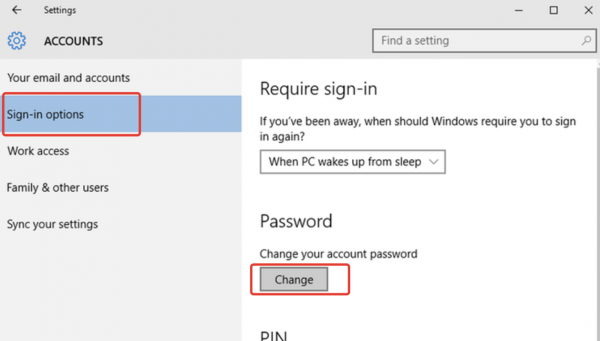
Натискаємо на «Параметри входу» і праворуч на вкладку «Змінити»
Крок 4. Переходимо на вікно введення пароля, де для початку необхідно ввести старий пароль, а вже після задати нову комбінацію у графах «Створити пароль» і «Повторити пароль».
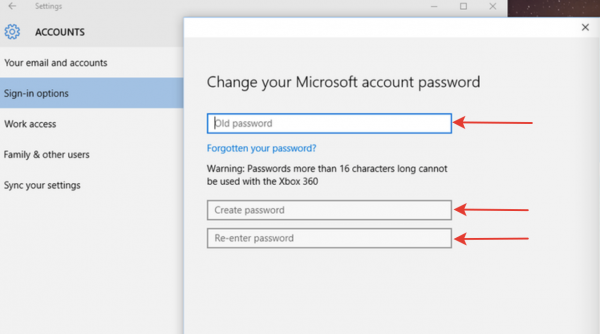
У вікні вводимо старий пароль, а потім задаємо нову комбінацію у графах «Створити пароль» і «Повторити пароль»
Крок 5. Після введення нового пароля натискаємо «Далі» і «Готово».
Зміна пароля на PIN-код
Багато користувачів ПК слідуючи всім інструкціям безпеки створюють для свого облікового запису громіздкий пароль, що складається з цифр і літер. Введення такої комбінації кожен раз при вході в систему, являє собою нетривіальну задачу. На щастя, є спосіб уникнути цього монотонного процесу. Microsoft дозволяє зробити введення в комп’ютер, використовуючи при цьому невеликий пін-код, а не загальний пароль від аккаунта.
Крок 1. Для того щоб встановити PIN-код, перегортаємо вікно налаштування пароля вниз і клацаємо на напис «Додати» у графі PIN-код.
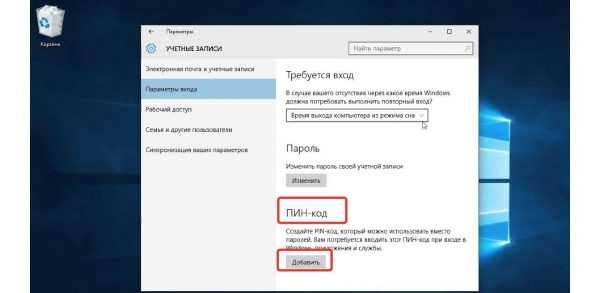
У графі PIN-код натискаємо напис «Додати»
Крок 2. У вікні вводимо свій пароль від облікового запису Microsoft. Натискаємо «Ок».
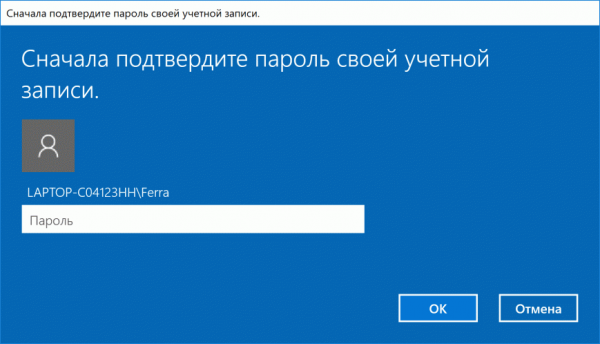
Вводимо свій пароль від облікового запису Microsoft і натискаємо «Ок
Крок 3. Придумайте і введіть нескладну цифрову комбінацію, яка в подальшому буде необхідна для входу в комп’ютер.
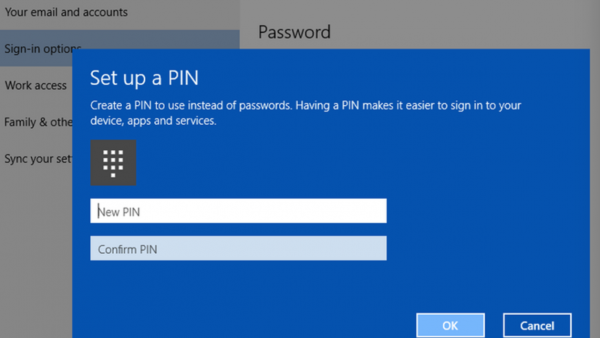
Вводимо PIN-код і натискаємо «ОК»
Пам’ятайте, для здійснення покупок в магазині додатків, зміну налаштувань і виходу з аккаунта вам потрібен пароль від облікового запису Microsoft.
Спосіб 2. Зміна пароля від локального облікового запису через вікно безпеки
Крок 1. Одночасно натискуючи на клавіші CTRL+ALT+DELETE.
Крок 2. У вікні безпеки натискаємо на напис «Змінити пароль».
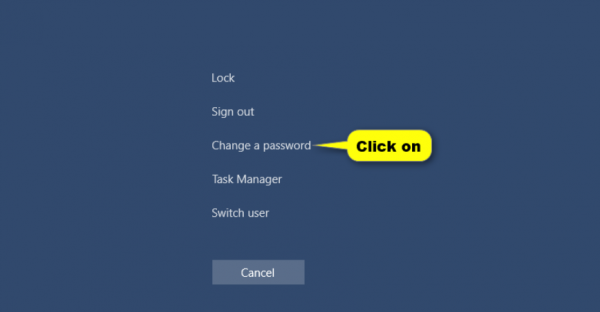
Натискаємо на напис «Змінити пароль»
Крок 3. Вводимо послідовно старий та новий паролі. Натискаємо на клавішу Enter.
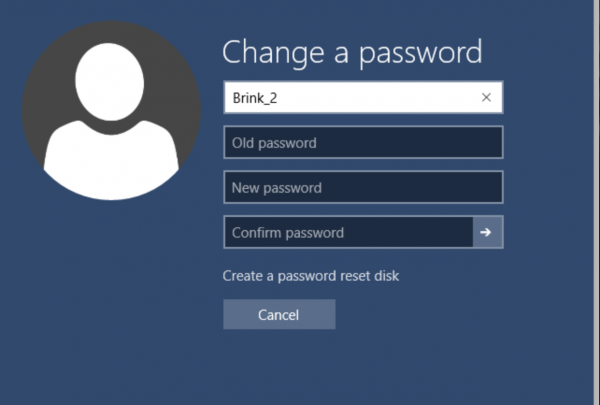
Вводимо послідовно старий та новий паролі, натискаємо на Enter
Крок 4. У діалоговому вікні тиснемо на «ОК».
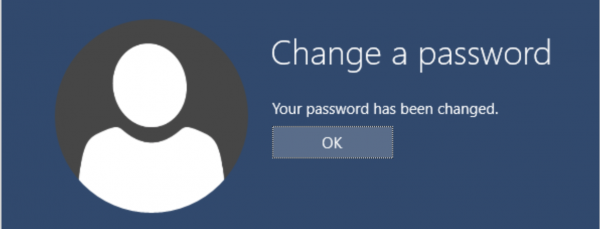
Натискаємо «ОК»
Спосіб 3. Зміна пароля через панель управління
Крок 1. Відкриваємо спільний пошук і вводимо «Панель управління». Клікаємо лівою кнопкою миші на пункт «Панель управління», у вікні вибираємо пункт «Облікові записи користувачів».
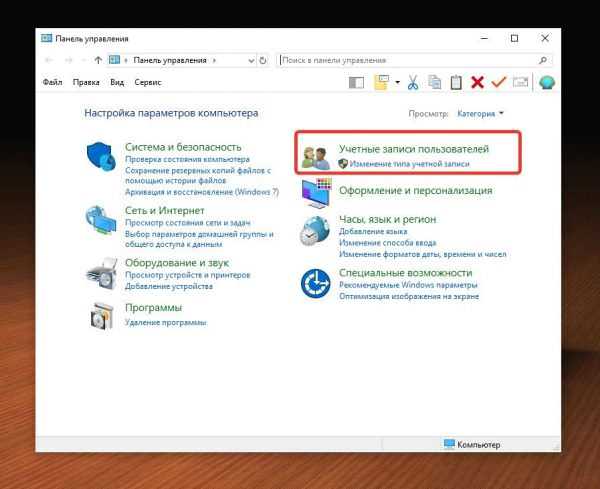
Вибираємо пункт «Облікові записи користувачів»
Крок 2. Натисніть на пункт «Управління іншого облікового запису».
Дізнайтеся, як змінити ім’я користувача в Windows 10 з докладними інструкціями, в новій статті — «Як змінити ім’я користувача Віндовс 10».
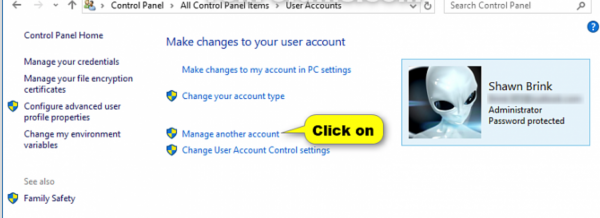
Натискаємо на пункт «Керування іншим обліковим записом
Крок 3. У вікні вибираємо обліковий запис користувача, на якій хочемо змінити пароль і двічі клацаємо по ній лівою кнопкою миші.
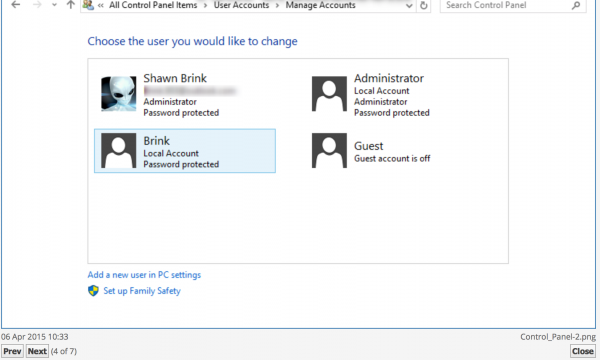
Вибираємо обліковий запис користувача і двічі клікаємо лівою кнопкою миші
Крок 4. У вікні «Зміна облікового запису» вибираємо пункт «Змінити пароль».
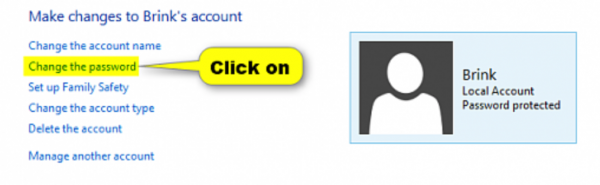
Вибираємо пункт «Змінити пароль»
Крок 5. У діалоговому вікні натискаємо «Продовжити».
Крок 6. Вводимо старий пароль.
Крок 7. У графі «Новий пароль» вводимо бажану комбінацію. У графі «Повторити пароль» — те ж саме. Тиснемо на «Змінити пароль».
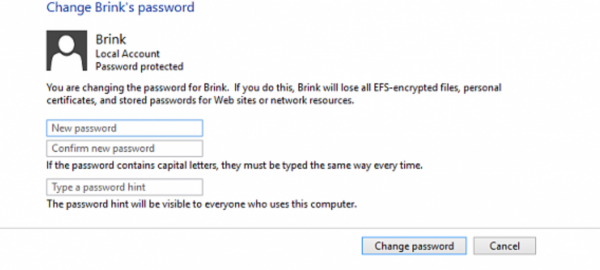
Вводимо новий пароль, повторюємо його і натискаємо «Змінити пароль»
Спосіб 4. Зміна пароля через lusrmgr.msc
Крок 1. Вводимо lusrmgr.msc в загальний пошук по системі. Натискаємо на першу іконку зверху.
Крок 2. У вікні натискаємо на папку «Користувачі» зліва.
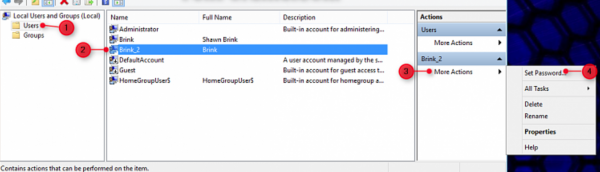
Натискаємо на папку «Користувачі» зліва
Крок 3. Вибираємо аккаунт, в якому бажаємо змінити пароль і клацаємо по ньому лівою кнопкою миші.
Крок 4. У вікні попередження натискаємо на «Продовжити».
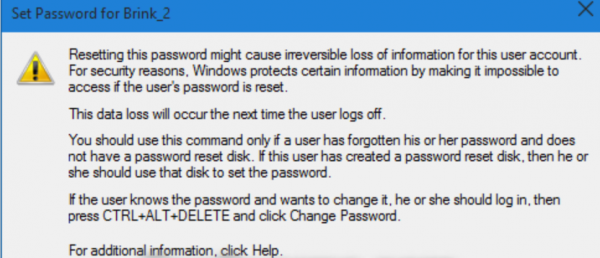
Натискаємо на «Продовжити»
Крок 5. У новому вікні два рази вводимо бажану комбінацію у відповідні графи. Тиснемо «ОК».
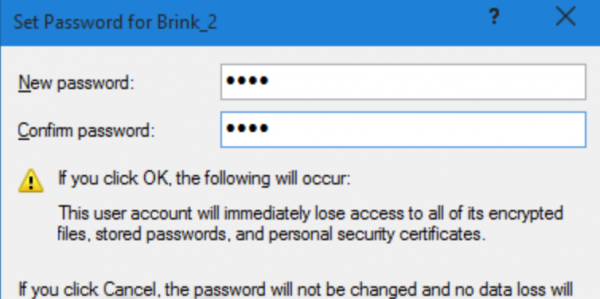
Два рази вводимо бажану комбінацію і натискаємо «ОК»
Крок 6. Натискаємо «ОК».
Спосіб 5. Зміна пароля через сайт Microsoft
Крок 1. Відкриваємо налаштування і клікаємо по іконці облікового запису.
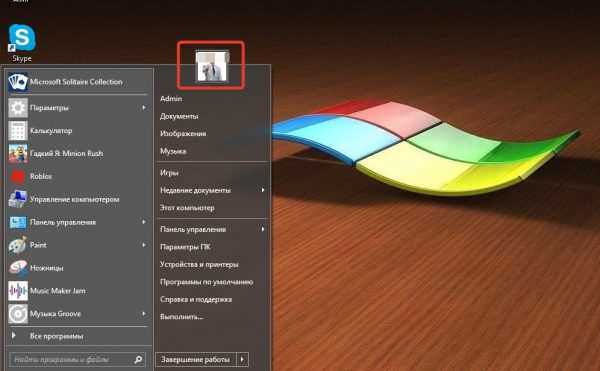
Відкриваємо налаштування і клікаємо по іконці облікового запису
Крок 2. Натискаємо на «Інформація про користувача» і «Керування обліковим записом Microsoft» у вкладці праворуч.
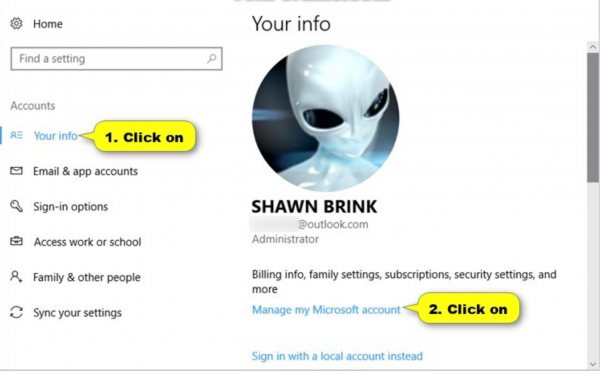
Натискаємо на «Інформація про користувача» і вибираємо «Управління обліковим записом Microsoft»
Крок 3. Відкривається сайт Microsoft, де натискаємо на напис «Змінити пароль» під аватаром облікового запису.
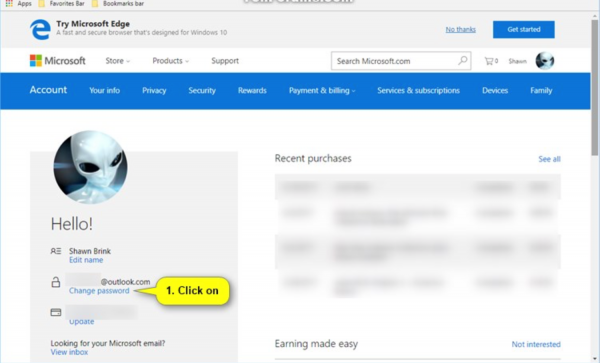
Під аватаром облікового запису натискаємо на напис «Змінити пароль»
Крок 4. Вам буде потрібно ввести старий пароль, після чого ви зможете встановити нову комбінацію.
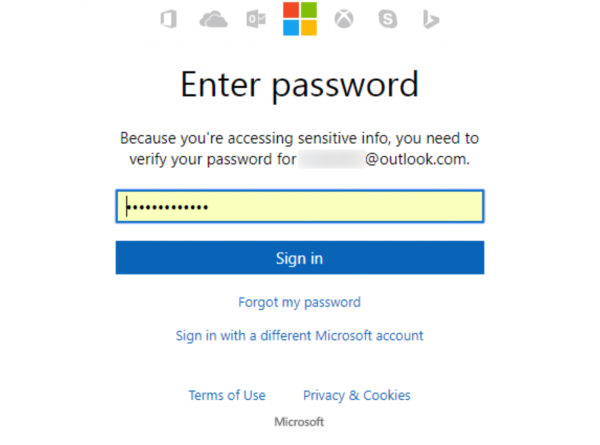
Вводимо старий пароль, після чого ставимо нову комбінацію
Читайте у новій статті — «Як на Віндовс 10 поміняти пароль».
Вітаємо Ваш пароль успішно змінено!