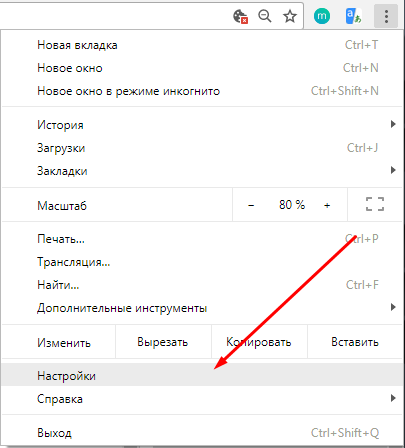Підтримка вашого системного диска чистим і організованим, підвищує продуктивність вашого комп’ютера на операційній системі Windows. Звичайно, це ніяк не впливає на працездатність комп’ютера, але багато в чому полегшує користувачеві роботу з ним. Безлад і неуважність, безумовно, шкодять вашій продуктивності.
Безлад часто пов’язаний з завантаженням файлів, які зазвичай зберігаються в певній папці за замовчуванням. У багатьох файли, що завантажуються через браузер, зберігаються в системному диску в папці «Завантаження». Звичайно, ці файли можна переміщувати й вручну. Але ви також можете автоматизувати завдання, зробивши кілька простих дій, розписаних нижче для кожного браузера окремо.
Google Chrome
Крок 1. Натисніть на три точки в правому верхньому кутку відкритого вами вікна браузера. Відкрийте вікно загальних налаштувань.
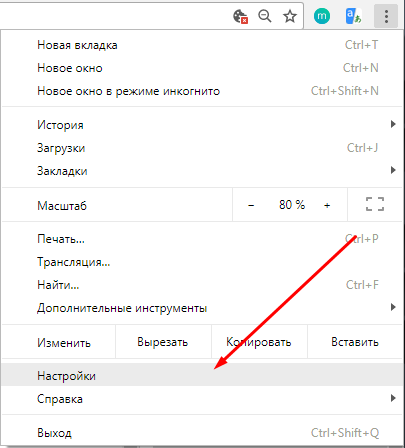
Відкриваємо вікно загальних налаштувань
Крок 2. У вікні вашого браузера відкриється нова вкладка з усіма основними настройками. Перегорніть сторінку до кінця і натисніть на стрілку «Додаткові».
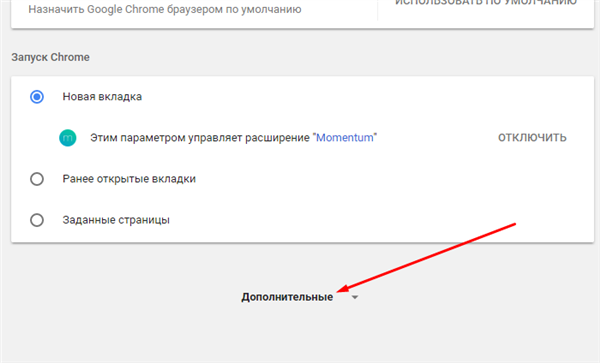
Натискаємо на стрілку «Додаткові»
Крок 3. У додаткових налаштуваннях знайдіть розділ, що стосується завантажених файлів. Там же ви побачите поточну папку, куди буде збережено всі ваші завантаження. Її можна змінити, натиснувши на відповідну кнопку.
Примітка! Тут же ви можете налаштувати запит на зазначення місця для скачування. Тобто ви можете зробити так, щоб браузер кожен раз запитував у вас нове місце для збереження файлів, або ж, щоб він вас не турбував і зберігав все в одному і тому ж місці. Змінити цей параметр можна включивши або відключивши функцію «Завжди вказувати місце для скачування».
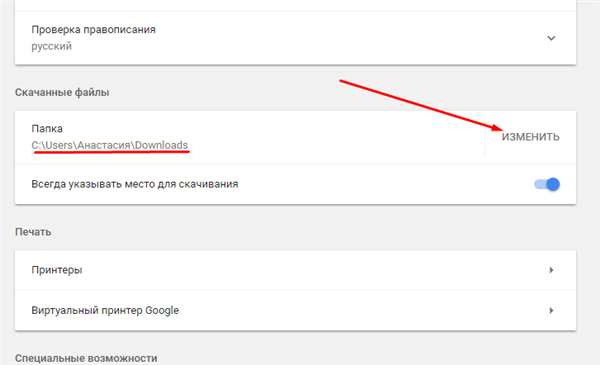
Вибираємо папку для збереження файлів
Крок 4. Натиснувши на кнопку «Змінити» на екрані перед вами з’явиться нове вікно, в якому вам буде запропоновано вибрати папку для збереження завантажень або ж створити для цієї мети нову. Дійте на свій розсуд. Вибравши папку, натисніть «ОК». Всі зміни тут же наберуть чинності. Тепер ваші завантаження будуть зберігатися в ново папці.
Примітка! Це стосується тільки браузера Chrome. Всі інші браузери як і раніше будуть зберігати всі свої файли в стандартних папках.
Всі зміни зберігаються в режимі реального часу, і як тільки ви налаштовуєте параметри завантаження, ви можете закрити сторінку і продовжити перегляд.
Fire Fox
Крок 1. Натисніть на велику помаранчеву кнопку у вигляді логотипу браузера і виберіть «Параметри», щоб відкрити сторінку опцій Firefox.
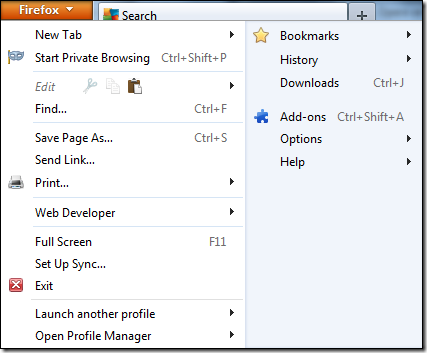
Переходимо в «Параметри»
Крок 2. На вкладці «Загальні», ви знайдете варіант завантаження. Так само як і Chrome, ви можете змінити каталог за замовчуванням, або налаштувати Firefox так, щоб він пропонував вам вибрати папку для завантаження щоразу при спробі завантажити якийсь файл.
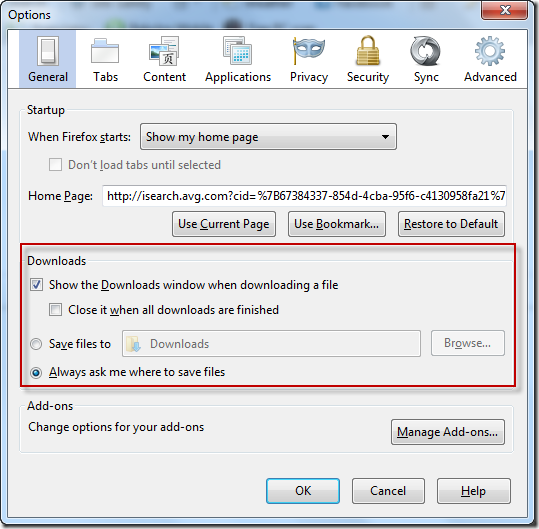
Вибираємо папку для зберігання завантажених файлів
Крок 3. Натисніть кнопку «OK», щоб закрити вікно параметрів і зберегти налаштування.
Opera
Крок 1. Запустіть браузер і перейдіть до налаштувань. Для цього натисніть на логотип браузера в кутку і виберіть в меню.
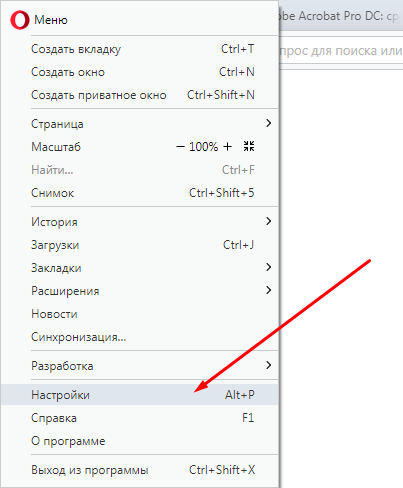
Запускаємо браузер Opera і переходимо до налаштувань
Крок 2. У новій вкладці відкриються одразу всі налаштування. У розділі «Основні» знайдіть «Завантаження». Щоб змінити папку, потрібно зробити все те ж, що і Google Chrome.
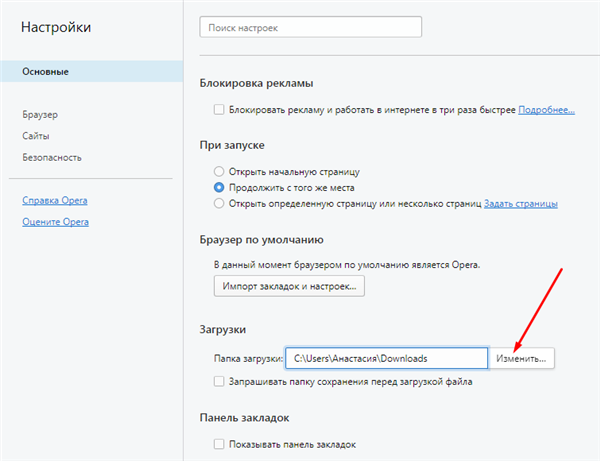
У розділі «Завантаження» змінюємо на потрібну папку
Крок 3. Натисніть на кнопку «Змінити» і виберіть папку з вже існуючих або створіть нову.
Відео — Як змінити місце збереження завантажених файлів
Internet Explorer
Крок 1. Щоб змінити завантаження за замовчуванням безпосередньо в Internet Explorer, натисніть на маленьку кнопку налаштувань у верхньому правому куті.
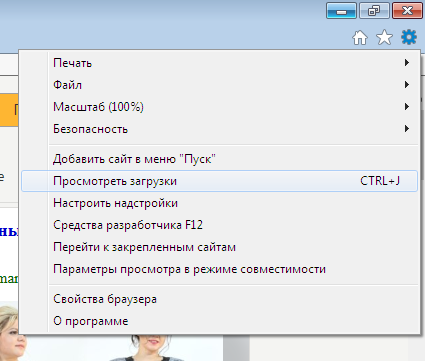
Натискаємо кнопку налаштування
Крок 2. Натисніть на «Переглянути завантаження».
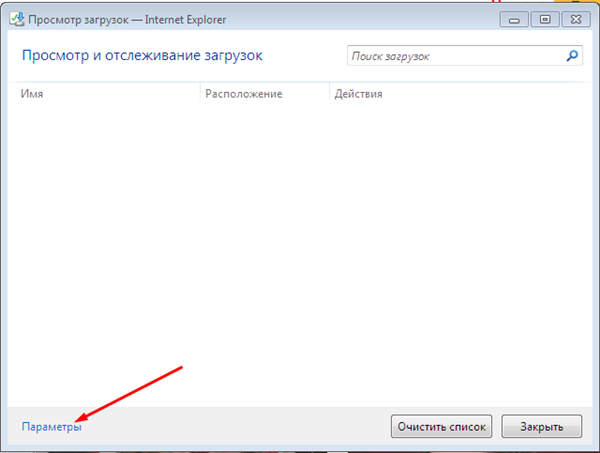
Натискаємо на кнопку «Переглянути завантаження»
Крок 3. На екрані відкриється нове вікно в якому будуть відображені всі останні завантажені файли. У лівому нижньому куті ви побачите кнопку «Параметри». Як тільки ви натиснете на цю кнопку, на екрані з’явиться вікно, в якому ви можете задати папку для скачування файлів.
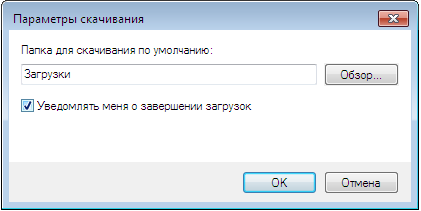
Ставимо нову папку для скачування файлів
Всі ці методи успішно працюють в усіх браузерах. Якщо вашої програми немає серед вище розглянутих, не впадайте у відчай. Всі вони мають схожий інтерфейс і працюють по одному і тому ж принципу, так що ці рекомендації у будь-якому випадку можуть бути корисні, головне, зрозуміти послідовність:
- Відкрити параметри налаштування вашого браузера.
- Знайти розділ, що стосується завантажуваних файлів.
- Змінити папку, вказану в налаштуваннях як місце збереження завантажень за замовчуванням.
- Підтвердити зміни і закрити діалогове вікно з настройками.
Ці прості кроки допоможуть вам налаштувати ваші завантаження, структурувати файли, які ви завантажуєте.