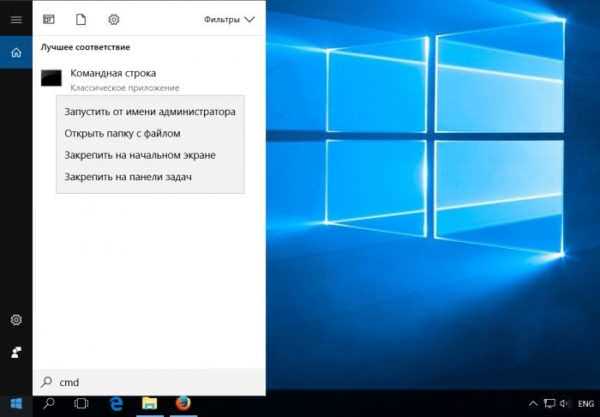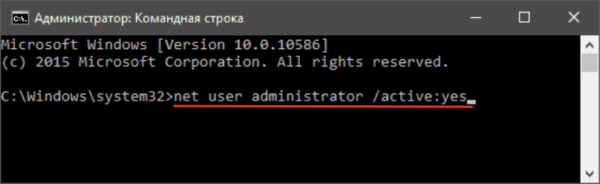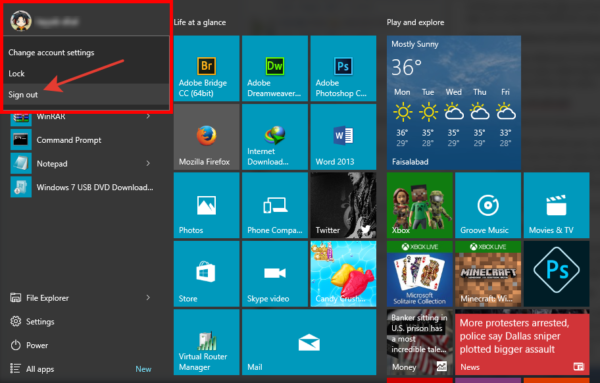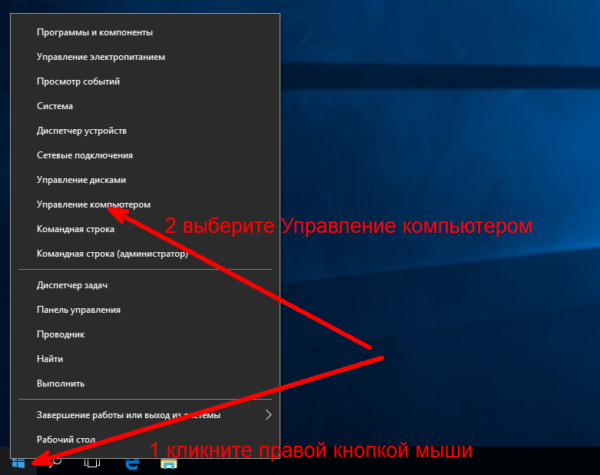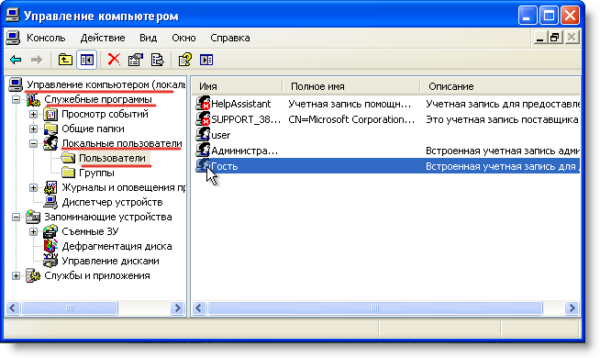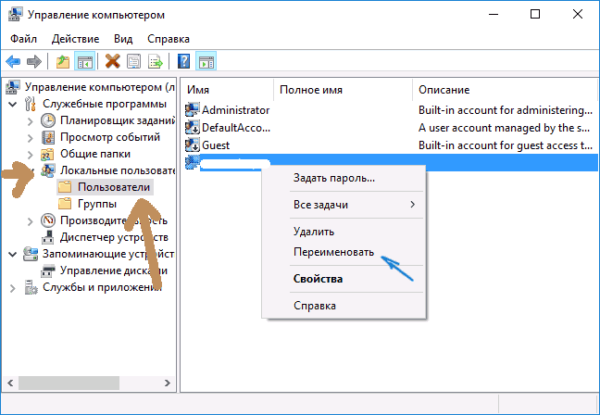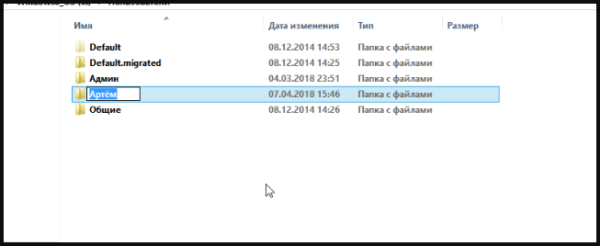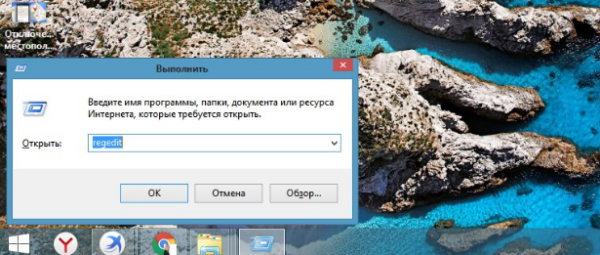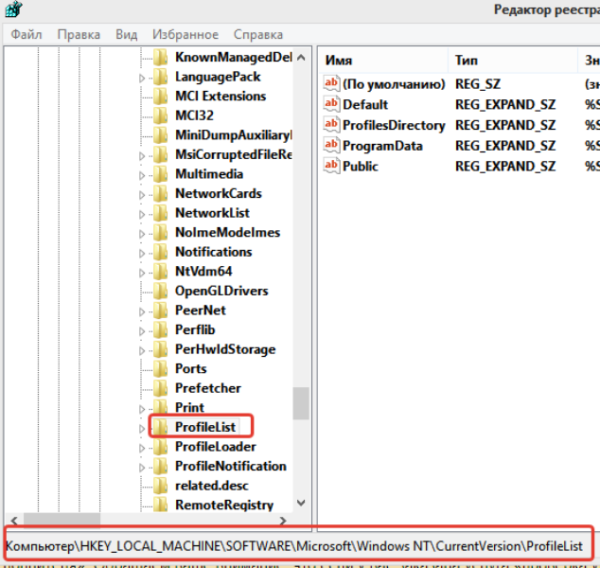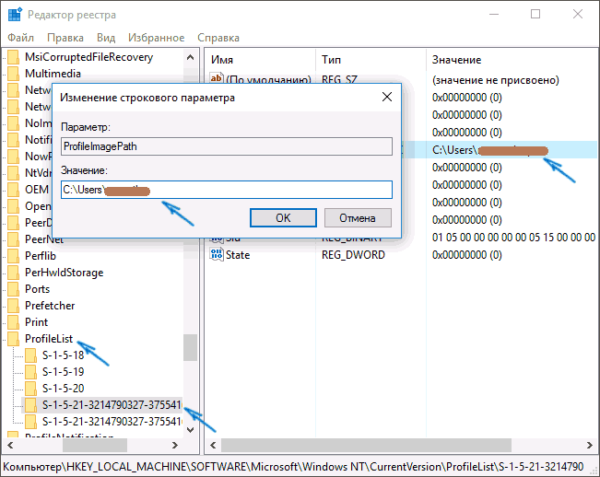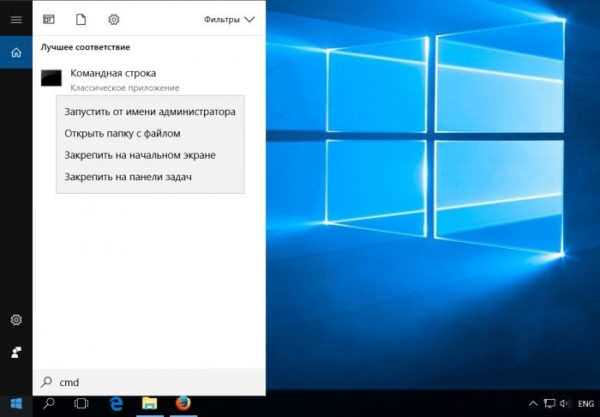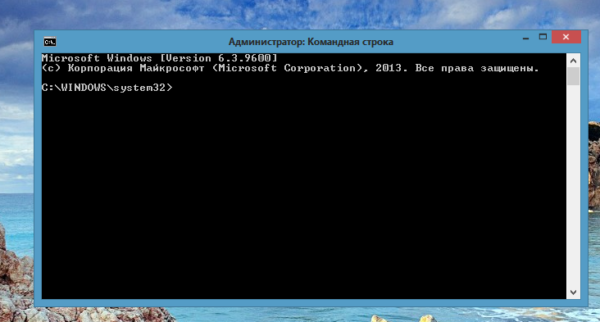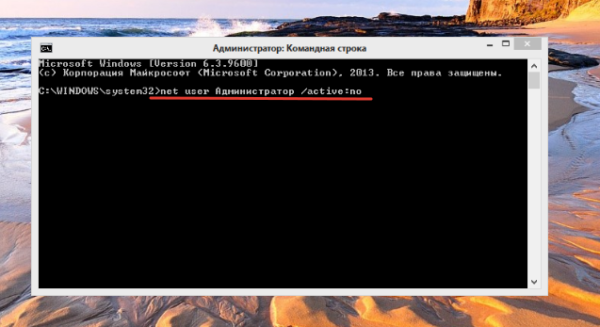Як змінити ім’я папки користувача в Windows 10
Зміна імені користувача досить простий процес, але ця зміна не відображається в папки, розташованої на диску C. Однак зміна імені користувача папки може бути досить ризикованою справою. Іноді, залишаючи ім’я користувача папки або просто створюючи новий профіль Microsoft, ви обираєте найкращий варіант.
Якщо ви повинні змінити ім’я папки користувача, існує розширена опція. Це включає використання командного рядка для доступу до ідентифікатор безпеки (SID), а потім внесення необхідних змін до реєстру. Перш ніж продовжити, увімкніть, а потім увійдіть у вбудовану (приховану) обліковий запис адміністратора. Це можна зробити запустивши командний рядок з найвищими адміністратора.
Для цього:
- У пошуку введіть «Командний рядок» і відкрийте її від імені адміністратора.

У пошуку вводимо «командний рядок» або «cmd», на результаті клацаємо правою кнопкою миші, вибираємо «Запуск від імені адміністратора»

Вікно Командного рядка» з правами адміністратора
- У «Командному рядку введіть команду, як на картинці нижче і натисніть «Enter». Якщо ви використовуєте не російськомовну Windows, введіть — Administrator (латиницею). В якості запобіжного заходу заздалегідь створіть точку відновлення системи.

Вводимо в «Командний рядок» команду з фото для активації вищих адміністраторських прав

Вводимо команду, натискаємо «Enter»
- Після цього вам треба вийти з системи. Натисніть на «Пуск», потім по імені користувача та «Вихід». Ви опинитеся на екрані блокування.

Клікаємо на «Пуск», потім по імені користувача і натискаємо «Вихід» («Sign Out»)
- Зробіть вхід з новою обліковим записом адміністратора. У тому випадки якщо її немає на екрані блокування, вимкніть комп’ютер і увімкніть його знову (або зробіть перезавантаження). Оскільки це буде перший вхід, вам потрібно буде почекати підготовку системи.
Далі дотримуйтеся нижчеподаній покрокової інструкції.
- Клацніть по значку «Пуск» і відкрийте управління своїм комп’ютером (як на картинці нижче).
Клацаємо на значку «Пуск» правою кнопкою миші, в меню вибираємо «Управління комп’ютером»
- У вікні керування перейдіть за вказаним на картинці нижче шляху.
Відкриваємо по черзі папки «Керування комп’ютером»-«Службові»-«Локальні користувачі»-«Користувачі»
- Правим клацанням миші, клацніть по своєму імені користувача (праворуч). У розташовувався вікні виберіть перейменування. Змініть ім’я і закрийте це вікно.
Натискаємо на ім’я користувача правою кнопкою миші, вибираємо «Перейменувати»
- Перейдіть по дорозі, як на фото.
На комп’ютері відкриваємо папку «диск З-Користувачі» або «диск З-Users»
- Поміняйте ім’я користувача папки, як і у випадку із звичайної папки.
Клікаємо лівою кнопкою миші по користувацької теки, змінюємо назву папки, натискаємо «Enter»
- Затисніть клавіші «Windows+R», у вікні вставити «regedit» і натисніть «ОК».
У полі «Відкрити» вводимо команду «regedit», натискаємо «ОК»
- Ви перейдете в «Редактор реєстру». Вам потрібно перейти в розділ.
Переходимо по зазначеному шляху на фото
- В цьому розділі знайдіть підрозділ, з своїм іменем користувача (як на прикладі нижче).
В розділі «ProfileList» знаходимо підрозділ з своїм іменем користувача
- Клацніть по «ProfileImagePath» два рази і поміняйте назву папки.
Клацаємо по «ProfileImagePath» два рази, змінюємо назву папки, натискаємо «ОК»
- Після цього закрийте редактор реєстру і знову увійдіть у свою звичайну запис Microsoft. Ви побачите ім’я користувача папки змінилося на те, що ви встановили в 6 кроці.
- Знову відкрийте командний рядок з найвищими правами.
У пошуку вводимо «командний рядок» або «cmd», на результаті клацаємо правою кнопкою миші, вибираємо «Запуск від імені адміністратора»
- Потім введіть команду, як на фото нижче, і натисніть «Enter». Таким чином ви вимкніть обліковий запис адміністратора.
Вікно Командного рядка» з правами адміністратора
Вводимо в «Командний рядок» команду для скасування вищих адміністраторських прав
Читайте три простих способи в статті — «Як у Віндовс 10 стати адміністратором».
Після вводу команди, натискаємо «Enter»