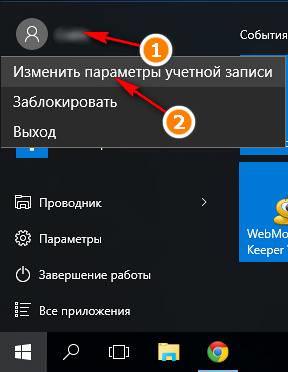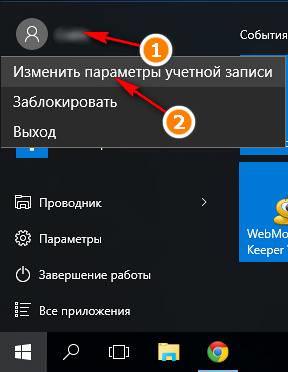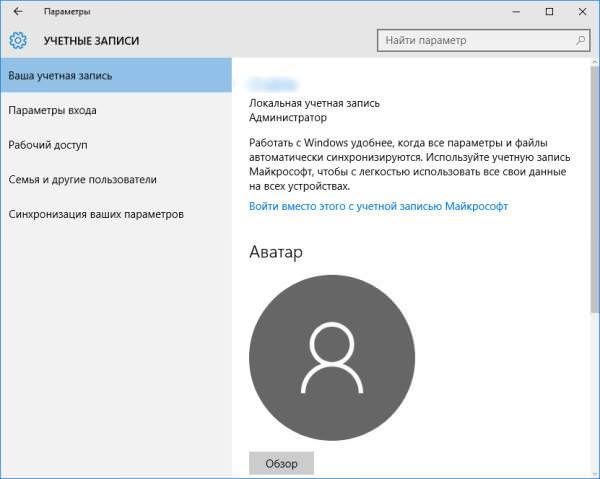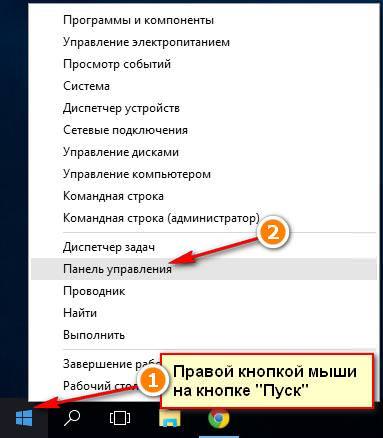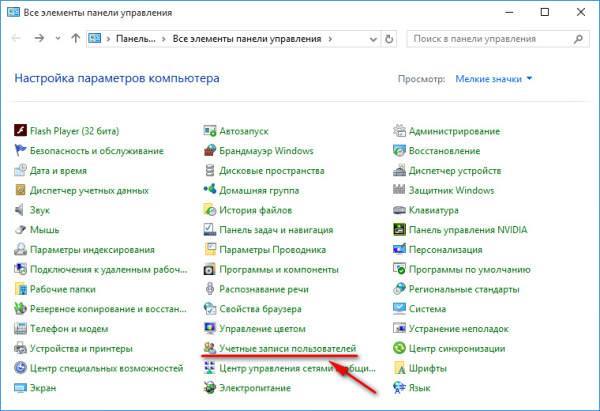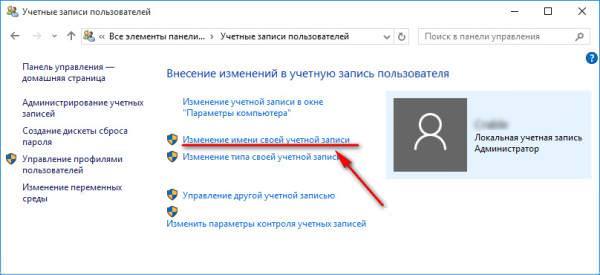ОС Windows дозволяє працювати декільком користувачам на одному комп’ютері. При цьому у кожного може бути свій робочий стіл і папки документів.
Кожен користувач має можливість не тільки створити унікальну запис, але і задати пароль, який заборонити перегляд його документів іншим.
Під час використання комп’ютера може виникнути необхідність зміни деяких даних учеток що зберігаються на комп’ютері. Розглянемо, як це робиться на всіх версіях Windows.
Зміна імені користувача Windows 10
У Віндовс 10, як і у всіх інших версіях системи, зміна імені відбувається досить просто. У десятій версії необхідно:
- Перейти в Пуск, де слід знайти параметри (маленький гурток зліва). Тепер натискаємо на ньому і вибираємо Змінити параметри облікового запису.

- Тут можна побачити безліч налаштувань, але тій яка нам потрібна, тут немає. Написали ми це для того, щоб було зрозуміло відмінність між Десяткою та іншими версіями.

- Тепер клікаємо на Пуску, щоб викликати контекстне меню правою клавішею). Зі списку слід вибрати Панель управління

- Встановлюємо перегляд на дрібні значки і шукаємо розділ – Облікові записи.

- У наступному вікні можна клікнути на «Зміну імені облікового запису». У тому випадку, якщо у користувача права адміністратора, то можна запустити Управління іншого облікового запису.

- Тепер залишилося задати новий Логін і підтвердити зміни вибором кнопки Перейменувати.