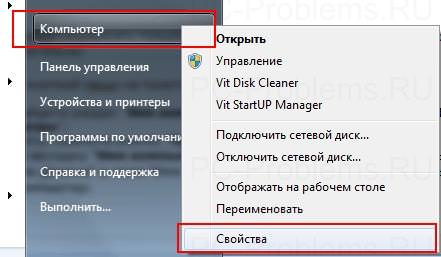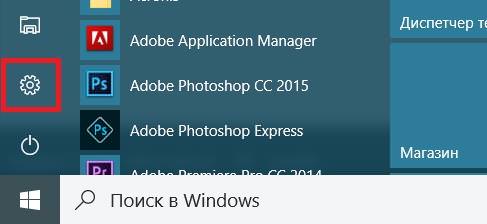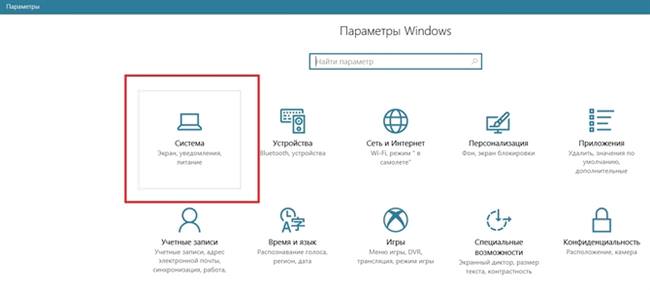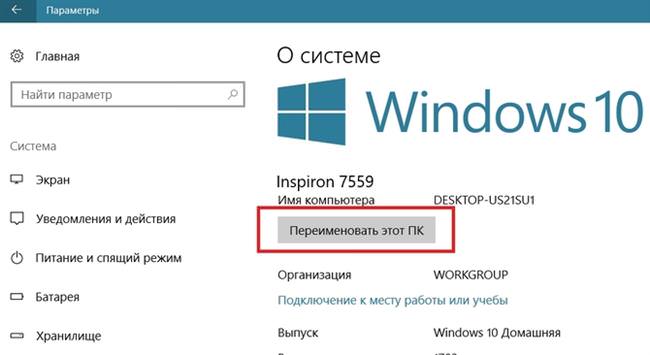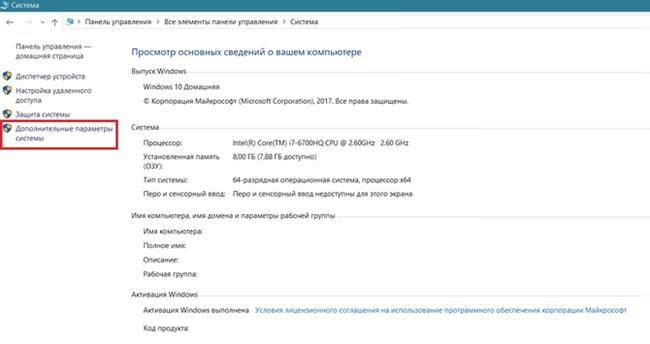Як змінити ім’я в Windows 10
Через налаштування системи
Одним з рішень є використання «Параметрів». Щоб відкрити потрібне вікно налаштувань потрібно:
- клікнути на «Пуск» в лівій панелі завдань і перейти у відповідний розділ, позначений деталлю;

- вибрати перший пункт «Система»;

- внизу панелі зліва перейти за посиланням «Про систему»;
- після чого натиснути на «Перейменувати цей ПК» у відкритому правому вікні;

- ввести нову назву у формі.
Зміни набудуть чинності після перезавантаження пристрою, про що користувач буде повідомлений системою.
Через властивості системи
Меню параметрів, розроблене спеціально для Windows 10, не єдине місце, де можна задати нову назву пристрою. Щоб скористатися більш звичними інтерфейсами необхідно:
- перейти в «Панель управління», яку можна відкрити, скориставшись пошуком;
- далі потрібно перейти в розділ «Система» і вибрати «Додаткові параметри системи» в лівій стороні екрану;

- відкриється невелике вікно, де під вкладку «Ім’я комп’ютера» треба буде ввести нове значення.
- У нижній частині віконця також буде повідомлення про те, що зміни набудуть чинності після перезавантаження ПК.
Дивіться також: Процес taskhost – що це, як його відключити на Windows 7, 10, чому вантажить систему
Чому процес perfmon exe сильно грузить диск
Перейменування через командний рядок
Зміна цього параметра можна через консоль. Для цього в cmd з правами адміністратора необхідно ввести команду «%computername%» call rename name=»Нове ім’я комп’ютера». Щоб уникнути появи проблем рекомендується використовувати тільки латинські літери. Після перезапуску пристрою його назва буде змінена.