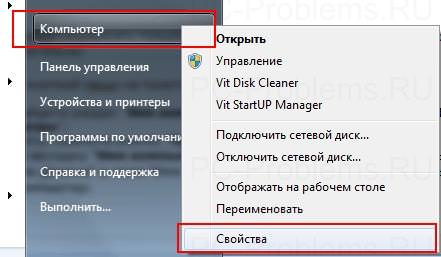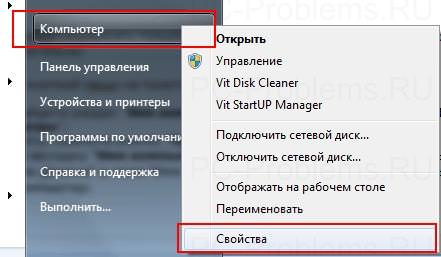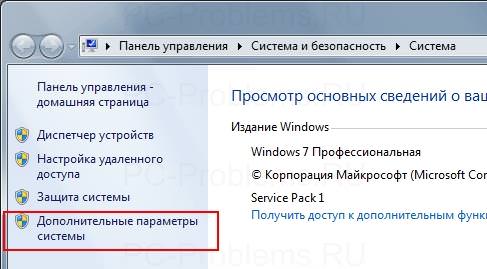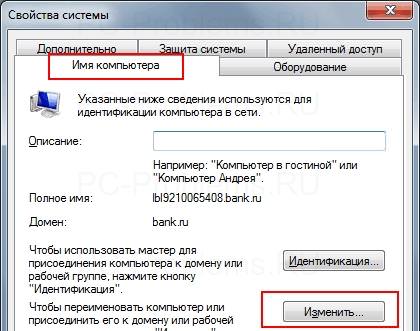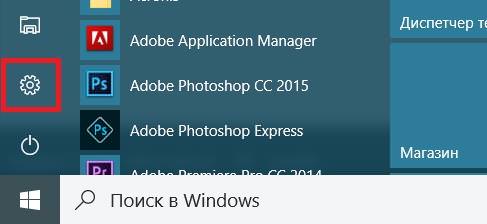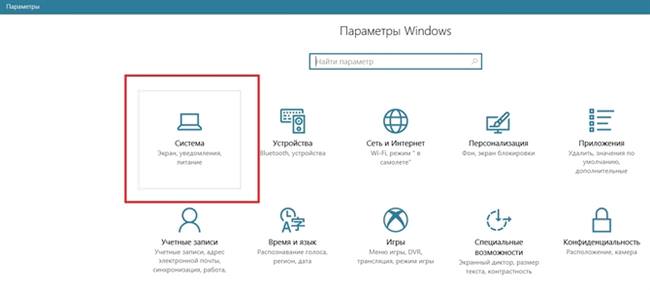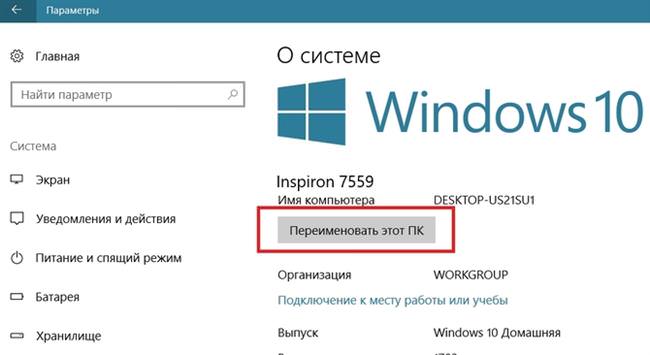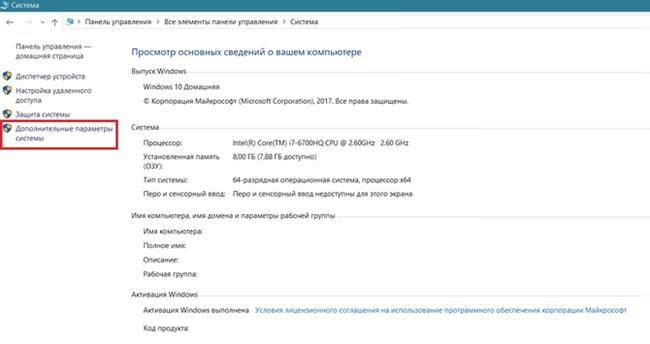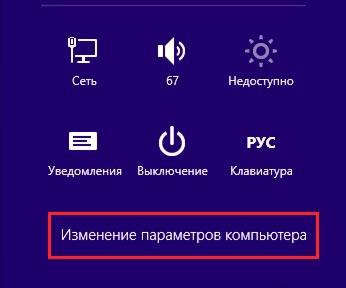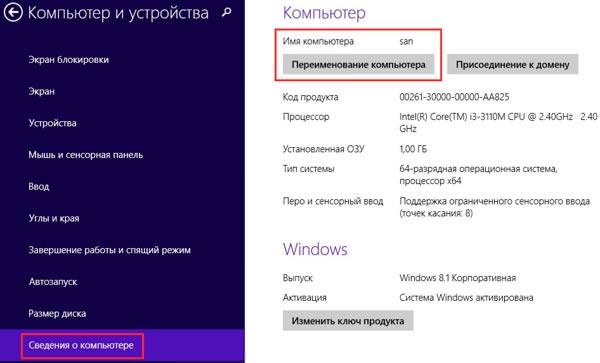Як змінити ім’я комп’ютера Windows 7
Виконання цих дій не викликає труднощів і проводиться досить швидко. Варто зазначити що для цього необхідно володіти правами адміністратора. Крім того, не передбачається використання кириличних символів, а також спецсимволов.
Щоб перейменувати ПК, який працює під управлінням Windows 7 потрібно:
- натиснути «Пуск» і клацнути правою кнопкою миші по розділу «Комп’ютер»;
- в результаті відкриється контекстне меню, в нижній частині якого необхідно клацнути по розділу «Властивості»;

- на екрані з’явиться відповідний розділ «Панелі управління», де потрібно перейти в «Додаткові параметри системи»;

- тут потрібно відкрити вкладку «Ім’я комп’ютера» і відшукати кнопку «Змінити»;

- після цього з’явиться вікно під назвою «Зміна імені комп’ютера або домену», де в полі для вводу потрібно вказати нову назву.
Допускається використання латинських символів і дефіса. Російські літери та інші спецсимволи варто уникати. Нове ім’я стане активним при наступному включенні пристрою.
Як змінити ім’я в Windows 10
Через налаштування системи
Одним з рішень є використання «Параметрів». Щоб відкрити потрібне вікно налаштувань потрібно:
- клікнути на «Пуск» в лівій панелі завдань і перейти у відповідний розділ, позначений деталлю;

- вибрати перший пункт «Система»;

- внизу панелі зліва перейти за посиланням «Про систему»;
- після чого натиснути на «Перейменувати цей ПК» у відкритому правому вікні;

- ввести нову назву у формі.
Зміни набудуть чинності після перезавантаження пристрою, про що користувач буде повідомлений системою.
Через властивості системи
Меню параметрів, розроблене спеціально для Windows 10, не єдине місце, де можна задати нову назву пристрою. Щоб скористатися більш звичними інтерфейсами необхідно:
- перейти в «Панель управління», яку можна відкрити, скориставшись пошуком;
- далі потрібно перейти в розділ «Система» і вибрати «Додаткові параметри системи» в лівій стороні екрану;

- відкриється невелике вікно, де під вкладку «Ім’я комп’ютера» треба буде ввести нове значення.
- У нижній частині віконця також буде повідомлення про те, що зміни набудуть чинності після перезавантаження ПК.
Чому процес perfmon exe сильно грузить диск
Перейменування через командний рядок
Зміна цього параметра можна через консоль. Для цього в cmd з правами адміністратора необхідно ввести команду «%computername%» call rename name=»Нове ім’я комп’ютера». Щоб уникнути появи проблем рекомендується використовувати тільки латинські літери. Після перезапуску пристрою його назва буде змінена.
Зміна в Windows 8
Перевизначення даного параметра в цій версії операційної системи від компанії Microsoft дещо відрізняється від попередніх. Такий стан справ викликаний інакше побудованої логікою інтерфейсу.
Для зміни імені в Windows 8 буде потрібно виконати наступні кроки:
- скористатися клавішами Win+I, у результаті чого в правій частині екрана з’явиться набір інструментів;
- перейти за посиланням «Зміна параметрів комп’ютера»;

- це дозволить потрапити в «Настройки ПК», де слід вибрати перший розділ – «Комп’ютер і пристрої»;

- у новому меню, необхідно клікнути по «Відомості про комп’ютер»;
- з’явиться спеціальне вікно з полем для введення нового імені. Старе ж ім’я буде відображатися трохи вище:

Тепер пристрій буде містити в своїх параметрах інший ідентифікатор, присвоєний користувачем. Це особливо корисно в межах локальної мережі, коли стає очевидно зрозуміло хто є власником пристрою. Варто уникати однакових імен в межах одного сайту, інакше існує велика ймовірність виникнення мережевих конфліктів.