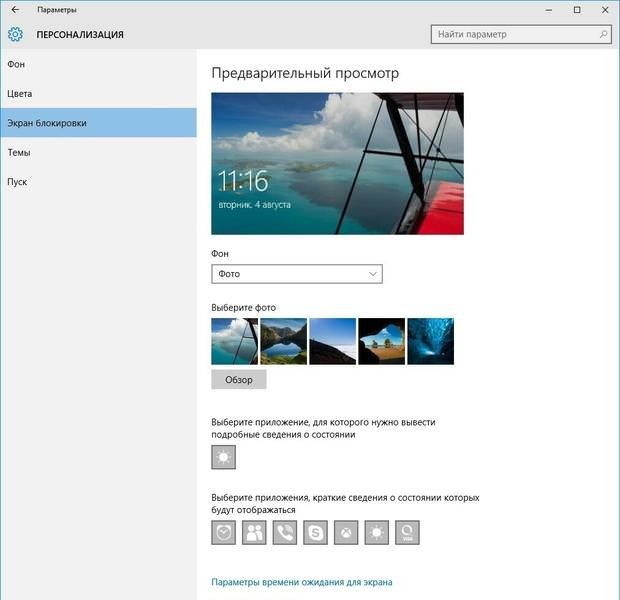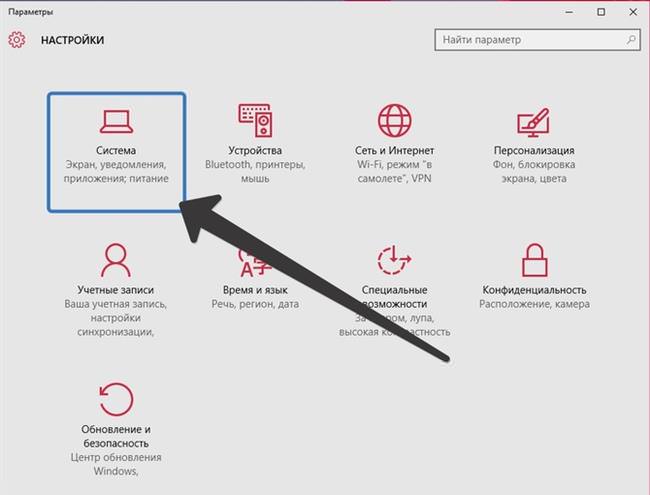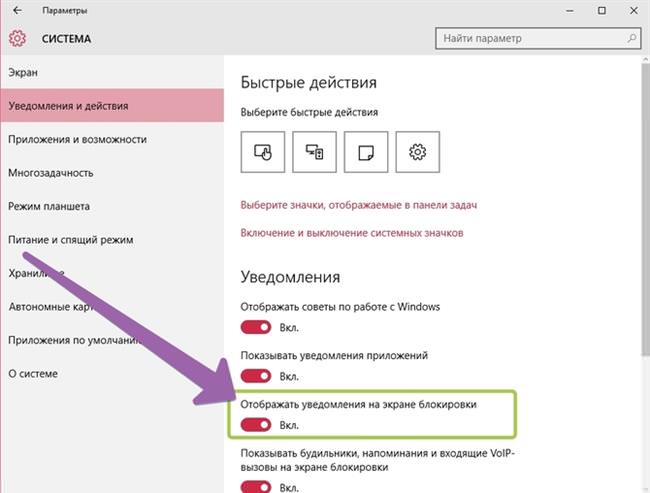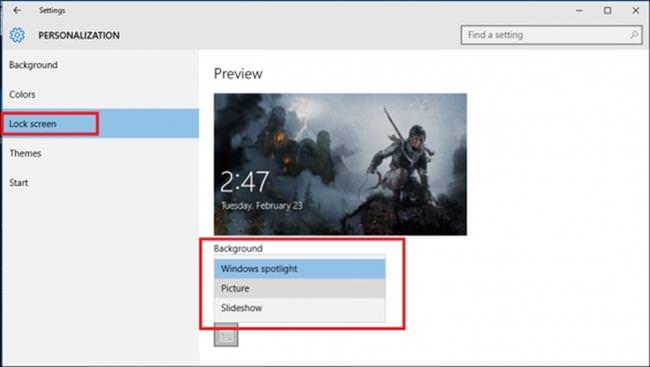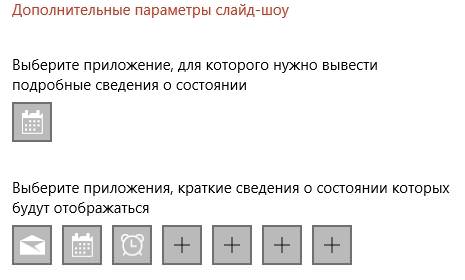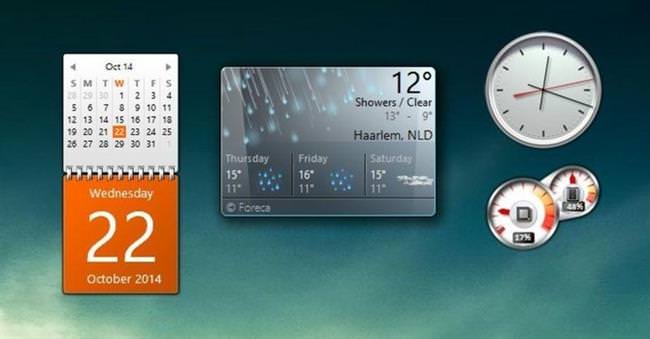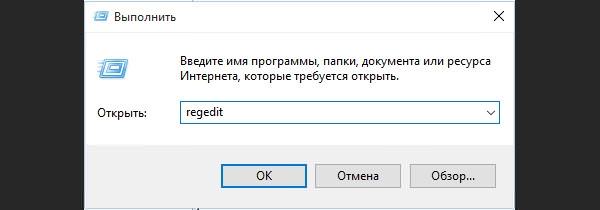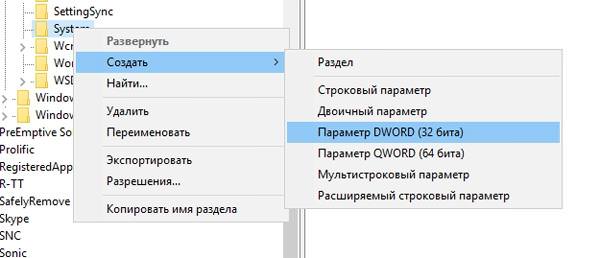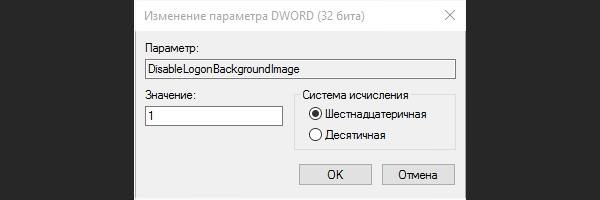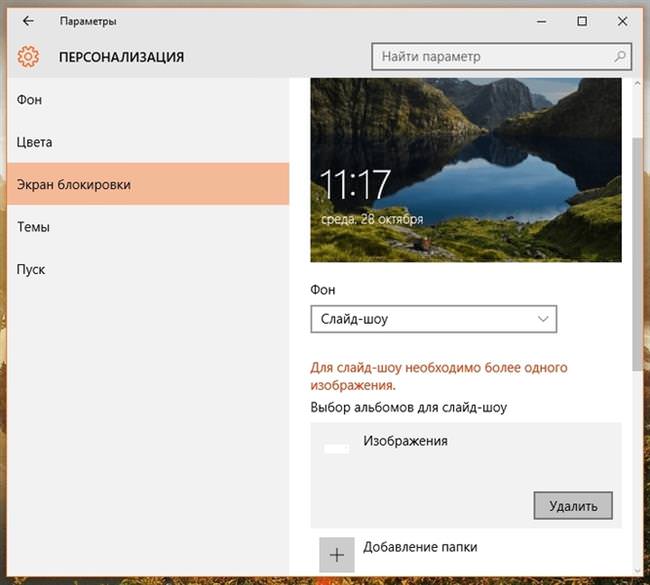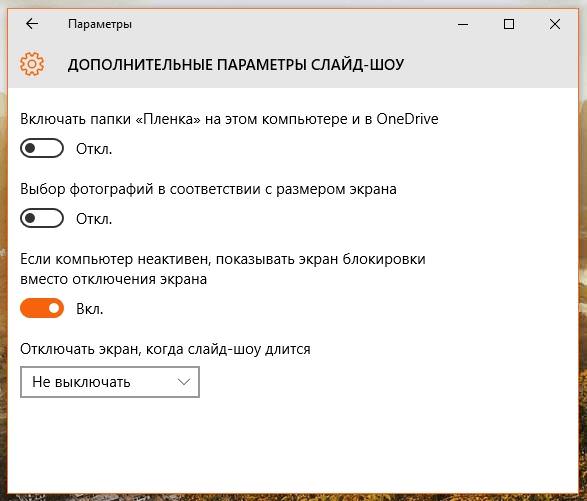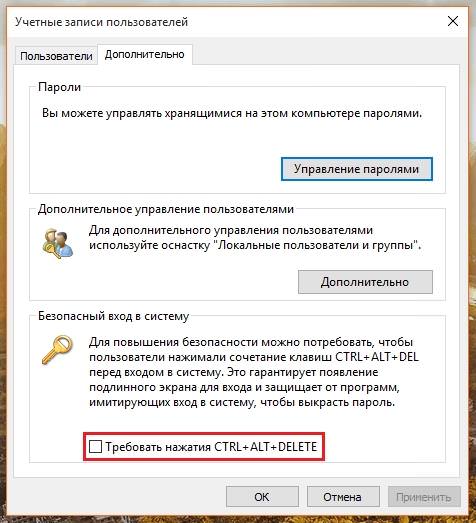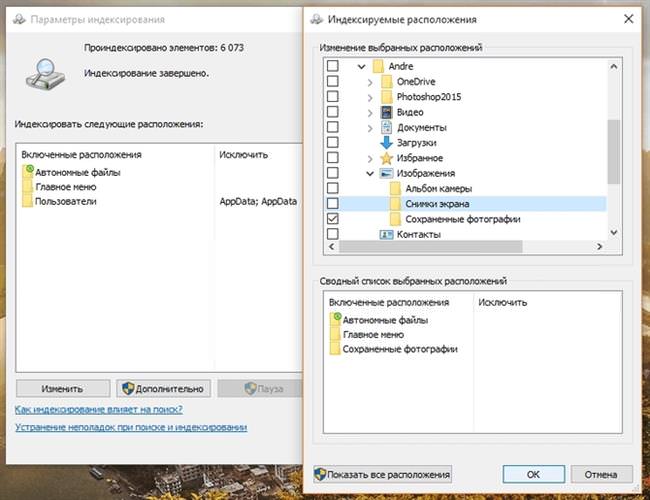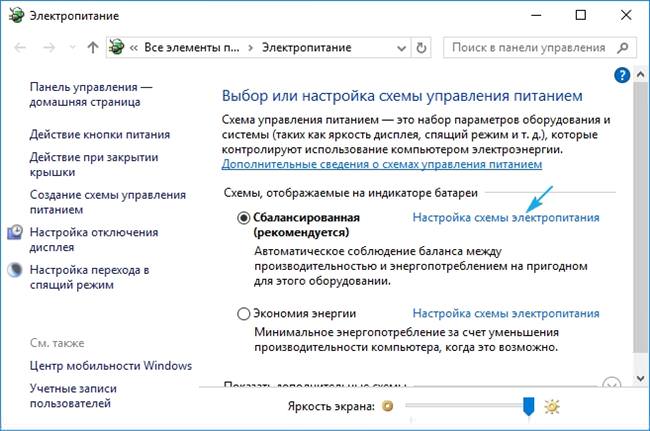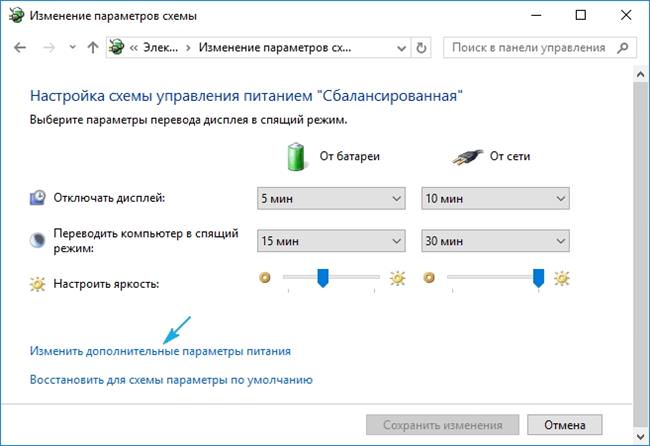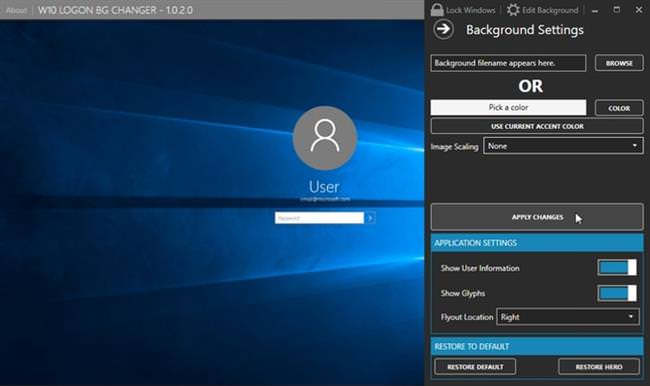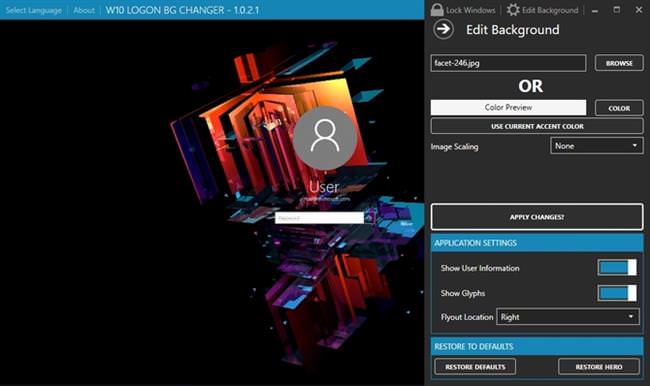Особливість Windows 10 в тому, що вона має блокування, який включається у ПК в сплячому режимі. Цей екран блокування можна налаштувати з максимальною ефективністю.
Можливі варіанти блокування екрана
Налаштувати дисплей можна таким чином, що він буде показувати певну картинку, додаток, слайд-шоу або просто однотонний фон. Зробити це не складно.
Картинка
Відкрийте Пуск — Налаштування системи — Персоналізація – Екран блокування.
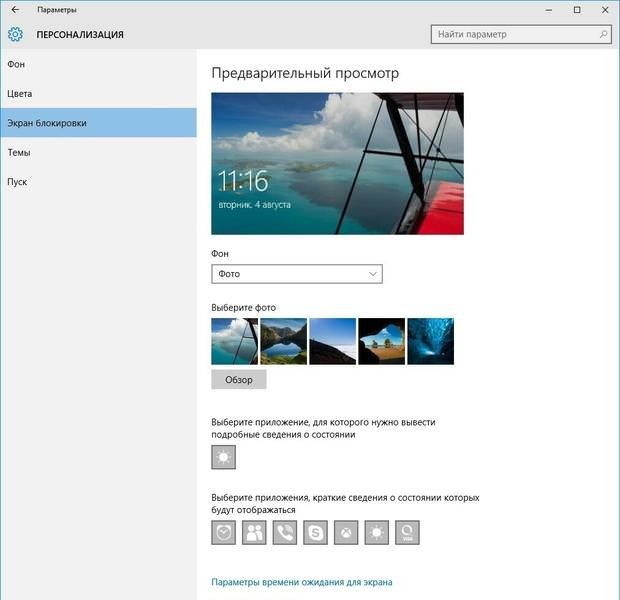
З випадаючого меню під словом «Фон» можна вибрати або встановити картинку, а також встановити слайдшоу.
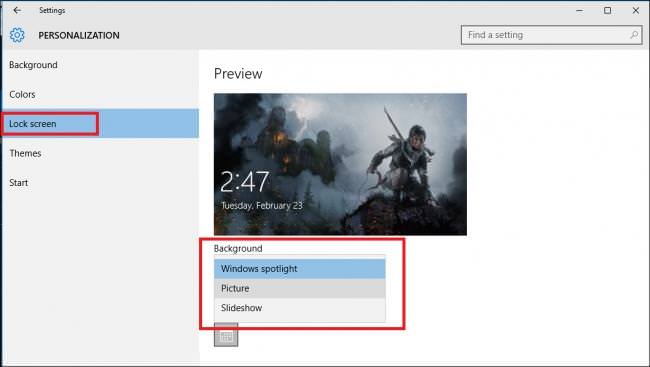
Опція «Поставити картинку» дозволить виводити на дисплей різні зображення і оцінювати так, що ОС буде показувати тільки сподобалися.
При виборі картинки слід клікнути на «Огляд».
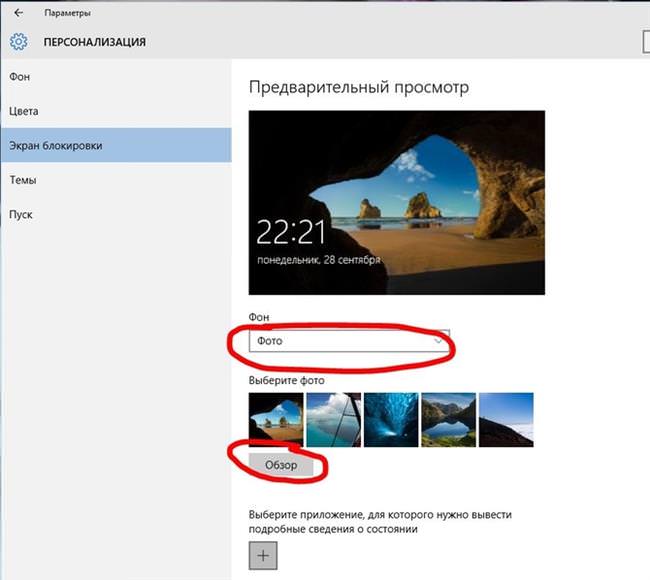
У вікні, вибрати папу і картинку, яка потрібна.
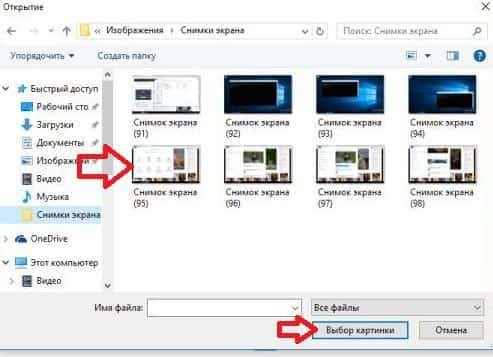
І встановити її заставкою на дисплей блокування.
Додатка
Щоб виводити на дисплей в сплячому режимі деякі додатки слід налаштувати цю функцію:
- У налаштуваннях клікнути «Система;

- У розділі «Повідомлення» переставити бігунок на «Відображати повідомлення»;

- Повернутися в «Екран блокування» і вибрати з випадаючого меню «Слайд-шоу»;

- Клікнути на «Додаткові параметри»;

- У першому блоці вибрати програму, віджети якого потрібні, а в другому – інші програми, короткі дані якого також будуть виводитися на дисплей.

Варто відзначити, що вибране додаток в першому блоці буде відображатися більш повно, тому тут варто встановити саму потрібну програму.
Однотонний фон
Існує 2 способи установки однотонного фону. У першому випадку це робиться через налаштування системи:
У відповідному розділі (settings – Персоналізація — Екран блокування) внизу дисплея встановити бігунок на «Показувати фоновий малюнок «;
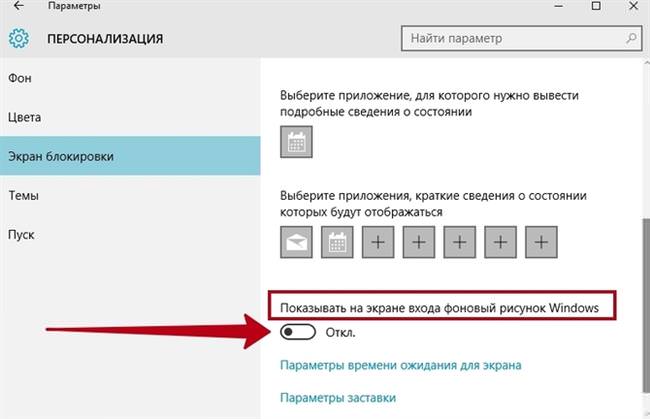
Вибрати один з пропонованих варіантів.
Виправляємо помилку 0xc004f074
В деяких версіях ОС такий метод не працює і для установки доведеться редагувати реєстр системи. Для цього:
- Ввести комбінацію Win+X і у що з’явилася рядку прописати «regedit». Натиснути Enter;

- У вікні редактора реєстру «HKEY_LOCAL_MACHINE – SOFTWARE – Policies – Microsoft — Windows – System»;
- Правою кнопкою миші викликати контекстне меню на вкладці System та натиснути «Створити Параметр DWORD»;

- До нового типу DWORD ввести опис «DisableLogonBackgroundImage»;
- Викликати контекстне меню на ньому та натиснути «Змінити;
- У рядку «Значення» прописати одиницю і натиснути ОК;

- Натиснути комбінацію Win+L для блокування ПК для перевірки.

Для зміни кольору в меню «Персоналізація» — «Кольори» вибрати підходящий.
Як встановити слайд-шоу в якості фону
Стандартний спосіб установки слайдшоу передбачає можливість вибрати «Слайдшоу» з випадаючого меню на вкладці Персоналізація і вибрати папку з картинками для нього. Але даний спосіб не завжди працює і доводиться використовувати інші шляхи.
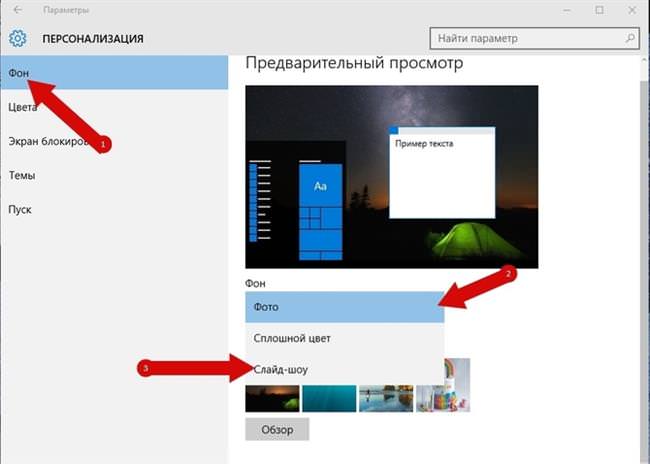
Допомогти може нарощування слайд-шоу:
- Вкладка Персоналізація – Екран блокування – Поточна папка зі слайд-шоу – Видалити;

- Клікнути на «Додати папку»;
- Заблокувати ПК комбінацією клавіш Win+L.
Якщо це не допомогло, то доведеться змінити деякі параметри:
- Екран блокування – Додаткові параметри слайд-шоу;
- Відключити «Вибір фото у відповідності з розмірами екрану»;
- Включити «Показувати екран блокування замість відключення».

Слайд-шоу може не працювати через включеній опції «Вимагати натискання Ctrl+Alt+Delete». Для її відключення слід:
- Викликати рядок «Виконати» і введіть «control userpasswords2» натиснути Enter;
- На вкладці «Додатково» вимкнути цю опцію та натиснути «Застосувати».

Показ слайд-шоу також залежить від функції Windows Search, тому її обов’язково треба включити:
- Відкрити рядок «Виконати» і введіть «services.msc»;
- У списку на службі пошуку Windows Search викликати її властивості;
- Вибрати автоматичний тип запуску;
- Застосувати зміни та натиснути «Запуск»;

- Відкрити Панель управління – Параметри індексування та натиснути «Змінити»;

- Додати папку з картинками.
Створення облікового запису Microsoft
Останній спосіб, який допоможе вирішити проблему з показом слайд-шоу – це зміна схеми електроживлення:
- Відкрити Панель управління – Управління електроживленням – Настройка схеми живлення;

- Змінити додаткові настройки;

- Відкрити «тло десктопу»;
- Клікнути «Слайд-шоу» — «Доступно» — «Зберегти».

Залишиться лише вибрати папку з картинками для слайдів.
Використання програми Windows 10 Logon Background Changer
В ОС Windows 10 версії 2018 року розробники додали можливість змінювати фон екрану входу. На ранніх версіях користувачам доведеться встановити програму для зміни фону. Кращий варіант – це Windows 10 Logon Background Changer. Слід знати, що у версії 1607 і вище вона може пошкоджувати системні файли, що унеможливить вхід в систему. Завантажити утиліту можна https://github.com/Krutonium/Windows-10-Login-Background-Changer/releases
Після завантаження та установки слід:
- Натиснути на поле «Назва файлу фону» по іконці картинки;
- Вибрати нове зображення для фону з комп’ютера. Тут варто врахувати, що картинка повинна збігатися з параметрами з дозволом екрану;

- У лівій частині подивитися, як це буде виглядати;

- Натиснути «Застосувати зміни»;
- Висвітитися повідомлення про успішне зміну і можна закривати програму.

Програма також може повернути всі параметри до колишніх значень (кнопка «Повернутися до заводських налаштувань»).