Роздільна здатність — це кількість пікселів, присутніх на екрані. Пікселі — це крихітні компоненти, прикріплені до екранів, які можуть відображати кілька кольорів. Екрани зроблені з мільйонів пікселів, які працюють в тандемі, щоб відтворити будь-який сигнал.
Дозвіл екрану на вашому моніторі буде визначати розмір тексту, зображень та піктограм на дисплеї. Налаштування правильного дозволу екрану важлива, тому що занадто висока роздільна здатність екрану призводить до зменшення розміру графіки, що може викликати зайве зорове напруження. З іншого боку, використання занадто низького дозволу призводить до жертвування цінного екранного простору.

Як змінити дозвіл екрана на Віндовс 7
Про розширення
Щоб обчислити кількість пікселів в дозволі, необхідно помножити значення ширини та висоти (щоб ваші калькулятори були готові). Наприклад, 4K має значення ширини 3840 і значення висоти 2160, 3840 * 2160 = 8 294 400 пікселів.
Деякі люди вважають, що великий екран завжди буде мати більш високий дозвіл, але це не обов’язково так. 42-дюймовий телевізор і 19-дюймовий монітор можуть мати однакову кількість пікселів, якщо дозвіл екрану однакове. Ця щільність пікселів замість цього вимірюється як PPI або Pixels In Inch.
Pixels Per Inch — дуже важливий фактор, який необхідно враховувати. Пікселі не мають встановленого розміру, і, таким чином, така ж кількість пікселів для будь-якого встановленого дозволу повинно бути розтягнуто на різні розміри. Більш низький PPI — це розтягування невеликого зображення на великому полотні. Більш високі ІЦВ зазвичай призводять до набагато більш чіткому і чіткому зображенню.
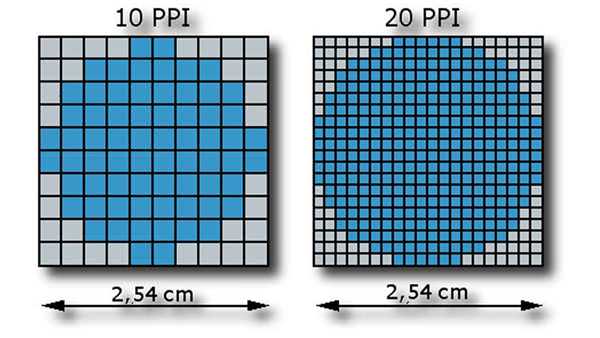
10 Pixels Per Inch і 20 Pixels Per Inch
| Ім’я | Назва | Ширина | Висота | Носії |
|---|---|---|---|---|
| 480p | Стандарт | 720 | 480 | DVD. Стандартні канали |
| 720p | HD HD Ready |
1280 | 720 | HD-канали (деякі – 1080i) |
| 1080p | Full HD FHD |
1920 | 1080 | Блю рей. Ігрові приставки |
| 4k 2160p |
Ультра HD UHD |
3840 | 2160 | Streaming. Блю рей. 4k ігри |
Налаштування дозволу екрану на панелі управління
Змінити розширення досить просто, до налаштувань можна отримати двома способами:
- з робочого столу вашого комп’ютера;
- через поділ екрану на панелі інструментів.
Крок 1. Клацніть правою кнопкою миші пусту область робочого столу вашого комп’ютера.
Крок 2. Виберіть «Дозвіл екрану» в меню.
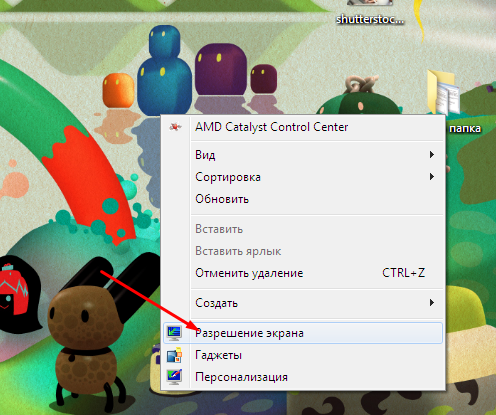
Клацаємо правою кнопкою миші пусту область робочого столу і вибираємо «Дозвіл екрану»
Крок 3. З’явиться вікно «Дозвіл екрану». Цей параметр є частиною панелі керування Windows 7 і може бути також доступний з панелі управління.
Крок 4. У відповідному розділі встановіть необхідне вам розширення.
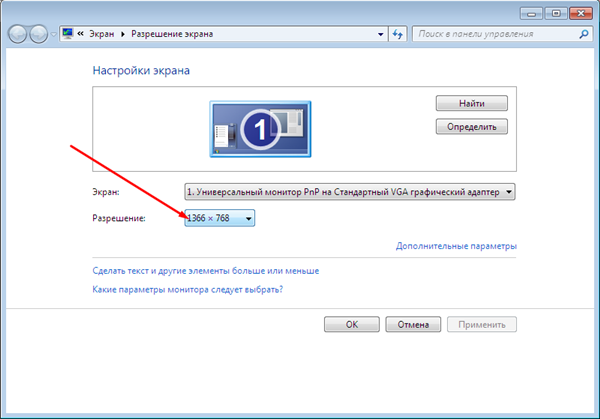
Встановлюємо необхідну розширення
Примітка! Якщо ви використовуєте більше одного монітора, вам потрібно буде встановити дозвіл та інші параметри для кожного монітора окремо, клацнувши на моніторі, який ви хочете налаштувати.
Натисніть спадне меню «Дозвіл», щоб вибрати дозвіл екрану, яке найкраще підходить для вас зі списку. Windows 7 автоматично визначить найкраще дозвіл на основі вашого монітора і вкаже рекомендацію.
Рада! При виборі дозволу для дисплея пам’ятайте, що чим вище дозвіл, тим менше буде розмір усіх відображаються на екрані елементів, а навпаки — з більш низькою роздільною здатністю.
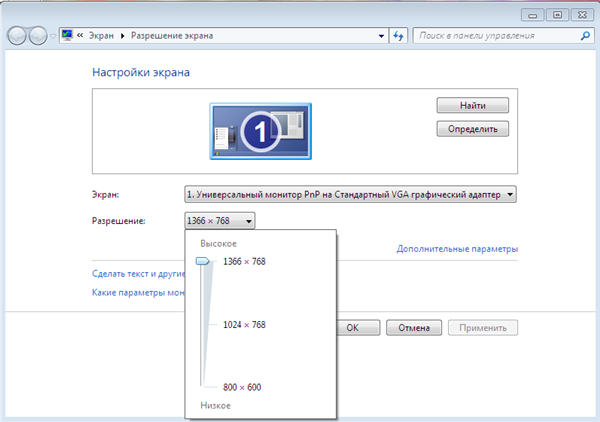
Установка дозволу
Хто піклується про те, що рекомендує Windows? Якщо ви вважаєте, що рекомендація не важлива, ви можете переглянути її. Деякі монітори, зокрема ЖК-дисплеї, мають власні дозволи, які виглядають краще всього на дисплеї. Якщо ви використовуєте дозвіл, не відноситься до власного дозволу, зображення можуть виглядати розмитими, і текст буде відображатися неправильно, тому наступного разу, коли ви купуєте монітор, переконайтеся, що ви вибрали його з власним дозволом, з якими можуть впоратися ваші очі.
Крок 5. Збережіть зміни дозволу екрану.
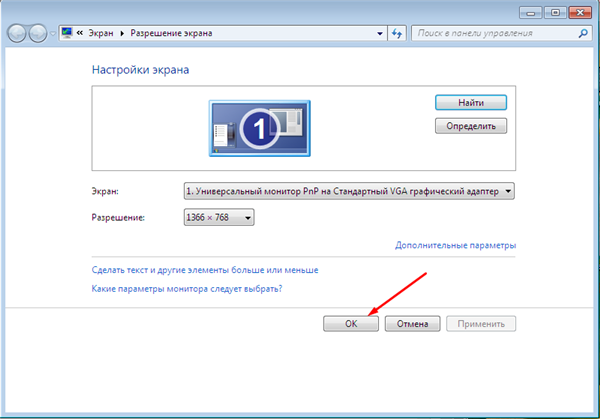
Натискаємо «ОК», щоб зберегти зміни
Коли ви закінчите зміна дозволу екрану, натисніть «ОК», щоб зберегти зміни. Можливо, вам доведеться підтвердити зміни. Якщо це так, натисніть кнопку «Так» для продовження.
Примітка! Якщо ви не впевнені в тому, яка дозвіл вибрати, натисніть «Застосувати» замість «ОК», щоб переглянути зміни. У вас буде 15 секунд, щоб зберегти зміни до того, як дозвіл екрану повернеться в початковий стан.
Якщо ви не задоволені обраним дозволом, просто повторіть попередні кроки, щоб встановити бажане дозвіл.
Читайте докладну інструкцію по зміні дозволу екрану в новій статті — «Як зробити дозвіл 1920×1080».
Відео — Як швидко налаштувати дозвіл екрану
Коли звичайні способи не допомагають
Якщо цей споосб не працює, оновити драйвер монітора і графічні драйвери. Помилковий драйвер монітора може викликати таку проблему з дозволом екрану. Тому переконайтеся, що оновлені драйвери.
Ви можете перейти на веб-сайт виробника вашого ПК, щоб перевірити останній драйвер монітора і відеокарти. Перед початком роботи переконайтеся, що ви знаєте модель ПК і певну операційну систему, яку ви використовуєте (Windows 7 32-bit або Windows 7 64-bit).
Якщо у вас виникли проблеми із завантаженням драйверів вручну, ви можете використовувати Easy Driver для автоматичного оновлення драйверів. Ця програма буде сканувати ваш комп’ютер і виявляти всі проблемні драйвери за 20 секунд, а потім надавати вам список нових драйверів.

Easy Driver для визначення оновлення драйверів
Easy Driver має як безкоштовну так і професійну версію. Обидві версії можуть використовуватися для автоматичного завантаження драйверів. Але з професійною версією ви можете навіть оновити всі драйвери з допомогою всього лише 1 кліка. Що ще більш важливо, ви отримаєте безкоштовну гарантію технічної підтримки і повернення грошей. Ви можете запитати додаткову допомогу у вирішенні проблеми з дозволом екрану або вимагати повного повернення коштів з будь-якої причини.
Примітка! Якщо проблема все ще не може бути вирішена, замініть старий кабель монітора на новий.
Проблема може виникнути, якщо старий кабель ідентифікує монітор як універсальний, не підтримує PnP. Зміна кабелю на той, який його правильно ідентифікує, може вирішити проблему.






