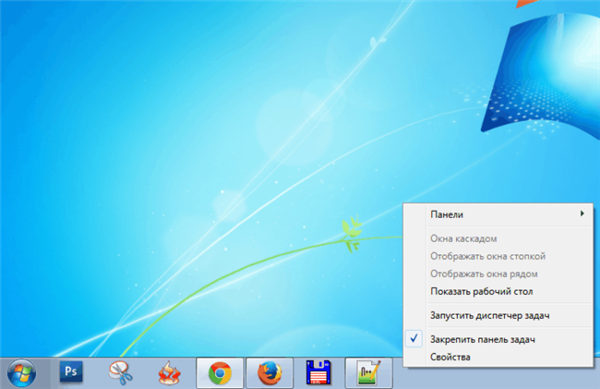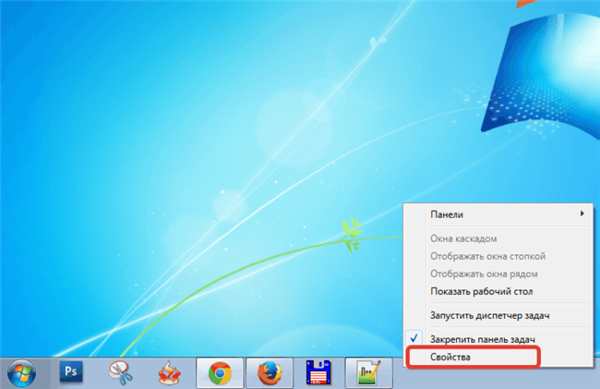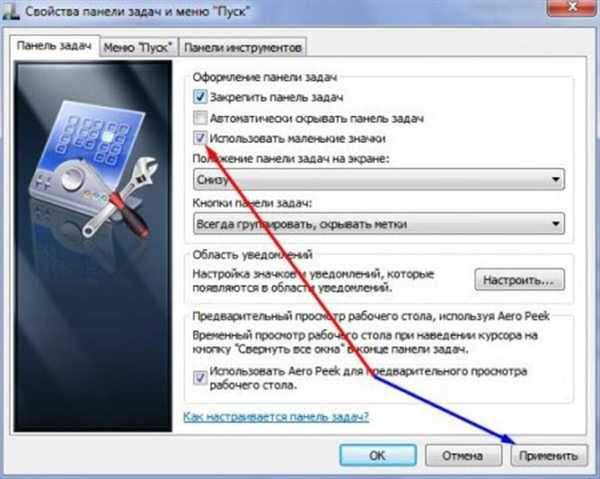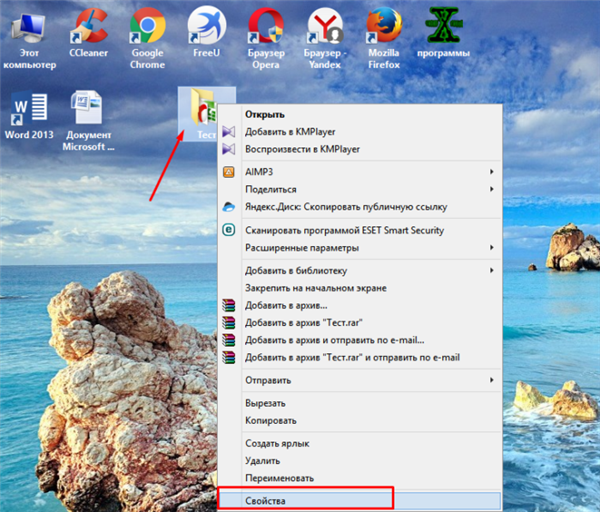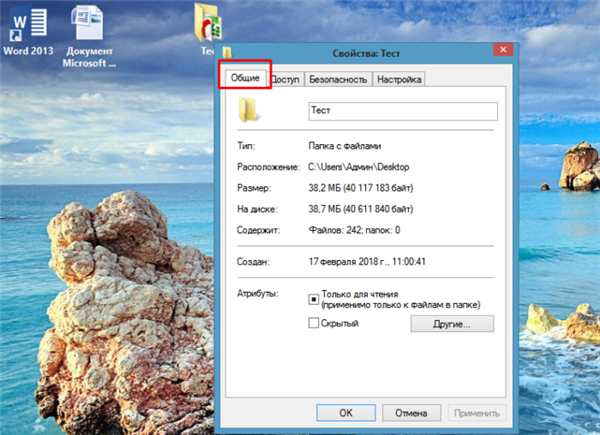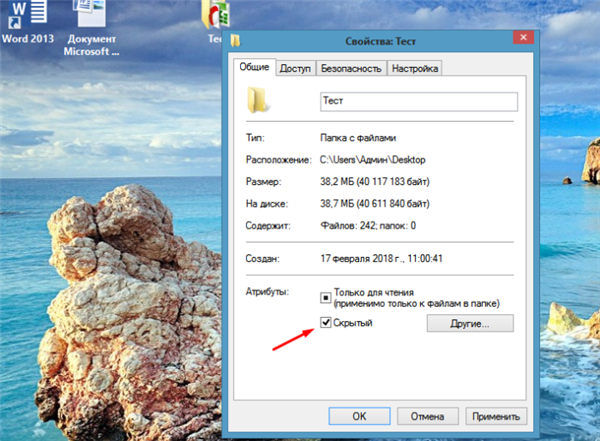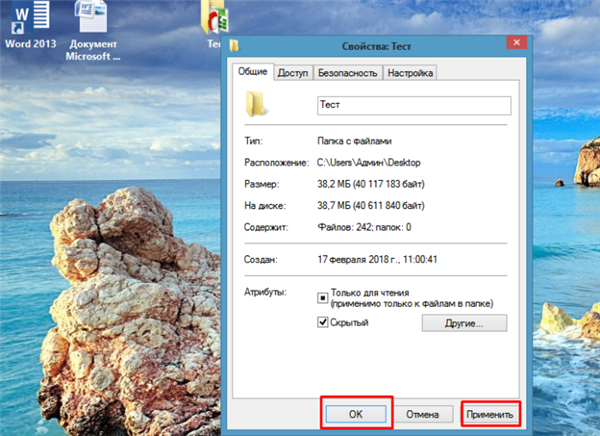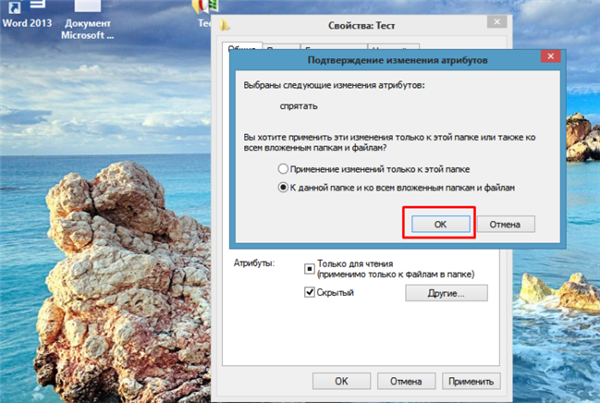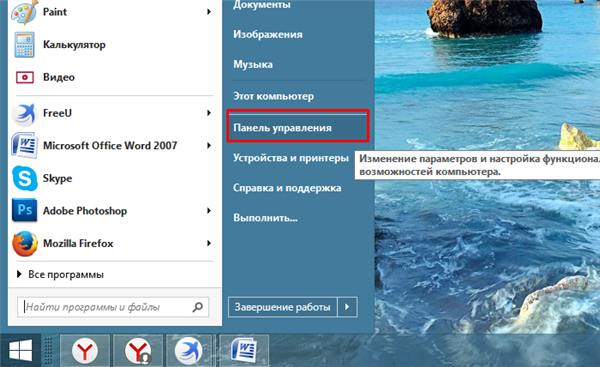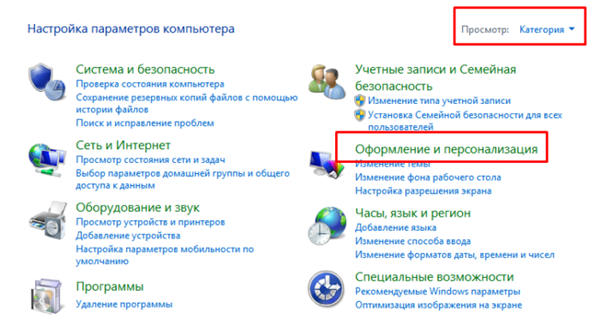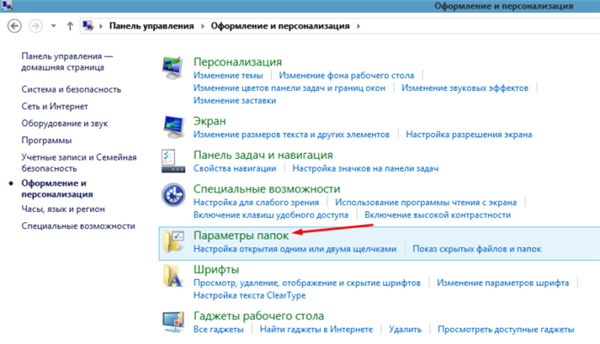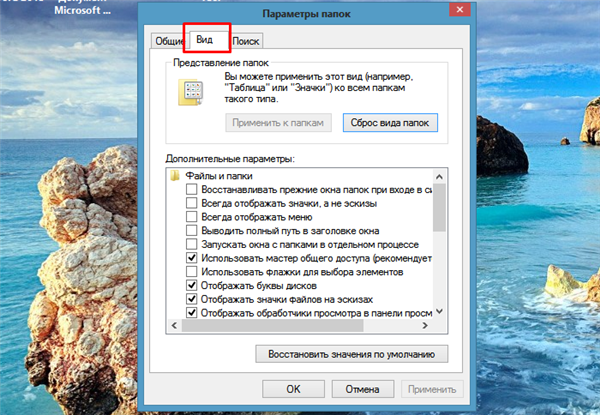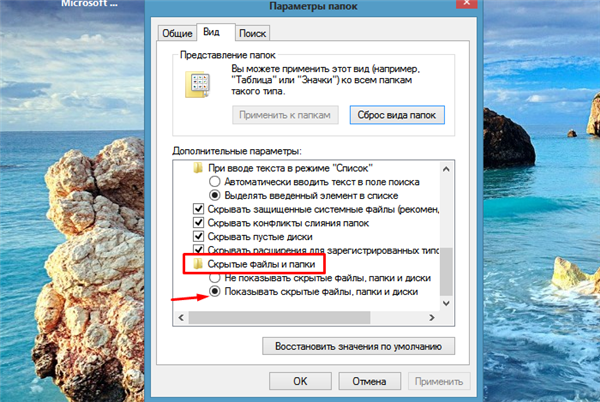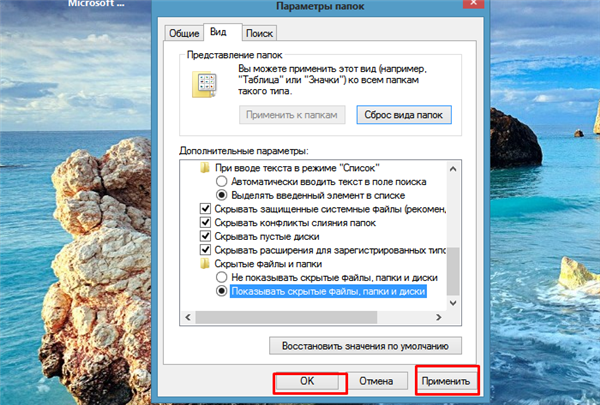Міняємо розмір значків на панелі завдань
- Правою кнопкою миші відкриваємо меню, натиснувши на панелі завдань.

Правою кнопкою миші відкриваємо меню, клацнувши на панелі завдань
- Рухаємося в «Властивості».

Відкриваємо пункт «Властивості»
- Встановлюємо галочку з текстом «Використовувати маленькі значки».

Встановлюємо галочку з текстом «Використовувати маленькі значки», натискаємо «Застосувати»
Дана операція дозволить зменшити панель і зробити її більш привабливою.
Встановлюємо прозорі іконки
Щоб зробити «невидимкою» певний елемент на робочому столі, потрібно виконати наступні дії:
- Натискаємо на праву кнопку мишки на потрібному елементі. Заходимо — «Властивості».

Натискаємо на праву кнопку мишки на потрібному елементі, заходимо в «Властивості»
- Відкриваємо закладку «Загальні» у верхньому меню.

У верхньому меню відкриваємо розділ «Загальні»
- Знаходимо розділ «Атрибути» встановлюємо галочку на «Прихований».

В розділі «Атрибут» ставимо галочку на пункт «Прихований»

Натискаємо «Застосувати», потім «ОК»
- Натискаємо «ОК». Елемент став прозорим.

Ставимо галочку на відповідний пункт, натискаємо «ОК»
Для того щоб налаштувати відображення елементів на екрані робочого столу:
- Відкриваємо «Панель управління» (можна зайти через «Пуск»).

Клацаємо за пунктом «Панель управління»
- Знаходимо пункт «Оформлення та персоналізація» в правій колонці.

В категорії «Перегляд» встановлюємо «Категорія», натискаємо на розділ «Оформлення та персоналізація»
- Ідемо далі, відкривши «Параметри папок».

Клацаємо за пунктом «Параметри папок»
- Натискаємо «Вид», який знаходиться у верхньому меню.

Переходимо у вкладку «Вигляд»
- У розділі додаткові параметри, ви можете вказати, чи потрібно показувати приховані елементи чи ні.

У розділі «Приховані файли і папки» ставимо галочку на пункт «Показувати приховані файли, папки і диски»

Натискаємо на кнопку «Застосувати», потім «ОК»