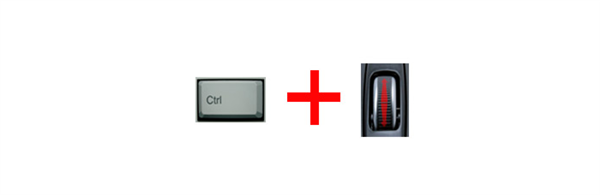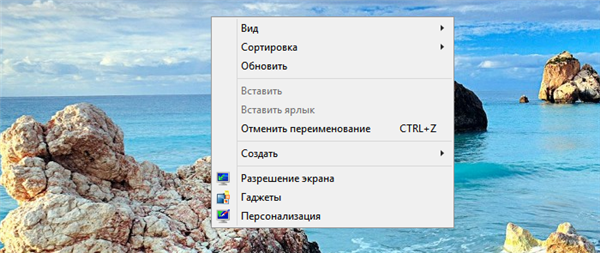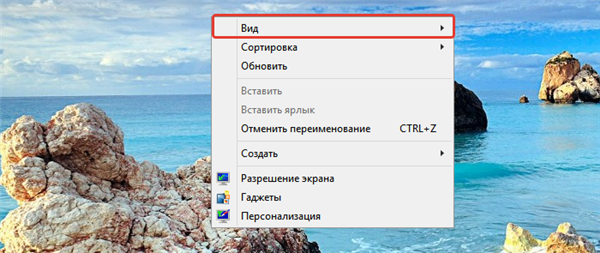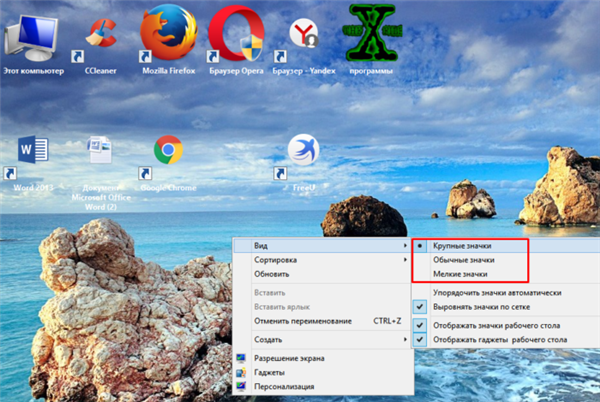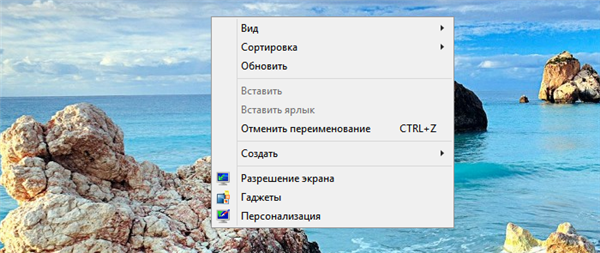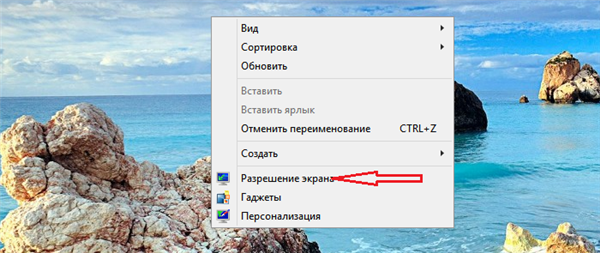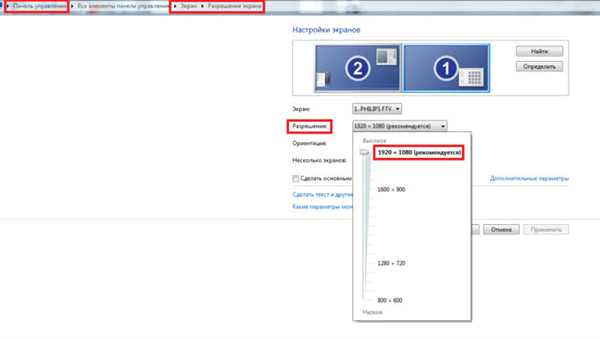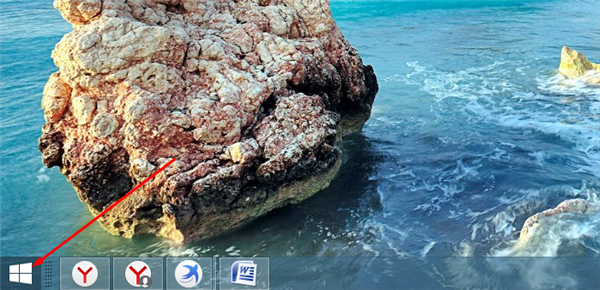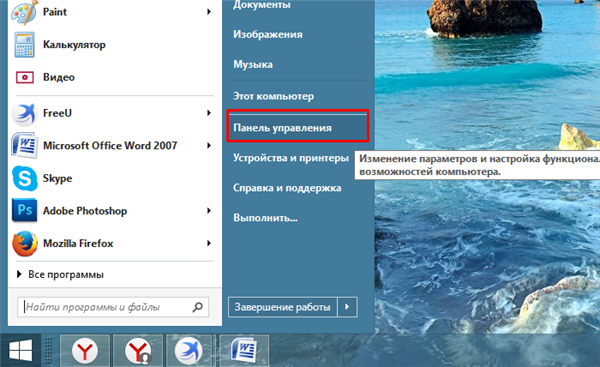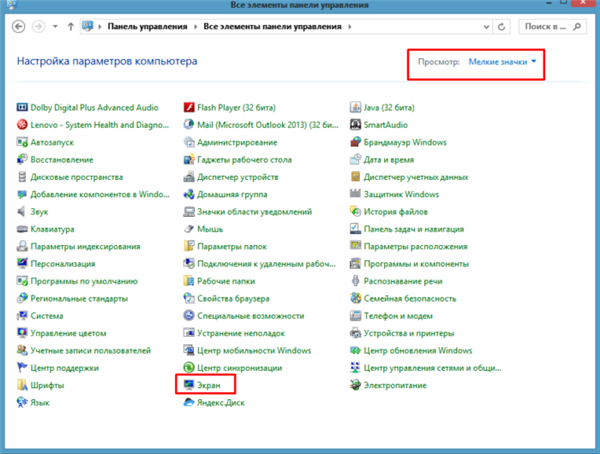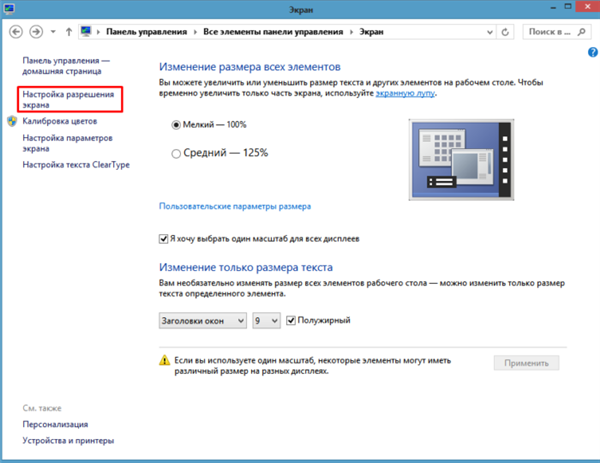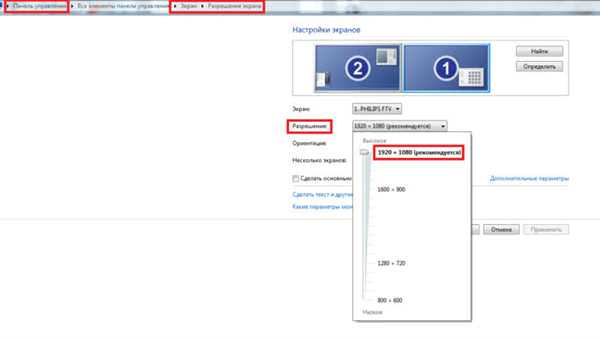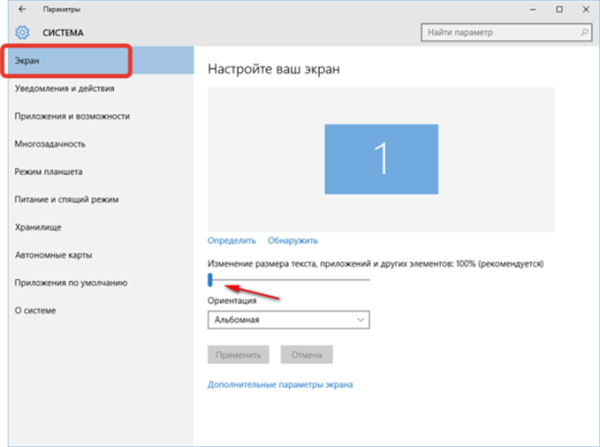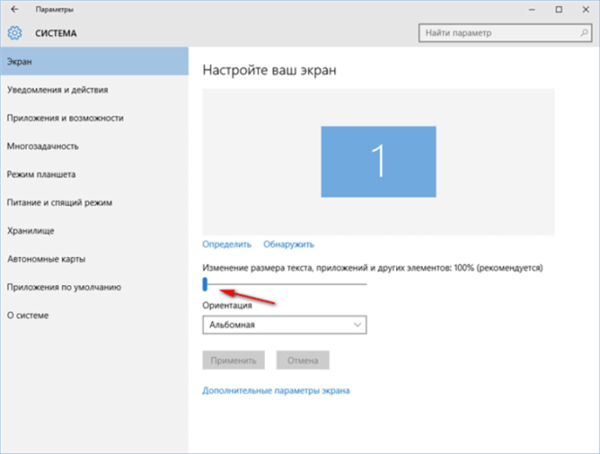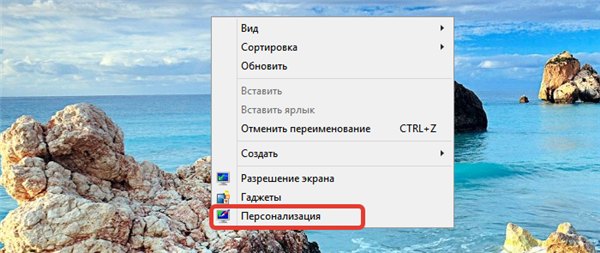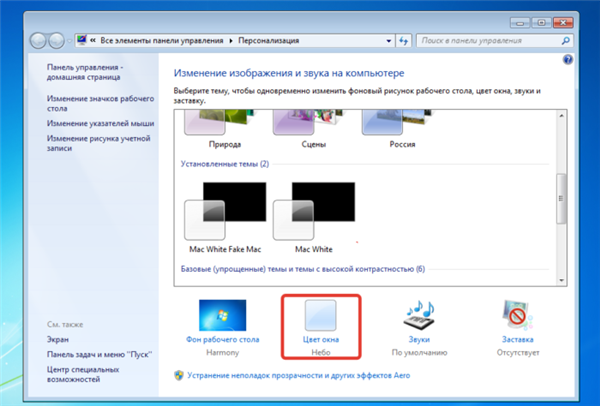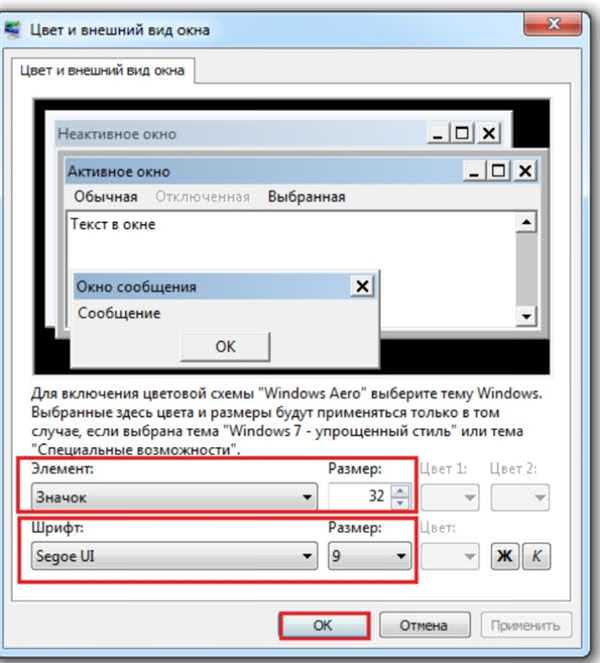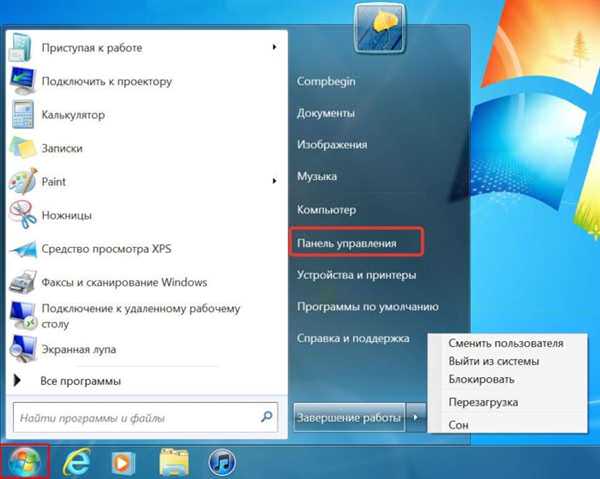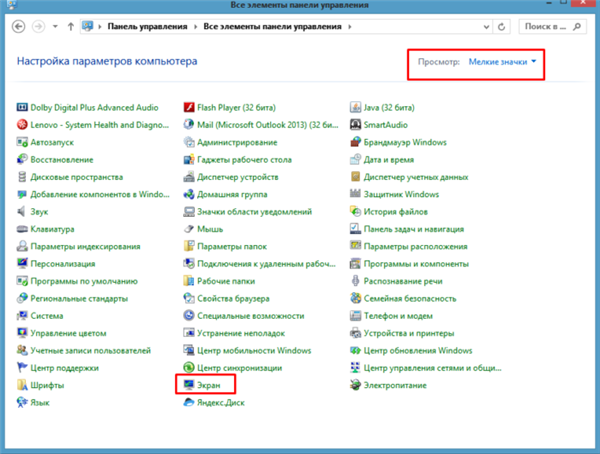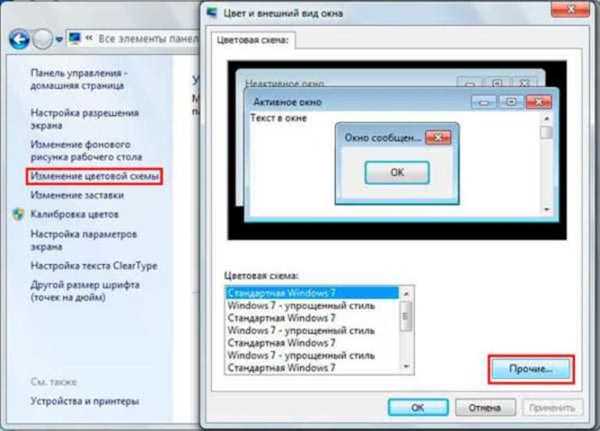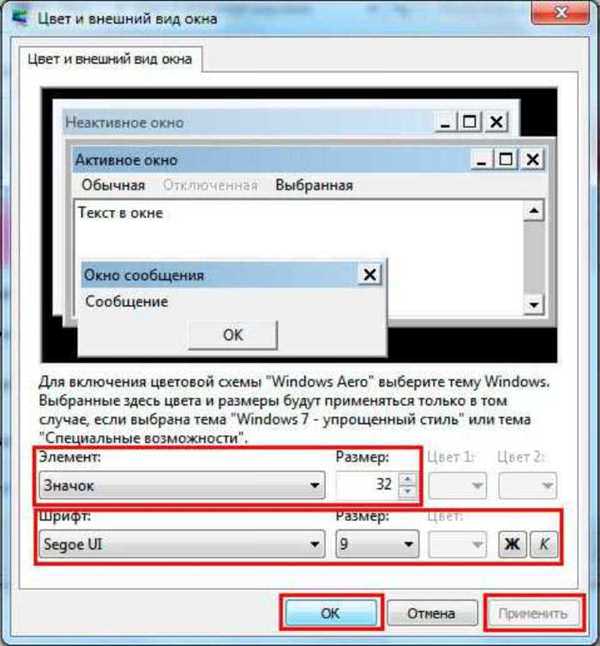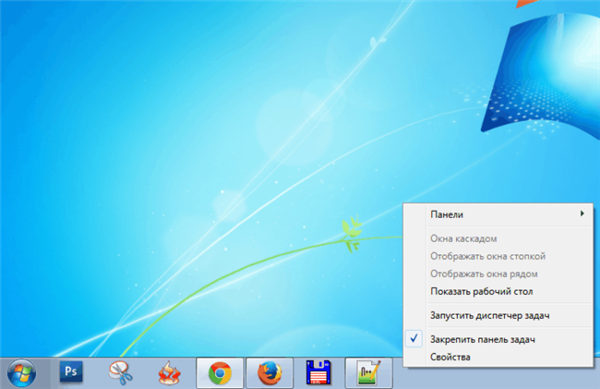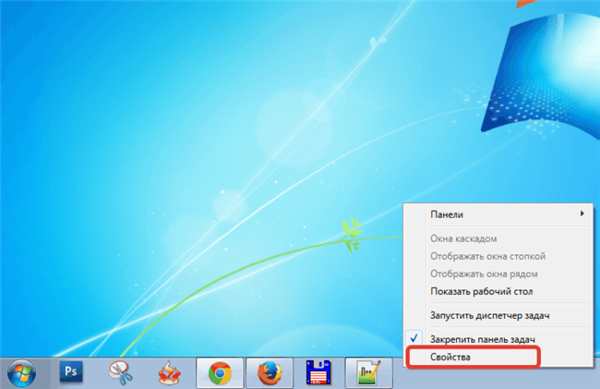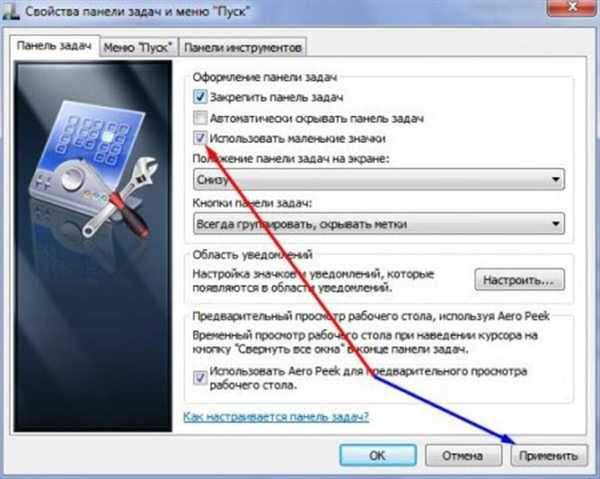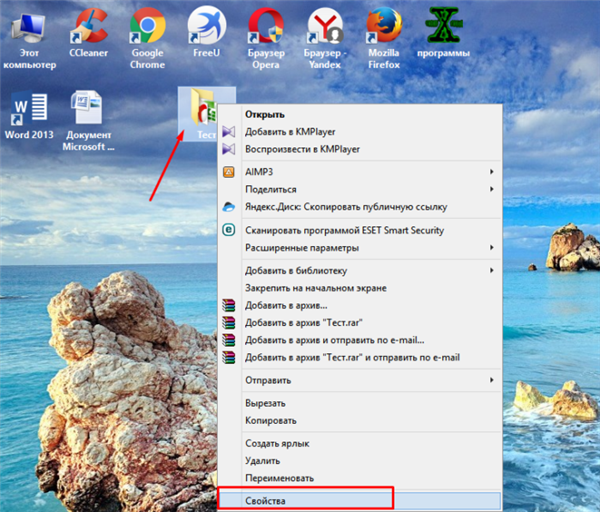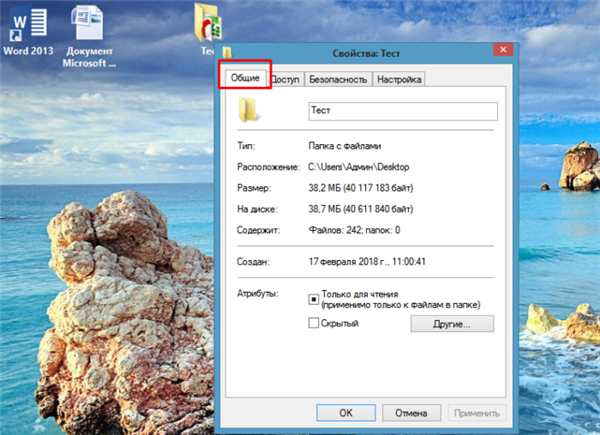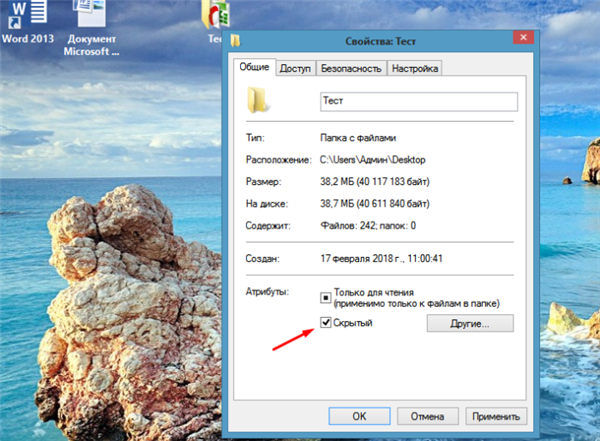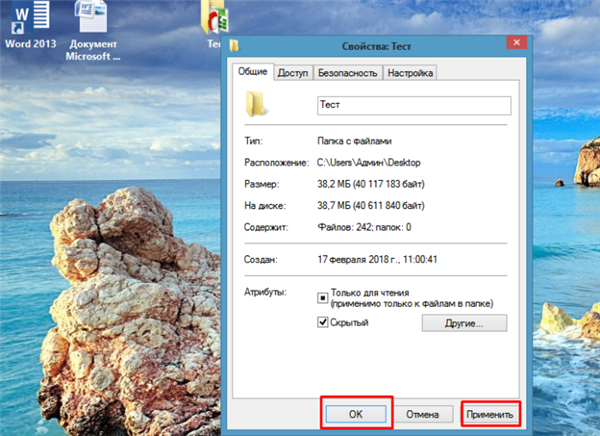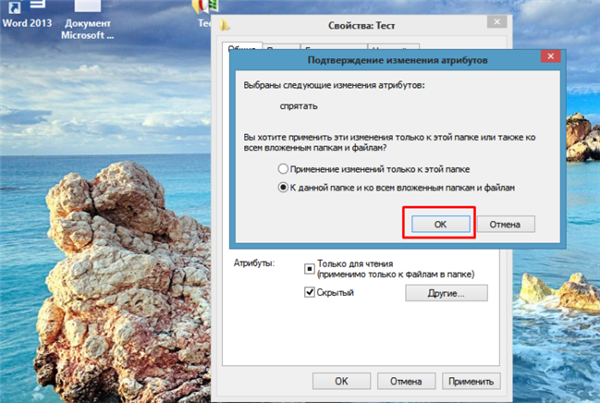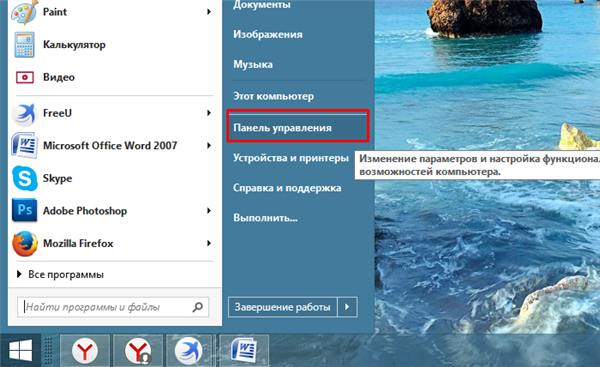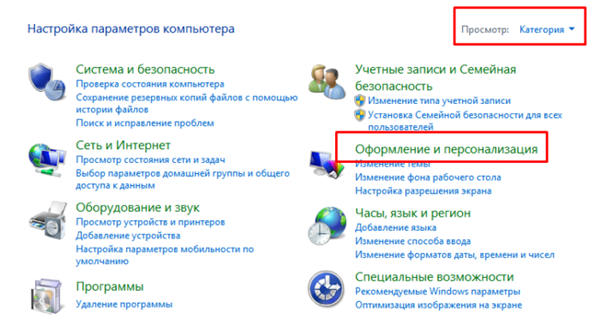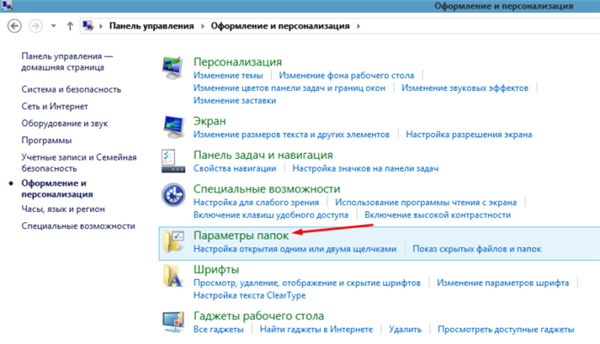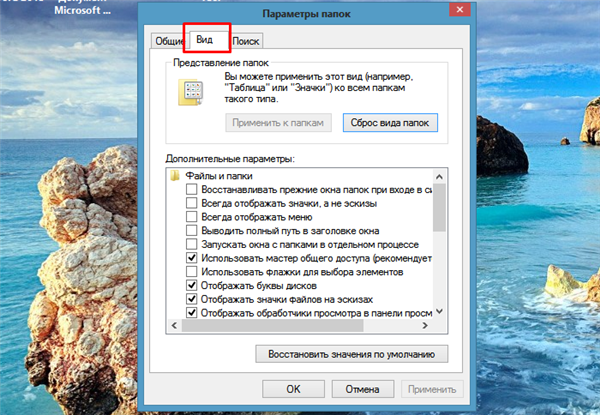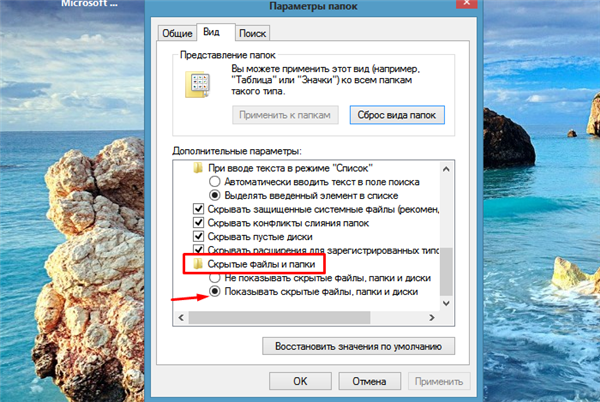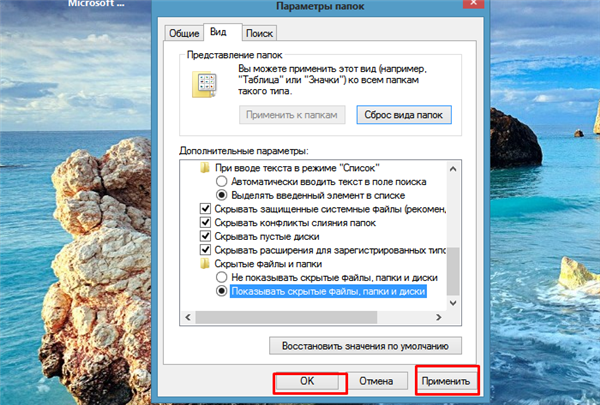При довготривалому проведення часу за комп’ютером потрібно комфорт. Чим комфортніше ваше місце, тим більш продуктивна робота. Змінити розмір предметів, що оточують вас неможливо, а ось розмір ваших папок на комп’ютері легко і просто.

Як зменшити значки на робочому столі
Випадки, коли необхідно змінити розмір значків
- слід розмістити багато ярликів на робочому столі, а вони не містяться;
- у виняткових випадках, маленькі значки створюють відчуття порядку на робочому місці;
- після неполадки з технікою змінився розмір значків, необхідно повернути їх в початковий стан.
Міняємо розмір значків різними способами
Спосіб №1. Налаштовуємо вручну
- Натискаємо клавішу (зліва в кутку на клавіатурі) «Ctrl».
- Прокручуємо коліщатко мишки від себе – для збільшення на себе – для зменшення.

Прокручуємо коліщатко мишки від себе – для збільшення на себе – для зменшення
На замітку! Від того наскільки сильно ви прокрутити коліщатко мишки залежить розмір ваших значків.
Спосіб №2. Вибираємо стандартні розміри
З допомогою вбудованих параметрів ви можете змінити розмір:
- Знаходимо порожнє місце на вашому екрані робочого столу і клацаємо правою кнопкою.

Клацаємо правою кнопкою мишки на порожньому місці робочого столу
- Наводимо курсор на «Вид».

Наводимо курсор на пункт «Вид»
- Налаштовуємо необхідні параметри значків:
- великі;
- маленькі;
- звичайні (стандарт).

Клацаємо по потрібному розміру піктограм
Якщо вам ліньки налаштовувати параметри значків, можете скористатися запропонованим варіантом.
Спосіб №3. Налаштовуємо параметри екрану
Windows 7 — налаштовуємо параметри
На замітку! В «Параметрах екрана» є можливість опинитися кількома способами.
Перший варіант:
- На порожньому місці робочого столу клацніть правою кнопкою миші.

Клацаємо правою кнопкою мишки на порожньому місці робочого столу
- Заходимо в розділ «Дозвіл екрану».

Заходимо в розділ «Дозвіл екрану»
- Налаштовуєте дозвіл на свій розсуд (бажано встановлювати дозвіл «рекомендується»).

Налаштовуємо дозвіл, яке необхідно, краще вибирати рекомендоване
Другий варіант:
- Відкриваємо «Пуск».

Відкриваємо контекстне меню «Пуск»
- Заходимо в «Панель управління».

Клацаємо за пунктом «Панель управління»
- Шукаємо розділ «Екран».

В категорії «Перегляд» виставляємо «Дрібні значки», знаходимо і відкриваємо розділ «Екран»
- І натискаємо «Установка дозволу екрану».

Натискаємо «Установка дозволу екрану»
- Налаштовуємо параметри.

Налаштовуємо дозвіл, яке необхідно, краще вибирати рекомендоване
Практична аналогія в Windows 10
Виконуємо практично аналогічні дії:
- Правою кнопкою натискаємо на екрані вашого столу. Заходимо в розділ «Налаштування екрану».

Правою кнопкою натискаємо на екрані столу, заходимо в розділ «Налаштування екрану»
- Далі у верхньому меню знаходимо — «Екран».

Відкриваємо вкладку «Екран»
- Рухаємо повзунок під назвою «Зміна розміру» до необхідного значення (рекомендовано – 100%).

Рухаємо повзунок під назвою «Зміна розміру» до необхідного значення
Спосіб №4. «Тонке» налаштування параметрів Windows 7 (Максимальна)
Є спосіб встановити розмір значка з точністю до одиниці.
- Правим кліком мишки клацаємо по порожньому місцю робочого столу.
- У самому низу знаходимо пункт «Персоналізація».

Клацаємо правою кнопкою мишки на порожньому місці робочого столу, потім по параметру «Персоналізація»
- У новому вікні вибираємо «Колір вікна».

Вибираємо Колір вікна»
- Далі «Додаткові параметри».

Натискаємо на «Додаткові параметри оформлення»
- Міняємо параметри за своїм бажанням.

Міняємо параметри за своїм бажанням, натискаємо «Застосувати», потім «ОК»
Спосіб №5. Тонка настройка Windows 7 (початкова, домашня базова)
За допомогою цього способу ви вводите параметри вручну.
- Відкриваємо «Пуск».

Відкриваємо «Пуск»
- Заходимо в «Панель інструментів».

Заходимо в «Панель інструментів»
- Клацаємо по розділу «Екран».

В категорії «Перегляд» виставляємо «Дрібні значки», знаходимо і відкриваємо розділ «Екран»
- Вибираємо в лівій частині кадру розділ «Зміна колірної схеми», потім «Інше».

У лівому меню вибираємо розділ «Зміна колірної схеми», потім «Інше»
- У знову віконці натискаємо на «Додаткові параметри оформлення».

Натискаємо на «Додаткові параметри оформлення»
- У новоствореній консолі налаштовуємо свої параметри:
- вказуємо розмір;
- встановлюємо параметри шрифту.

В полі «Элемент» виставляємо розмір значків, вибираємо розмір шрифту, натискаємо «Застосувати», потім «ОК»
Міняємо розмір значків на панелі завдань
- Правою кнопкою миші відкриваємо меню, натиснувши на панелі завдань.

Правою кнопкою миші відкриваємо меню, клацнувши на панелі завдань
- Рухаємося в «Властивості».

Відкриваємо пункт «Властивості»
- Встановлюємо галочку з текстом «Використовувати маленькі значки».

Встановлюємо галочку з текстом «Використовувати маленькі значки», натискаємо «Застосувати»
Дана операція дозволить зменшити панель і зробити її більш привабливою.
Встановлюємо прозорі іконки
Щоб зробити «невидимкою» певний елемент на робочому столі, потрібно виконати наступні дії:
- Натискаємо на праву кнопку мишки на потрібному елементі. Заходимо — «Властивості».

Натискаємо на праву кнопку мишки на потрібному елементі, заходимо в «Властивості»
- Відкриваємо закладку «Загальні» у верхньому меню.

У верхньому меню відкриваємо розділ «Загальні»
- Знаходимо розділ «Атрибути» встановлюємо галочку на «Прихований».

В розділі «Атрибут» ставимо галочку на пункт «Прихований»

Натискаємо «Застосувати», потім «ОК»
- Натискаємо «ОК». Елемент став прозорим.

Ставимо галочку на відповідний пункт, натискаємо «ОК»
Для того щоб налаштувати відображення елементів на екрані робочого столу:
- Відкриваємо «Панель управління» (можна зайти через «Пуск»).

Клацаємо за пунктом «Панель управління»
- Знаходимо пункт «Оформлення та персоналізація» в правій колонці.

В категорії «Перегляд» встановлюємо «Категорія», натискаємо на розділ «Оформлення та персоналізація»
- Ідемо далі, відкривши «Параметри папок».

Клацаємо за пунктом «Параметри папок»
- Натискаємо «Вид», який знаходиться у верхньому меню.

Переходимо у вкладку «Вигляд»
- У розділі додаткові параметри, ви можете вказати, чи потрібно показувати приховані елементи чи ні.

У розділі «Приховані файли і папки» ставимо галочку на пункт «Показувати приховані файли, папки і диски»

Натискаємо на кнопку «Застосувати», потім «ОК»
Висновок
Знаючи основні властивості свого ПК ви зможете встановити комфортні і приємні параметри для своїх очей.
Читайте детальну інформацію в новій статті — «Як зробити менше масштаб на комп’ютері».