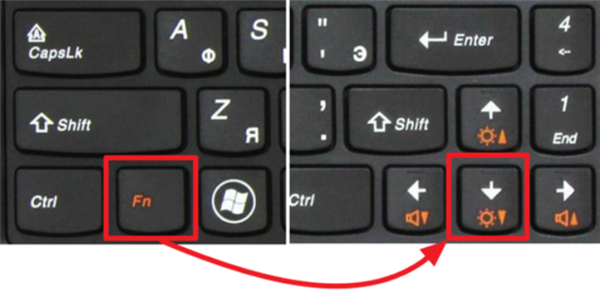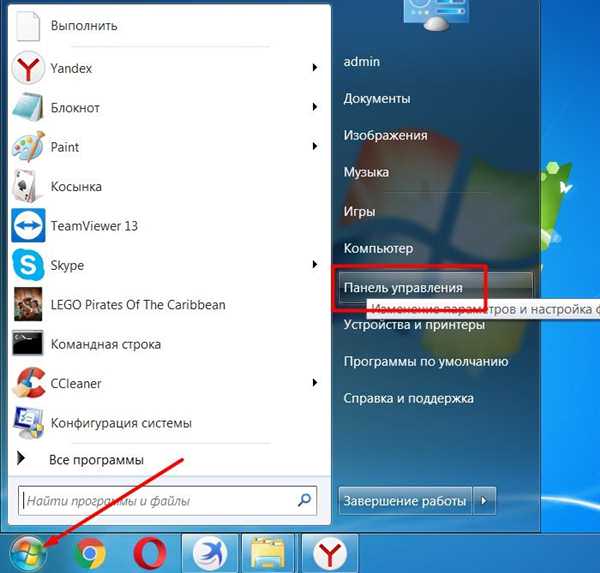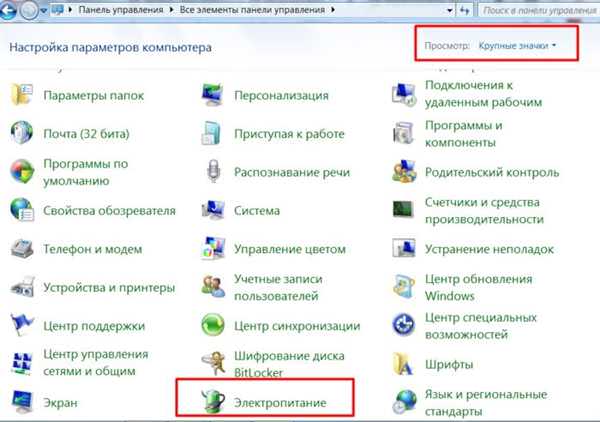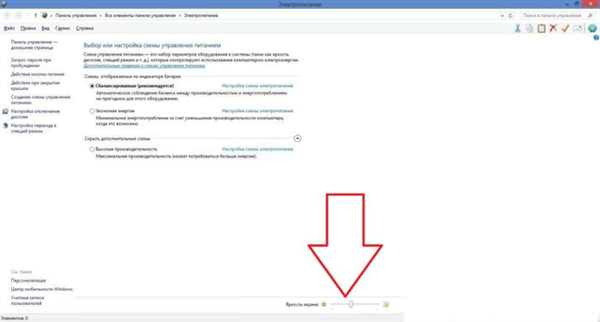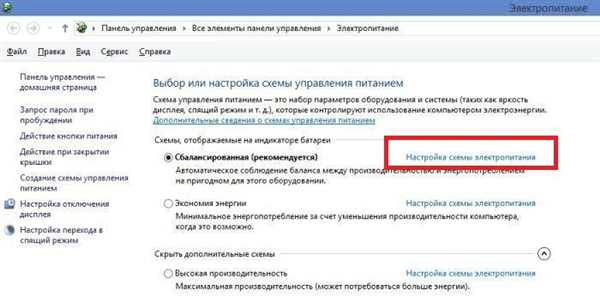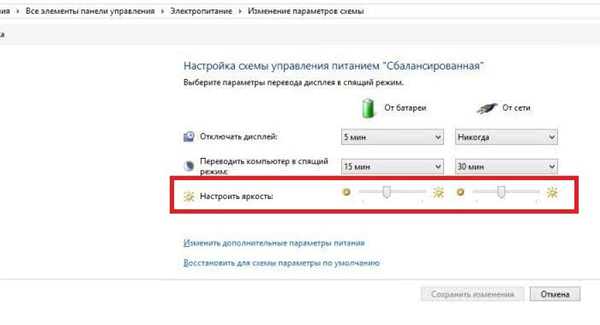Найважливіший фактор для комфортного сприйняття інформації з екрану ноутбука — правильно налаштована яскравість зображення. Дуже низька або занадто висока яскравість сприяє появі додаткової напруги на очі, що викликає сильний дискомфорт і може негативно впливати на зір. З цієї статті ви дізнаєтеся, як відрегулювати яскравість екрану до комфортного рівня.
Існує два основних способи регулювання яскравості на ноутбуці:
- через меню настройок Windows;
- використовуючи спеціальні клавіші на клавіатурі ноутбука.

Як зменшити яскравість на ноутбуці
Як зменшити яскравість через системні налаштування
Крок 1. Першим ділом відкрийте меню «Пуск» і перейдіть в розділ «Параметри Windows».
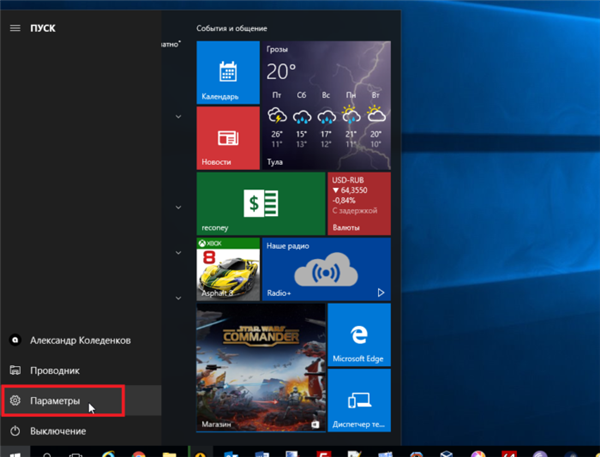
Відкриваємо «Пуск», натискаємо по опції «Параметри»
Крок 2. Потім виберіть пункт «Система» і перейдіть у вкладку «Екран».
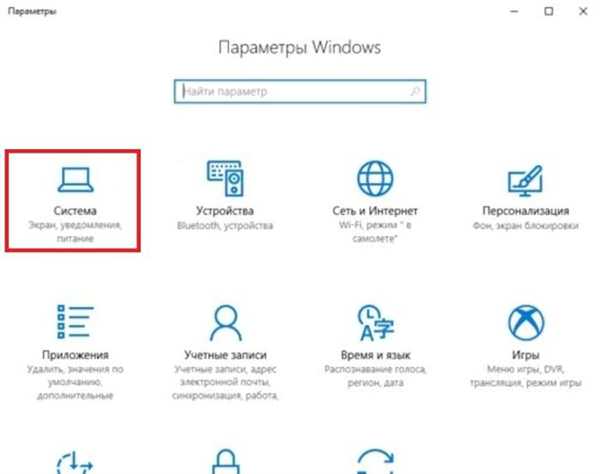
Вибираємо пункт «Система»
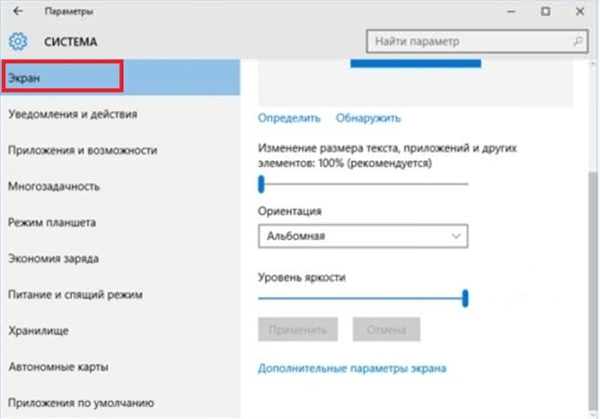
Переходимо у вкладку «Екран»
Крок 3. Виставте комфортне для себе значення, рухаючи повзунок «Рівень яскравості», і після цього натисніть кнопку «Застосувати» для збереження виставлених параметрів.
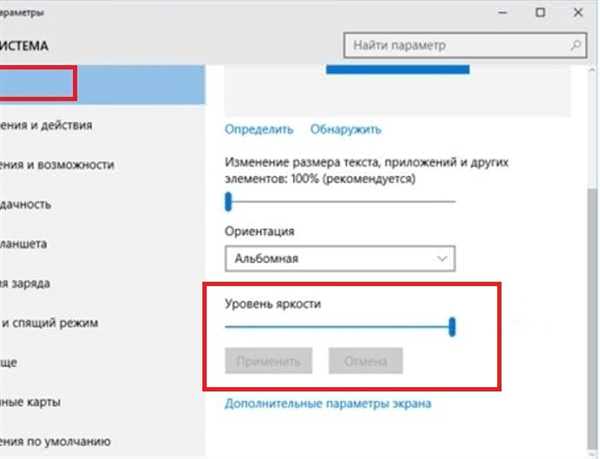
Рухаємо повзунок «Рівень яскравості», натискаємо «Застосувати»
Як зменшити яскравість за допомогою клавіатури
Це найбільш швидкий спосіб, що дозволяє зменшити яскравість за лічені секунди.
- Спочатку потрібно знайти клавішу «Fn», найчастіше вона розташована внизу клавіатури. Затиснувши клавішу, відрегулюйте яскравість натискаючи клавішу «стрілка вниз».

Затискаємо клавішу «Fn» і клавішу зі стрілкою вниз
- Або спеціальну клавішу зниження яскравості серед F-клавіш і натисніть клавішу «Fn».

Затискаємо клавішу «Fn» і спеціальну клавішу з «F», в даному прикладі «F11»
Готове. Єдиний мінус цього способу — Windows може не запам’ятати параметри, задані таким чином. При наступних запусках яскравість може повернутися у вихідне положення «за замовчуванням», тому регулювання яскравості через системні налаштування вважається самим оптимальним способом виставлення рівня яскравості екрану.
Інші способи зниження яскравості екрану
Вище були розглянуті найбільш поширені методи регулювання яскравості екрану, однак існує ще кілька. Один з них — настройка яскравості через меню «Налаштування електроживлення».
- Зайдіть в «Пуск» і відкрийте «Панель управління» класичного виду, знайшовши її в системному пошуку.

Відкриваємо меню «Пуск», потім «Панель управління»
- Виберіть пункт «Електроживлення».

У режимі «Перегляд» виставляємо значення «Великі значки», знаходимо і відкриваємо «Електроживлення»
- Змінюйте рівень яскравості, рухаючи повзунок внизу вікна.

Змінюємо рівень яскравості, рухаючи повзунок внизу вікна
- Також можна виставити різну яскравість при роботі від мережі або від акумулятора, для цього поряд з обраної вами схемою електроживлення натисніть на «Налаштування схеми електроживлення».

В обраній схемі електроживлення натискаємо на «Налаштування схеми електроживлення»
- Тепер ви можете налаштувати різну ступінь яскравості для роботи від мережі і автономної роботи, переміщаючи два відповідних повзунка.

Переміщаємо повзунки для зменшення яскравості у відповідну сторону
Також можна знизити яскравість, натиснувши на індикатор батареї. У контекстному меню з’явиться невелике вікно з яскравістю екрана, зазначеної у відсотках. Для того, щоб змінити значення на бажане, натисніть на це вікно.
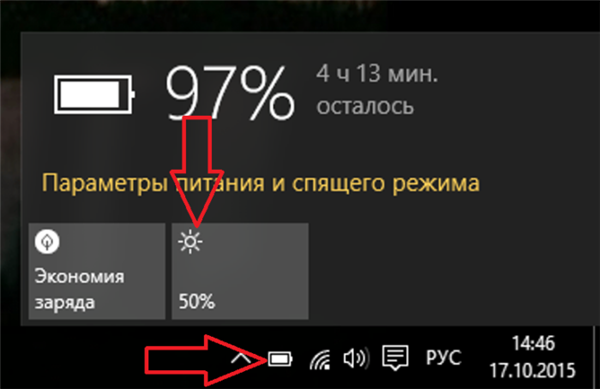
Натискаємо на індикатор батареї, потім на вікно із зображенням сонця
Додаткові параметри для регулювання якості зображення на екрані
Крім яскравості, існує ще цілий ряд параметрів, що впливають на якість зображення, що виводиться на екран. Їх можна знайти, натиснувши на «Додаткові параметри екрану» там же, де і відбувається налаштування яскравості. Всього їх три — контрастність, гамма і баланс білого. Правильно виставлена контрастність передає кольори максимально збалансованими і неспотвореними. Гамма відповідає за освітленість зображення і співвідношення деяких квітів. Ще один важливий параметр — баланс білого, він дозволяє відкалібрувати всі відтінки сірого кольору на екрані.