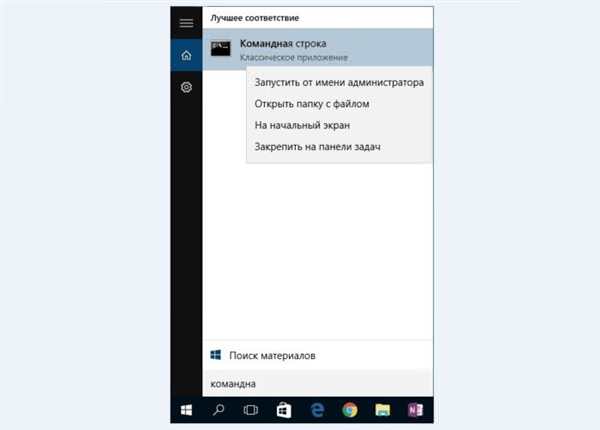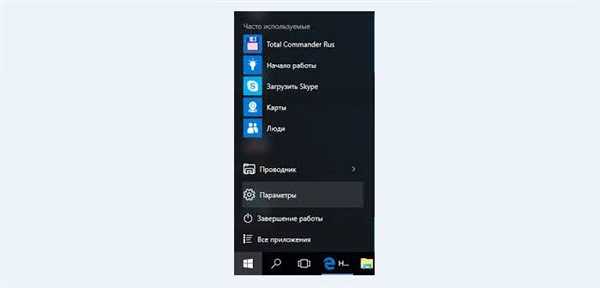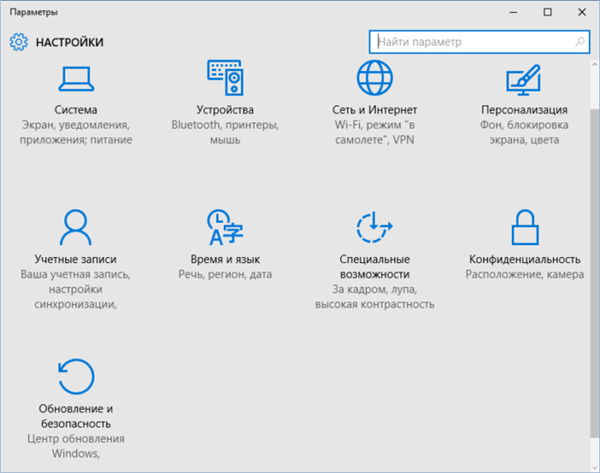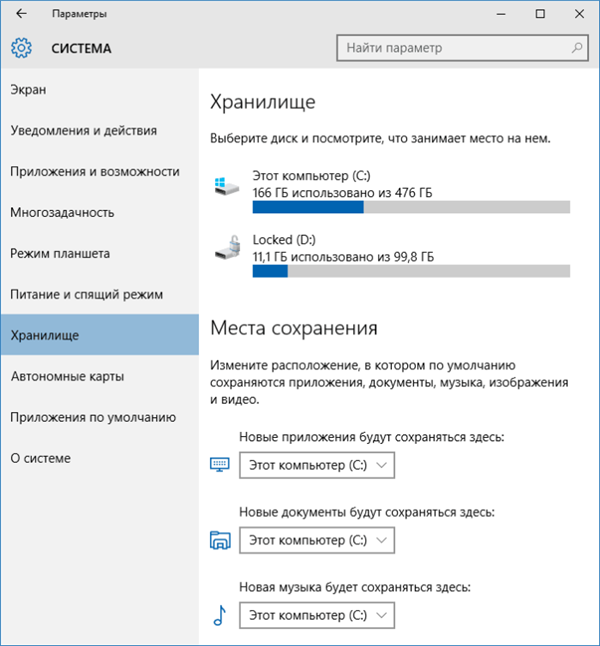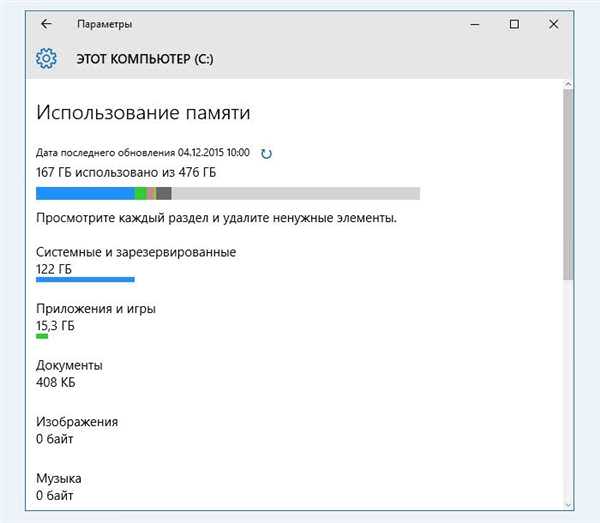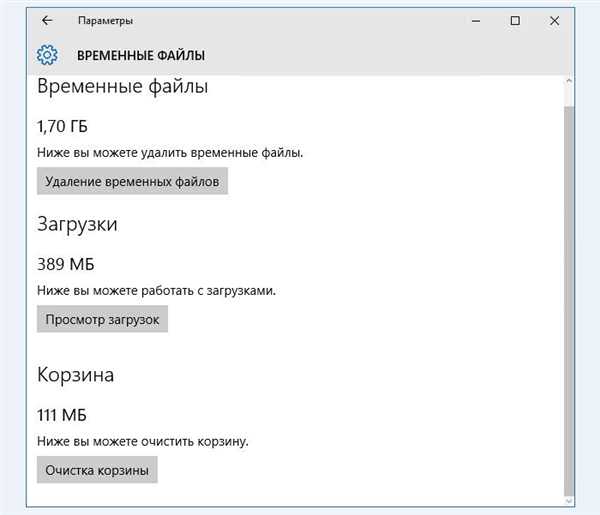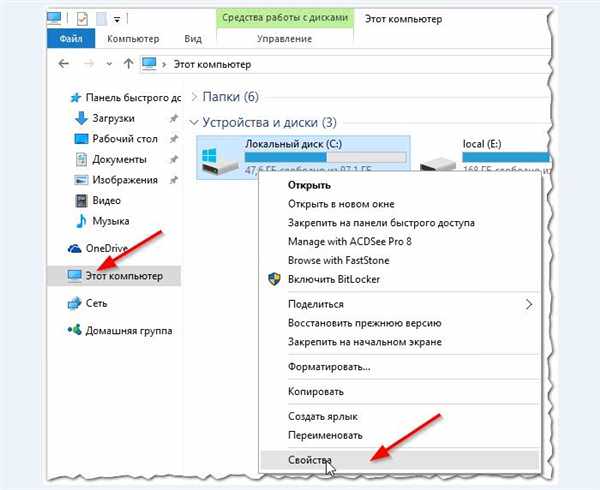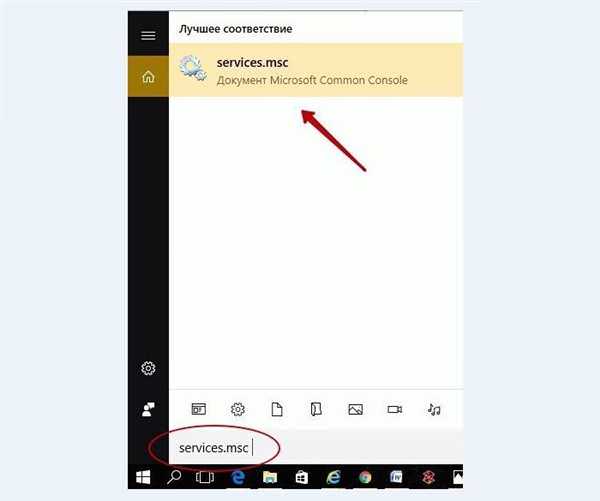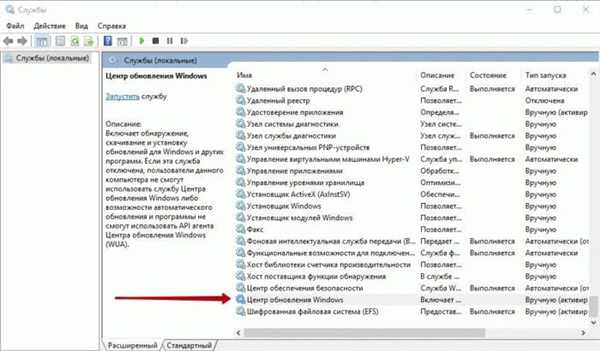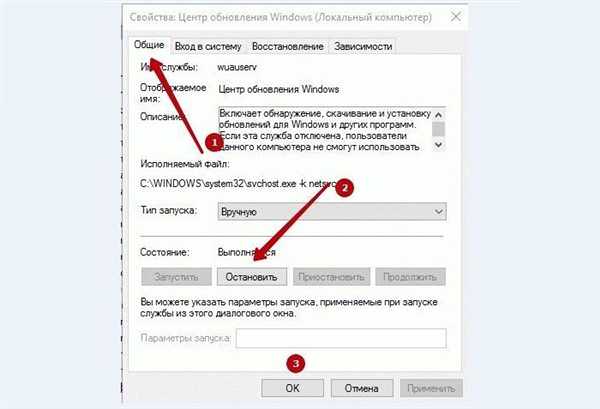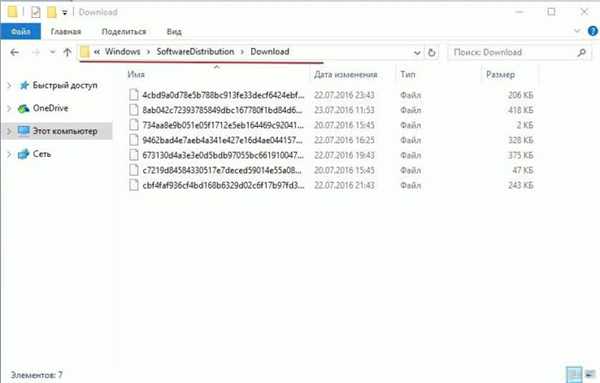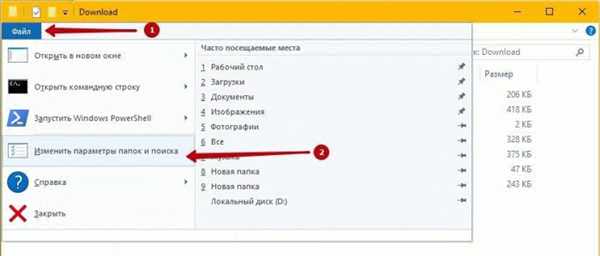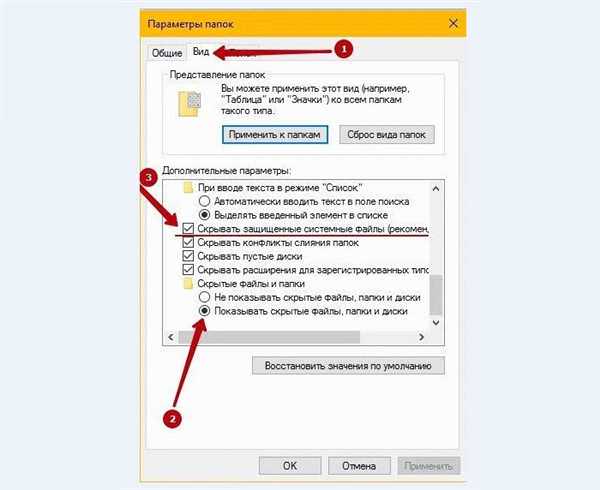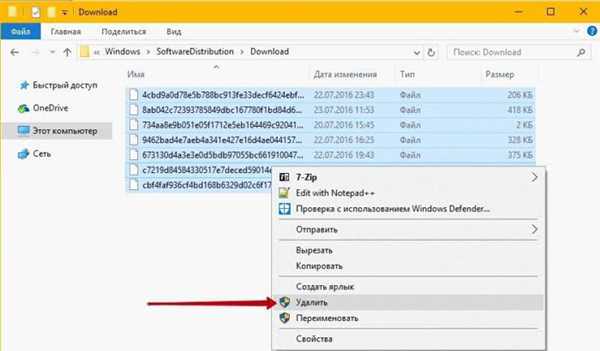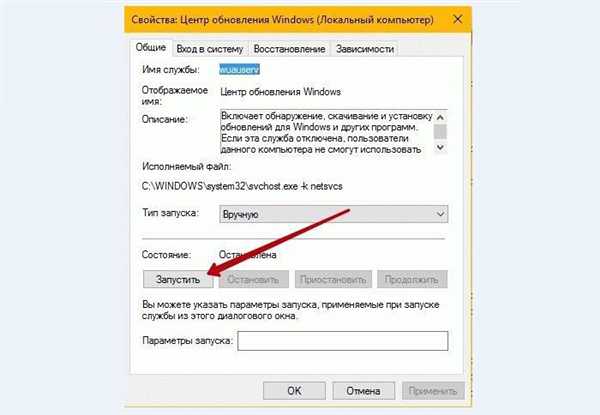Windows 10 – зручна і швидка на всіх видах пристроїв система, однак, непомірно важка для внутрішньої пам’яті комп’ютера.
На деяких пристроях, особливо це стосується слабких комп’ютерів або планшетів, система Windows займає надто багато дискового простору. Найбільш часта проблема для планшетів – ситуація, коли постійно завантажуються автоматично оновлення ОС забивають пам’ять настільки, що не вистачає місця для звичайних програм.

Як зменшити розмір Windows 10 на жорсткому диску
Існує багато способів вирішення цієї проблеми, вичерпну інформацію про які ми наведемо нижче. Далі розглянемо кілька найбільш ефективних і зручних з них.
Почнемо з найбільш складних, і потім перейдемо до простих опцій налаштування пристрою, передбаченим в ОС.
Використовуючи стиснення системних файлів
Цей спосіб пов’язаний з глибокою налаштуванням комп’ютера, проте все ж не вимагає особливих маніпуляцій з системою і є самим простим для звільнення значного обсягу інформації на диску.

Скористаємося стисненням системних файлів
Цей інструмент називається «Compact OS», і його робота полягає в тому, щоб «стискати файли системи подібно процесу архівування даних для того, щоб вони займали багато місця.
Процес запуску такого стиснення наступний:
- Для початку необхідно запустити командний рядок. Зробити це легше всього за допомогою швидкого пошуку на панелі управління (іконка з зображенням лупи).
- Набираємо в полі пошуку «Командний рядок», і система відразу ж відобразить її видачі. Через контекстне меню (права кнопка мишки) запускаємо засіб від імені адміністратора.

Набираємо в полі пошуку «Командний рядок»
- В запущеній командному рядку необхідно самостійно ввести наступну команду – «compact /compactos:always».

У командному рядку вводимо команду
Система запустить стиснення файлів. Даний процес може зайняти близько 20 хвилин або більше, в залежності від обсягу даних системи.
У результаті обсяг, займаний ОС стане менше на півтора-два гігабайти.
Видалення зайвих файлів
Ще більш легкий і швидкий спосіб, який виконується без додаткових інструментів. Однак, і розмір займаної системою простору зменшиться не сильно.
Видалити непотрібні і проміжні дані (тимчасові файли), які накопичилися в системі за весь час використання можна досить просто:
- Відкриваємо пункт налаштування параметрів у меню «Пуск».

Відкриваємо пункт налаштування параметрів у меню «Пуск»
- У головному інтерфейсі установки запускаємо іконку «Система», де зібрані всі налаштування для функціонування ОС.

Запускаємо іконку «Система»
- В даному меню налаштувань системи потрібно в бічній панелі розділів опцій вибрати пункт «Сховище», де, власне, і знаходяться підлягають видаленню файли. В цьому розділі вибираємо місце «Цей комп’ютер».

У пункті «Сховище» вибираємо місце «Цей комп’ютер»
- Запуститься інформація про використання пам’яті системою, і кнопки додаткових функцій. Потрібно перегорнути до кінця сторінки і натиснути на спеціальну функціональну кнопку «Тимчасові файли», яка управляє зберіганням цих непотрібних тепер елементів.

Натискаємо на спеціальну функціональну кнопку «Тимчасові файли»
- В даному меню можна переглянути властивості зберігаються в додаткових розташування файлів і очистити від них комп’ютер. Тут же можна видалити тимчасові файли, натиснувши відповідну кнопку у верхній частині списку.

Натискаємо на всі пункти, щоб очистити комп’ютер
Очищення диска
Дізнайтеся ефективні методи очищення диска в нашій новій статті — «Як почистити диск С на Віндовс 10».
Цей спосіб передбачає використання стандартних засобів самоочищення Windows, закладених розробником в саму систему.
Очистити весь диск з системою можна наступним чином:
- Насамперед необхідно відкрити властивості диска «С» в меню «Цього комп’ютера» в системі «Провідника». Це можна зробити запустивши правою клавішею підменю, і вибравши відповідний пункт в самому низу списку.

Відкриваємо властивості диска «С» в меню «Цього комп’ютера» в системі «Провідника»
- Комп’ютер запустить особливу невелике вікно властивостей цього диска. Необхідно перейти на вкладку «Загальні» (хоча система часто якраз відразу ж і відкриває вікно на цьому пункті). Тут, біля діаграми стану ємності диска натискаємо на кнопку «Очищення диска».

Переходимо на вкладку «Загальні» біля діаграми стану ємності диска натискаємо на кнопку «Очищення диска»
Тут система не відразу запустить необхідний інструмент. У цей момент необхідно трохи почекати, поки комп’ютер проіндексує (збере інформацію) зайві файли, які не потрібні системі, користувачам або програмами і більше ніде не задіюються.
- В результаті відкриється вікно очищення диска. Тут в невеликому віконці можна вибрати елементи, які можна видалити. Так як дані файли часто не є критично важливими, бажано поставити мітки на всіх типах. Після цього можна натиснути «ОК» і запустити процес очищення або видалити ще і додаткові компоненти.

Натискаємо «ОК» і запускаємо процес очищення
- Щоб звільнити більший обсяг пам’яті від системних файлів, потрібно в тому ж вікні натиснути на кнопку функції очищення системних файлів. Система знову проведе «ревізію», і створить ще одну вкладку у вікні чищення – «Додатково». Тут одним кліком можна очистити систему від застарілих копій відкату, а також від невикористовуваних програм.
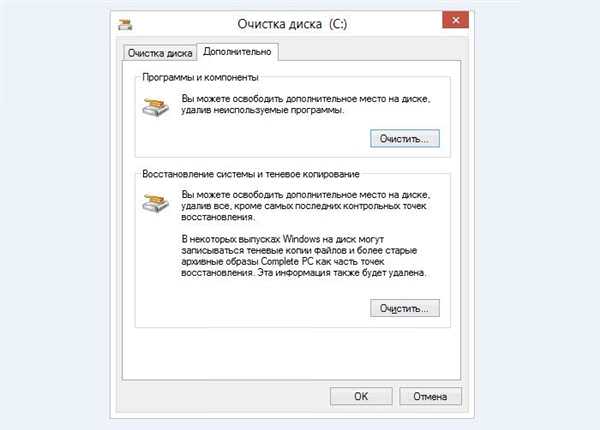
Натискаємо на кнопку функції очищення системних файлів
Видалення кеша оновлень
Даний метод найменш небезпечний для даних користувача, оскільки очищає систему від завантажених, але не встановлених пакетів оновлень, або від попередніх версій для апгрейда. У разі видалення потрібних елементів, систему можна відновити, просто завантаживши попереднє оновлення за допомогою стандартних засобів.
Послідовність дій виглядає так:
- Перші кроки – вимикання функціонування Центру оновлень системи. Використовуючи інструмент головній панелі «Пошук» ввести «services.msc», і запустити знайдений документ конфігурацій.

У панелі «Пошук» вводимо «services.msc» і запускаємо знайдений документ конфігурацій
- У вікні, яке відразу ж відкриється системою, знайти параметр управління «Центром оновлень системи», і відкрити його, клацнувши двічі.

Відкриваємо параметр управління «Центром оновлень системи»
- Буде запущено додаткове вікно для настройки властивостей конкретного параметра. У центральній вкладці, під характеристикою стану поточного процесу, натиснути опцію «Зупинити», потім підтвердивши свою дію внизу вікна.

У центральній вкладці натискаємо на пункт «Зупинити»
- Через основну папку Провідника («комп’ютер») відкрити по черзі наступні папки: «Windows», основну папку з системою і всіма, пов’язаними з неї файлами. «SoftwareDistribution», папку з налаштуваннями і можливостями для управління нових компонентів системи. «Download» – особливу папку завантажень для завантаження програмного забезпечення.

Переходимо по зазначеному шляху
- У отрывшейся папки завантажень відкрити пункт верхній панелі «Файл», і в підменю серед інших елементів налагодження вибрати опцію налаштування параметрів папок.

Відкриваємо «Файл» і вибираємо опцію налаштування параметрів папок
- Після запуску вікна параметрів, перейти у підпункт «Вид» і в поле додаткових параметрів виставити стан для прихованих елементів «Показувати приховані файли». Також, для очищення більшого обсягу інформації, зняти галочку біля пункту приховування особливих захищених файлів.

У підпункті «Вид» і в поле додаткових параметрів виставляємо «Показувати приховані файли» і знімаємо галочку біля пункту «Приховування особливих захищених файлів»
- Потім, виділити абсолютно всі файли завантажених оновлень в папці і видалити їх, очистивши таким чином всі застарілі, несправні і займають місце файли оновлень.

Виділяємо всі файли завантажених оновлень в папці і видаляємо їх
- Коли процес видалення завершено, для нормального функціонування системи необхідно знову запустити засіб оновлення ОС. Для цього заново відкриваємо вікно властивостей цього компонента (див. попередні пункти), і в головній вкладці «Загальні», під індикатором стану тиснемо «Запустити».

У головній вкладці «Загальні», під індикатором стану тиснемо «Запустити»
Примітка! Якщо користувач не бажає одержувати більше постійних оновлень системи, щоб запобігти завантаженість системи в майбутньому – можна залишити цей параметр відключеним.