Змінюємо розмір в Paint
Пэйнт — програма чарівна, але про це мало хто знає. Коли на комп’ютері немає функціональних фоторедакторів, в силах яких зменшити фото без «розтяжок» і втрат кольору, на допомогу приходить він.
Який у вас Віндовс, такий і порядок дій у цієї нехитрої програмки.
У виндвос XP
У контекстному меню виберіть пункт «Рисунок», а потім — «Розтягнути/нахилити…» або натисніть комбінацію клавіш Ctrl + W. Спливе вікно, в якому нам потрібна область «Розтягнути».
Для прикладу: маючи зображення 2000×2000 пікселів, пишемо в обидві клітинки по горизонталі і вертикалі, 50%. Після натиснення «ОК» підсумкове зображення не втратить в якості, отримавши новий розмір 1000×1000.

Для Віндовс 7, 8, 10
У стандартних програмах цих версій візуалізовано контекстне меню, що спрощує пошук потрібного налаштування.
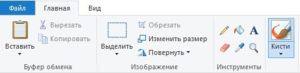
Вибравши вкладку «Головна», натисніть на кнопку «Змінити розмір». Комбінація клавіш Ctrl + W теж викличе вікно з відповідними налаштуваннями.
Працює так само, як в XP, але є відмінність: в оновлених Пэйнт з’явилася надбудова «пікселі», яка задає конкретне вирішення. З проставленою галочкою «Зберігати пропорції» величина другої сторони підбирається автоматично в залежності від величини першої і навпаки.

Як змінити розмір в Photoshop
Фотошоп — потужний редактор фото і за покликанням, і за визнанням. І звичайно ж має можливість зменшення зображення з збереженням якості різними способами! Всі вони не складніше викрутки. Розглянемо ближче:
Кадрування («обрізка»)
Інструмент «Рамка» обрізає фото і одночасно змінює його кінцевий розмір. І зменшувати нічого не треба. Але такий спосіб корисний, якщо по краях фото є щось, що не шкода стерти.
Виберіть інструмент клацанням миші або клавішею З.

Зйомка пейзажів
Після вибору інструменту по краях з’являться маркери. Тягніть їх до потрібного результату.
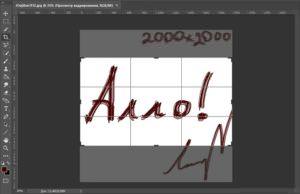
Виберіть область для обрізки, натисніть Enter: програма прибере все, що затемнене.
У цьому прикладі картинку зменшили по висоті, обрізавши зайве і зберігши зміст.
Зменшення полотна
Цим способом зменшується розмірність полотна з усім вмістом. Оскільки фото займає все робоче поле, то розміри поля зображення рівні.
У вкладці «Зображення» виберіть пункт «Розмір зображення…» або натисніть Alt + Ctrl + I. З’явиться віконце з налаштуваннями, яких тут більше, ніж в Пэйнт. Нас цікавить тільки зменшення фото, тому змінюємо ширину і висоту як вам завгодно. Ланцюжок зліва, ніби зв’язує ці 2 поля, означає збереження пропорції. Дозвіл змінюється не тільки в пікселях, але і в сантиметрах (корисна інформація для друку).
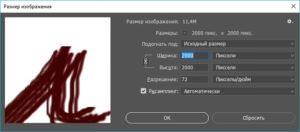
Зменшення розміру файлу
Ви часто спостерігали, знаєте від знайомих або знайшли в інтернеті факт, що 95% файлів фотографій зберігається з розширенням JPG. Розмір файлу такого формату змінюється фотошопом в 2 кличу. Відкривши фотку в програмі, натисніть «Зберегти як…» або Ctrl + S. Спливе вікно, у якому програма запропонує зберегти її під яким-небудь ім’ям і форматом. Виберіть JPG і натисніть «Зберегти».
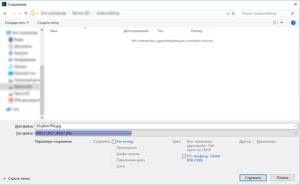
За цим вікном з’явиться ще одне, маленьке. Воно містить потрібні налаштування. Біля вікна 2 параметра — якість і різновид формату.
Налаштування якості знаходяться у верхній частині вікна. Воно налаштовується за допомогою повзунка знизу, в цифровому полі або в списку рівнів.
Різновид формату знаходиться в нижній області. Самий економний — прогресивний.
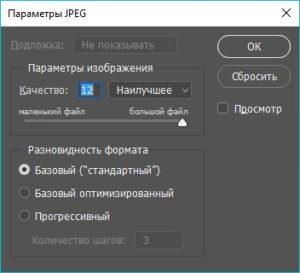
У решти порожнечі виводиться число, що показує підсумковий розмір зображення. Щоб його зменшити, просто перетягніть повзунок з області налаштувань якості. Зниження параметра до 8 (хороше) не вплине на якість. Якщо цього недостатньо, то виберіть формат «прогресивний».
Заміна фону в Фотошопі – детальна фотоинструкция
Використовуємо онлайн-сервіси
Найбільш простий спосіб з можливих. Корисний, якщо немає фотошопа, Пэйнт не допомагає, а інтернет є.
Розберемо сервіс Resizepiconline як найбільш простий. Перейшовши за посиланням, вас закине на головну сторінку з пропозицією завантажити фото.

Дії сервісу розбиті на 4 пункти:
- Завантаження
Завантажуйте як одне, так і кілька зображень, утримуючи Ctrl
- Вибір
Відображає всі завантажені фото. Якщо хочете зменшити всі до одного розміру, то натисніть на виділити все. Для налаштування окремих файлів, клацніть по цікавлять вас миниатюркам.
- Зменшення розміру
Містить налаштування зменшення, якості та зміни розширення. Зауважте: ширина змінюється від 30 до 1500 пікселів. Щоб фотографія змінилася, натисніть «Змінити розмір».

- Результат
В цей пункт потрапляють змінені зображення із зазначенням розміру, формату та обсягу.
Залишилося тільки завантажити на комп’ютер.







