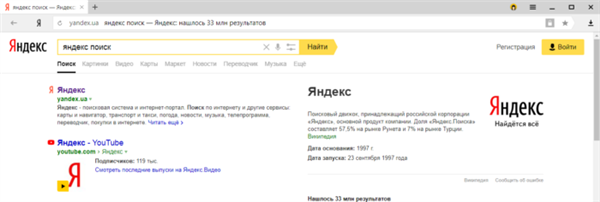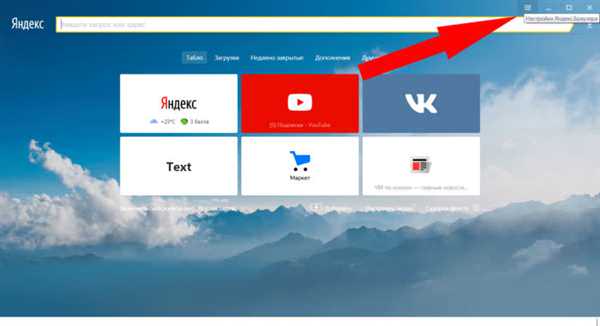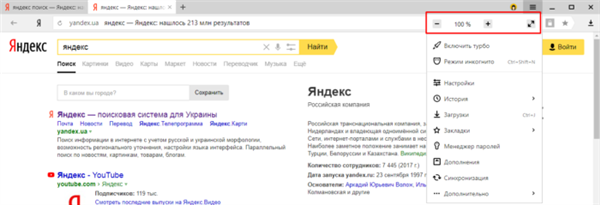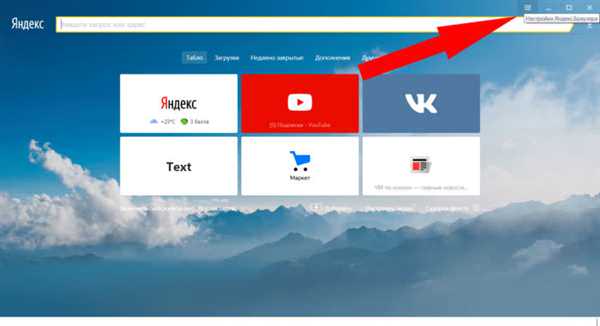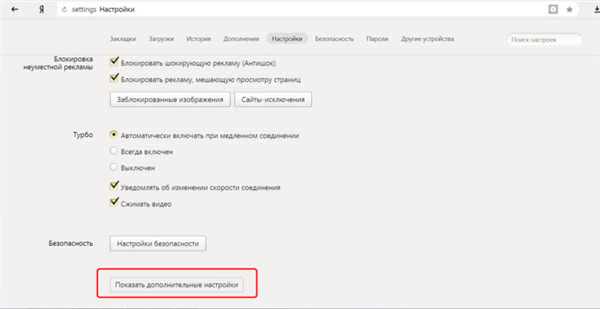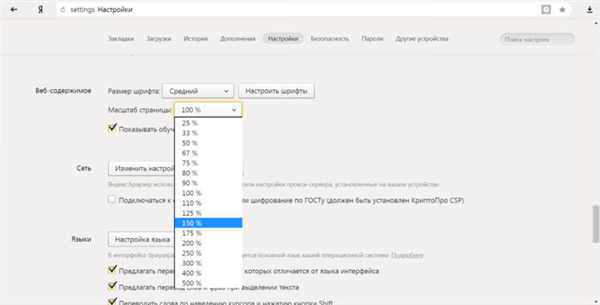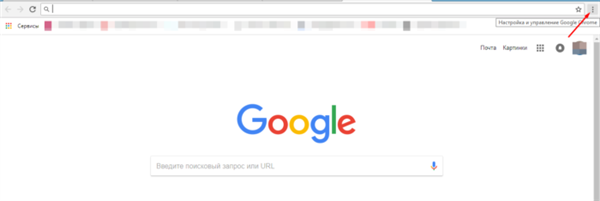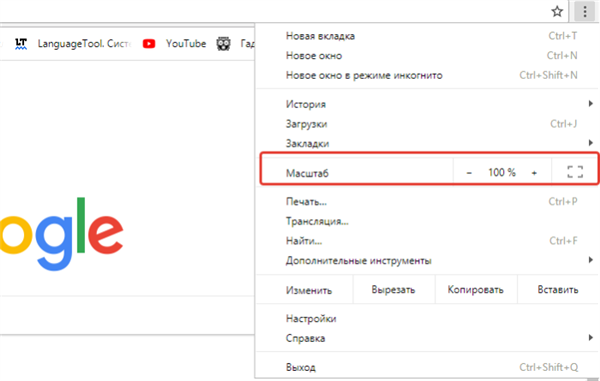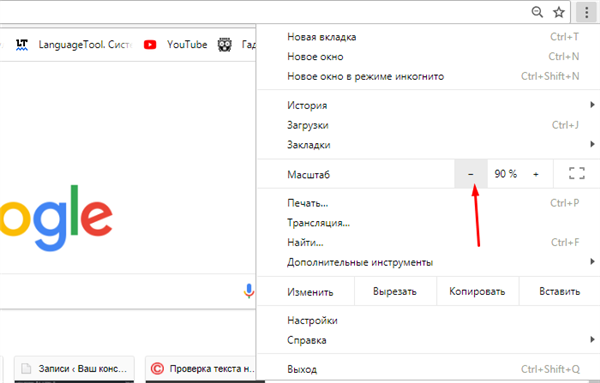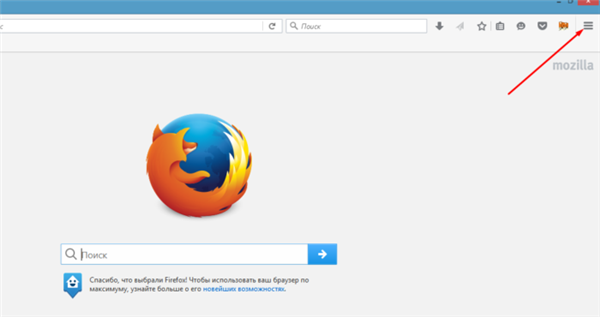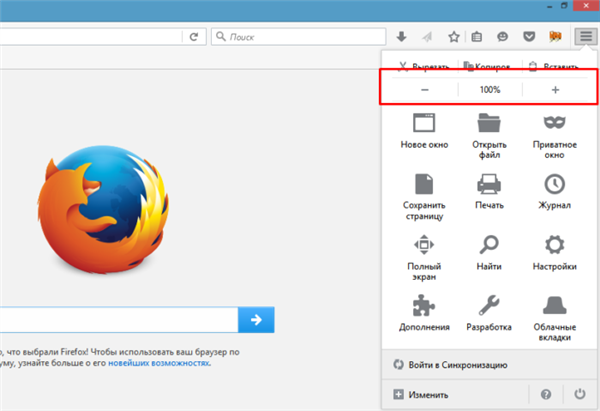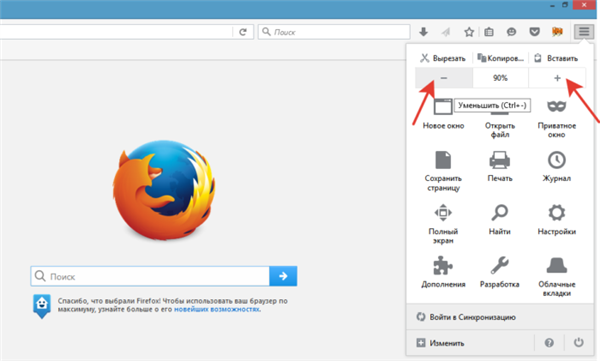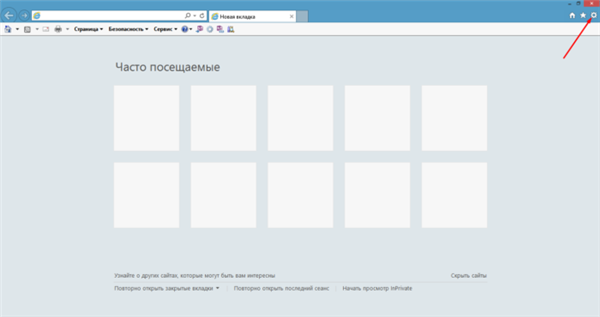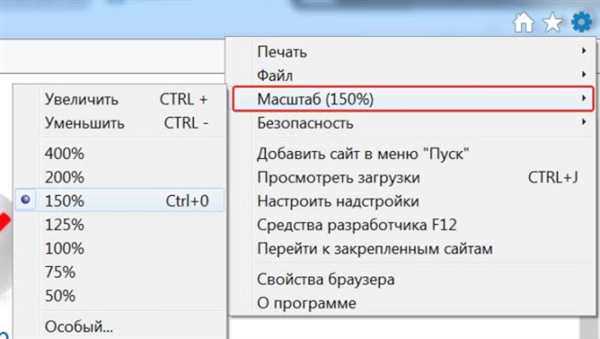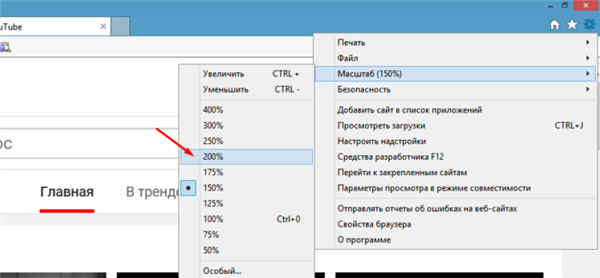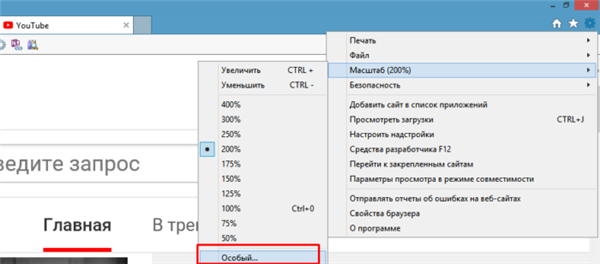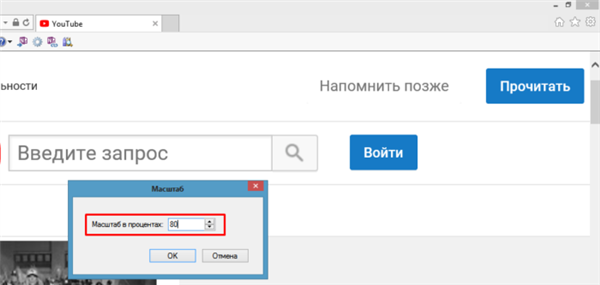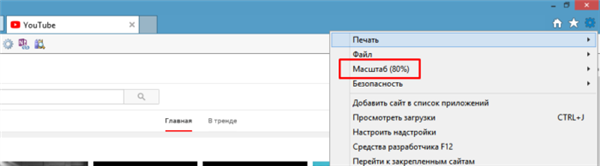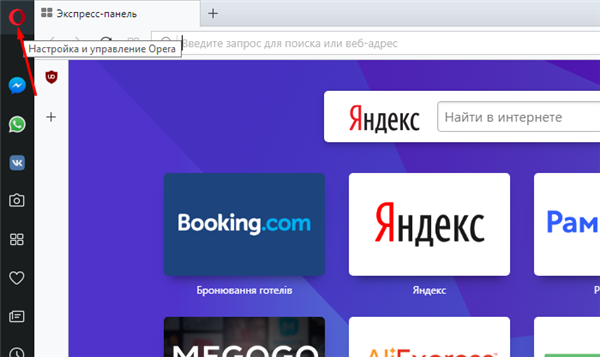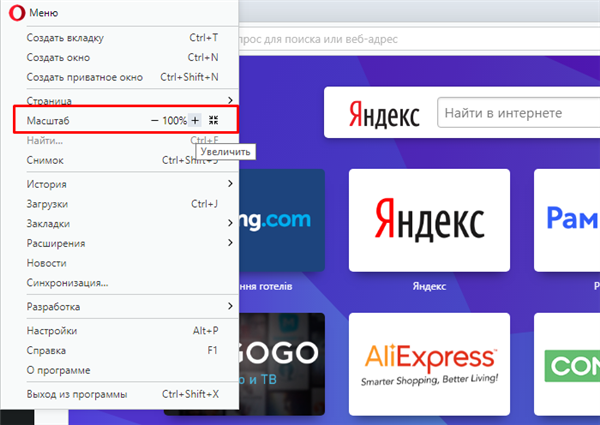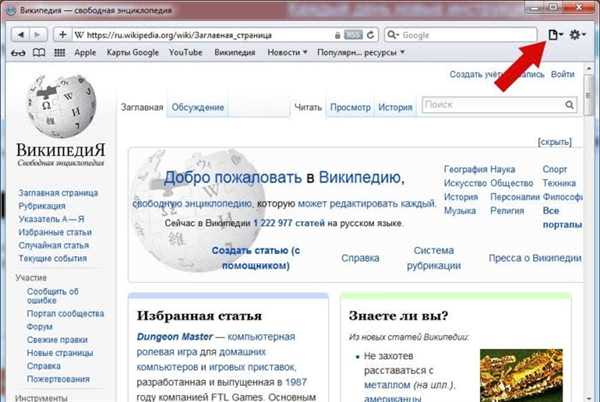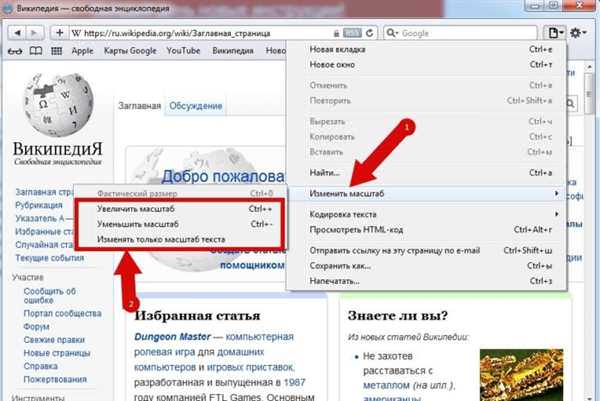Зміна масштабу у браузерах
Розглянемо конкретні випадки зміни масштабу саме в браузерах. Саме в таких програмах люди часто читають книги, гортають стрічки соціальних мереж – іншими словами працюють з елементами, які вимагають зміни масштабу. У всіх популярних браузерах цей процес чимось схожий і сам по собі дуже простий.
Примітка! За замовчуванням у всіх браузерах виставляється масштаб 100%.
Давайте почнемо саме з цього браузера і розберемо 3 способи зміни масштабу сторінки у ньому.
Яндекс Браузер
- Перебуваючи на сторінці, яку ви хочете збільшити, натисніть на три невеликі смужки в правому кутку екрану. Це налаштування браузера.

Натискаємо на три невеликі смужки в правому куті екрану
- З’явиться невеликий список налаштувань. Над ним буде смужка масштабу, в центрі ви бачите поточне значення, а з боків розташовані кнопки, за допомогою яких масштаб сторінок можна міняти.

На самому початку ми побачимо рядок з розміром масштабу, для збільшення натискаємо «+», зменшення «-»
На замітку! Пам’ятайте також про універсальний спосіб з клавішею Ctrl, який ви зможете застосувати і тим самим змінити масштаб.
До ще одного способу можна віднести зміна масштабу у всьому браузері. Тобто, зміна масштабу екрану, а не конкретної станиці.
- Клацаємо на три точки в правому кутку екрану і відкриваємо налаштування.

Натискаємо на три невеликі смужки в правому куті екрану
- Перегортаємо в самий низ сторінки і натискаємо «Показати додаткові параметри».

Перегортаємо в самий низ сторінки і натискаємо «Показати додаткові параметри»
- Знаходимо пункт «Веб-контент», а під ним можливість зміни масштабу. Клікаємо на числове значення масштабу, з’явиться список, в якому ми виберемо потрібне значення.

Знаходимо пункт «Веб-контент», натискаємо на числове значення масштабу і вибираємо зі списку відповідний масштаб
Важливо! Зверніть увагу, що такий масштаб буде відображатися абсолютно на всіх сайтах і навіть після перезапуску програми.
Google Chrome
- У правій частині робочої області знайде значок з трьома точками – це значок налаштувань браузера. Натисніть на нього.

Натискаємо на три точки в правому верхньому куті браузера
- Відкриється досить значний список. Цікавить нас рядок буде знаходитися в середині цього списку, переходимо безпосередньо до неї.

Переходимо до рядку «Масштаб»
- Процес регулювання тут організовано так само, як в браузері від Яндекс. Якщо ви хочете збільшити масштаб, то клікайте на плюс праворуч від рядка.

Для збільшення масштабу натискаємо на значок «+»
- Якщо ж ви хочете зменшити розмір вмісту сторінки, то клікайте на мінус зліва від рядка з кількістю відсотків.

Для зменшення масштабу натискаємо значок «-»
Mozilla Firefox
Аналогічно змінюється масштаб і в цьому браузері. Для зміни потрібно:
- Відкриваємо браузер і клікаєм на смужки в правому кутку екрану.

У правому верхньому куті натискаємо на три смужки, перейшовши в налаштування браузера
- Знову випадає меню, в якому ми знаходимо місце «Масштаб» і міняємо її значення на потрібне нам.

На самому початку побачимо сходинку масштабу сторінки

Для зменшення масштабу натискаємо на «-», збільшення «+»
Internet Explorer
Тут у процесі зміни масштабу з’являються відмінності:
- Натискаємо на шестірню в правому куті браузера.

Натискаємо на шестірню в правому куті браузера
- Ви побачите рядок «Масштаб». Реалізована вона не так, як в інших браузерах. Там немає двох кнопок – плюс і мінус з боків. В дужках написано поточне значення масштабу. Натискаємо на цю сходинку.

Наводимо мишку на рядок «Масштаб»
- З’явиться список, з якого ми можемо вибрати запропоновані браузером значення. Наприклад, 200%.

Клацаємо на потрібному нам масштабом
- Для того, щоб задати число, що потрібно вам, необхідно знайти рядок «Особливий», яка знаходиться під усіма іншими значеннями.

Що б задати своє значення, відкриваємо пункт «Особливий»
- Натискаємо на неї. З’явиться вікно, в якому можна задати потрібний вам масштаб.

Вводимо потрібне значення, натискаємо «ОК»

Масштаб сторінки змінився, натиснувши на значок шестерінки ми побачимо яке значення масштабу встановлено
Цікаво! Internet Explorer виявився єдиним у списку браузером, у якого масштаб по умовчання 150%.
Opera
В процесі зміни масштабу в цьому браузері також знайшлися деякі відмінності. Вам буде потрібно:
- Відкрити браузер, і вже в лівому верхньому куті знайти логотип «Опери». Натиснувши на нього, ви отримаєте список налаштувань. В тому числі і масштаб.

Натискаємо на логотип Опери
- У цьому браузері масштаб реалізований рядком, з боків якої розташувалися кнопки збільшення і зменшення, а на самій рядку написано поточне значення.

У пункті «Масштаб» для збільшення натискаємо значок «+», для зменшення значок «-»
Safari
Цей браузер відрізняється від всіх інших, у тому числі і спосіб зміни масштабу.
- Тут нам потрібно спочатку увімкнути режим зміни масштабу. Зробимо це комбінацією спеціальних клавіш «Command+Option+8».
- Далі змінюємо масштаб на більший або менший. В залежності від того, який нам потрібен. Command+Option+«+» або «Command+Option+«-» відповідно.
- Змінити масштаб можна і натиснувши на значок вгорі сторінки браузера, клікнувши у списку на «Змінити масштаб».

Натискаємо на значок, як показано на малюнку

Наводимо мишку на пункт «Змінити масштаб», вибираємо необхідний параметр
Цікаво! Всі перераховані вище інструкції для зміни масштабу актуальні не тільки для звичайних комп’ютерів, але і для ноутбуків. Алгоритм дій там буде такий же.