Як зібрати ігровий комп’ютер? Подібне питання досить актуальне останнім часом: готові збірки, представлені в магазинах, зазвичай використовують обладнання на 1-2 покоління старіше актуального і відрізняються необґрунтовано завищеною ціною. У подібній ситуації залишається один вихід — самостійна збірка комп’ютера під свої потреби. Цей варіант в кілька разів вигідніше покупки готової машини: ви самі обираєте комплектуючі, а у вартість не входить збірка ПК магазином. На виході виходить куди більш потужна і спеціальна машина за низькою ціною.

Як зібрати ігровий комп’ютер
На жаль, зараз не всі здатні виконати таку роботу самостійно — виною всьому різноманітність на ринку комплектуючих і висока складність проекту. Наша стаття допоможе вам розібратися в питанні і без зайвих зусиль зібрати ігровий ПК.
З чого почати?
Почати найвигідніше з аналізу конфігурації і розстановки пріоритетів. Якщо говорити простіше, то вам потрібно визначитися, що ви хочете отримати на виході і на які комплектуючі слід зробити особливий наголос, а які можна купити в базовій версії. Ознайомтеся з інформацією нижче, ми допоможемо вам зробити вибір.
- процесор. Те, на чому точно не слід економити. Фактично він задає швидкість всьому комп’ютеру, і навряд чи ігровий ПК зі слабким процесором зможе витягнути сучасні ігри навіть за умови наявності максимальних версій інших комплектуючих;

Процесор
- відеокарта. Для ігрового комп’ютера — важлива рівно так само, як і процесор. Однак тут є відносна свобода вибору: якщо ви хочете грати в ігри приблизно дворічної давності, то можна зупинитися не на самих оптових рішеннях. Якщо ігри потрібні найсучасніші — то, однозначно, максимальна конфігурація;

Ігрова відеокарта GTX
- оперативна пам’ять. Важливий не тільки обсяг пам’яті, але і її тип і швидкість. Ігри, що вийшли пару років тому, не відрізняються підвищеними вимогами до пам’яті, але ми б рекомендували в будь-якому разі не економити: чим більше пам’яті, тим більше операцій ваш комп’ютер зможе виконувати одночасно, не звертаючись при цьому до жорсткого диска;

Оперативна пам’ять
- накопичувачі. Від їх швидкості залежить комфортна швидкість роботи системи, а від обсягу — кількість встановленого софта і зберігається інформації. Цей пункт дозволяє комбінувати вибрані комплектуючі, але якщо вам не важлива швидкість роботи системи і ви готові миритися з відносною повільністю завантаження і відтворення інтерфейсу, то можете заощадити. На іграх це навряд чи позначиться;

Ігровий жорсткий диск
- материнська плата. Багато хто вважає, що материнська плата — лише посадочне гніздо для інших комплектуючих, і можна знехтувати їй і взяти найдешевший варіант. Такі люди мають рацію лише частково: найдешевший варіант нівелює потужність решти деталей, але і найдорожчі рішення не зовсім виправдані. Це той самий випадок, коли наш вибір — золота середина;

Материнська плата
- охолодження. Якщо не збираєтеся захоплюватися розгоном — беріть просте охолодження, що підходить до вашого процесора, і будете щасливі, але якщо збираєтеся вичавлювати з комп’ютера максимум, краще взяти дорогий варіант — менше ризик спалити процесор;

Система охолодження
- блок живлення. Поставтеся до нього рівно так само, як і до материнської плати: занадто мало — не витягне і буде призводити до перезавантаженням, занадто багато — невиправдана трата коштів. Втім, тут теж є певні тонкощі;

Блок живлення
- корпус. Якщо ви не фанат неонового підсвічування і десятка додаткових екранів сумнівної функціоналу — то обійдіться недорогим, але просторим корпусом з хорошою циркуляцією повітря. Більшого не потрібно.

Корпус
Отже, ви визначилися з приблизною конфігурацією проекту. Тепер перейдемо до наступного пункту — конкретного вибору комплектуючих.
Визначаємося з комплектуючими

Комплектуючі для комп’ютера
Тепер нам належить найважча частина — визначитися з конкретними моделями комплектуючих. Тут ми наведемо рекомендації для трьох варіантів — бюджет, середній і максимальний. З варіантом ви повинні були визначитися у минулому пункті.
Примітка! При виборі та купівлі деталей користуйтеся майданчиками начебто Яндекс.Маркета — вони допоможуть вибрати магазин з кращою ціною, а так само ви зможете ознайомитися з відгуками на конкретно цю модель «заліза».
Процесор

Вибираємо процесор від Intel виробника
Ще пару років тому ми б обмовилися в цій частині нашої інструкції: вибираємо Intel і тільки Intel. AMD раніше спеціалізувалася в основному на рішеннях для офісного сегмента, але з виходом сучасних процесорів на архітектурі Ryzen і ця компанія включається в нашу гонку. Отже, на що ми звертаємо увагу? Нас цікавить частота, архітектура, кількість ядер та кеш-пам’яті.
Є поширена думка: в процесорному таборі цілковита стагнація, архітектура, приміром, Sandy Brigde абсолютно не відрізняється від Kaby Lake, краще взяти процесор з найбільшою частотою і кількістю ядер. Це не так.
Інформація до роздумів. Зробимо невеличку ремарку про влаштування центрального процесора. Так улюблену багатьма «багатоядерність» сучасних процесорів дуже часто плутають з простою багатопоточністю — і в цих двох поняттях є істотна різниця. Ядра бувають двох видів — фізичні і логічні. Особливо це стосується чіпів Intel з їх фірмової технології Hyper-Threading. Суть в тому, що при фактичних чотирьох ядрах обчислення процесор виробляє вісім потоків — так, як це було б при наявності восьми ядер.

Основи роботи процесора
Біда такого рішення в тому, що фактично ядер все ще чотири і різниця в продуктивності між системою з фізичними вісьмома ядрами і системою «4+4» становить не ті 5-10 відсотків, про які нам так люблять розповідати маркетологи, а цілком відчутні 20 відсотків. Особливо це помітно в «процесорозалежних» іграх, начебто ГТА 5 — такі ігри задіють всі доступні ядра процесора.
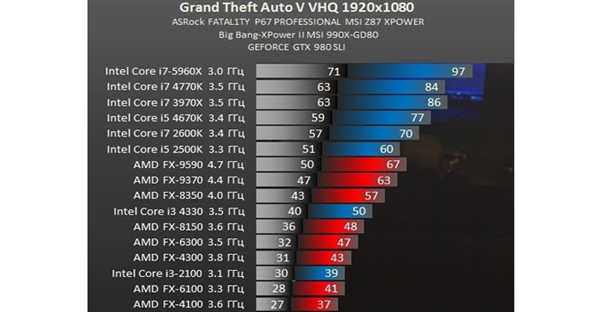
Продуктивність процесорів при запуску гри GTA V
Наступна характеристика — частота. Якщо раніше, коли процесори були всього за кілька десятків мегагерц, кожен новий десяток давав величезний приріст в продуктивності, то тепер, коли індустрія досягла свого максимуму і середнє значення у всіх компаній зависло десь на рівні 3 ГГц, зайві 100-200 Мгц не зроблять погоди. Запам’ятаємо і збережемо, як константу: Мінімальна планка — 2,5 ГГц, а все, що вище 3,5 ГГц — вже область розгону і необхідна лише опціонально.
Йдемо далі — кеш-пам’ять. Суть її роботи полягає в тому, що це розміщена на одній підкладці з процесором енергозалежна пам’ять, що володіє швидкістю в 2-3 рази вище, ніж оперативна пам’ять. Ці чіпи використовуються процесором для внутрішніх обчислень, і чим більше цей показник, тим більше обчислень процесор може виробити, не звертаючись до зовнішніх пристроїв і не записуючи свої дані в оперативну пам’ять. Для нас все це означає лише приріст продуктивності — до речі, досить вагомий приріст.
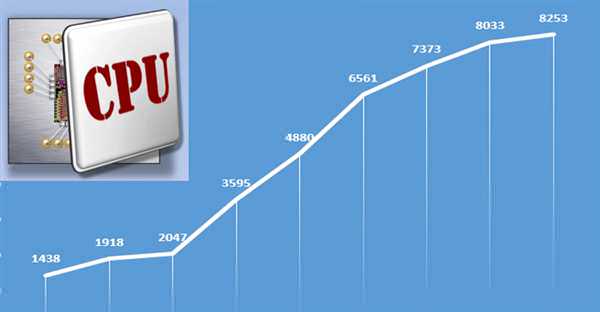
Приріст продуктивності від частоти процесора
Завершує наш парад архітектура — ота «дельта», на яку зсувається індустрія кожен рік. Архітектура процесорів щороку оновлюється, а різниця в продуктивності в середньому становить 10-15 відсотків. Цей параметр важливий тільки для «процесорозалежних» ігор, але тим не менш, архітектури старше 2015 року виходу — в сучасному світі абсолютно не годяться. Що новіше — так, тут вже можна вибирати.
Дізнайтесь детальну інформацію з нової статті — «Який процесор краще: Intel або AMD».
Отже, трохи розібравшись у принципах роботи процесора, можна робити певні висновки.
- почнемо з бюджетного варіанту: це чотирьох-ядерний процесор з частотою 2,5 ГГц, кеш-пам’яттю третього рівня близько 4 Мб і ціною до 8-10 тисяч рублів. Під цей опис підходить практично всі камені від AMD, і більшість версій Core i3 останнього покоління. Для прикладу візьмемо Intel Core i3 8300 і AMD Ryzen 3 2200G. Це досить непогані камені за свою ціну;

Бюджетний варіант з процесором core i3
- середній варіант — частота вище 3 ГГц, від 4 до 8 ядер і кеш більше 6 Мб. Ціна відповідно від 10 до 15 тисяч рублів. Відмінні кандидати — Core i5 7400 і AMD Ryzen 5 1600X;

Середній варіант з процесором core i5 7400
- і, нарешті, топовий варіант — тут тільки більше 8 ядер, 3,5 ГГц або вище, кеш більше 8 Мб і ціна більше 15 тисяч рублів. Приклади — Intel Core i7 8700K або AMD Ryzen 7 1700.

Топовий варіант Intel Core i7 8700K
Примітка! Конкретні моделі процесорів тут наведені лише для прикладу — радимо вам вивчити весь представлений на ринку асортимент, і зіставляючи матеріали цієї стати і відгуки на конкретні моделі, вибрати свій ідеальний варіант.
Оперативна пам’ять

Оперативна пам’ять
У цій статті ми відкладемо спори щодо користі чи шкоди двоканального або одноканального режимів роботи пам’яті, і вмовимося, що наш варіант — тільки одноканальний. Тобто при будь-яких умовах планки пам’яті повинні бути ідентичними і їх кількість повинна бути парною. Або ж планка може бути одна — тоді питань немає. Саме подібна конфігурація дозволяє домогтися максимальної продуктивності в іграх.
Що можна сказати про пам’ять? Нас цікавить її обсяг і швидкість, яка визначається частотою (і, отже, типом).
Інформація до роздумів. Так, тип пам’яті, в основному, визначає всі її характеристики, крім самого обсягу. Тип — це ті самі букви SDRAM, DDR, DDR3 або DDR4. Але нам важливі не ці букви, а частота пам’яті. Частота визначається типом — наприклад, DDR3 не зможе переступити поріг в 1866 Мгц, вище потрібно наступне покоління пам’яті.
Примітка! Здавалося б, все просто — потрібно брати максимально можливе рішення, але обов’язково потрібно зробити застереження — максимально можливе рішення, сумісне з вашим процесором.
У минулому пункті ви вибрали процесор, так не полінуйтеся і сходіть на сайт виробника — зазвичай в описах і технічної документації процесора все сказано про підтримувану пам’ять.
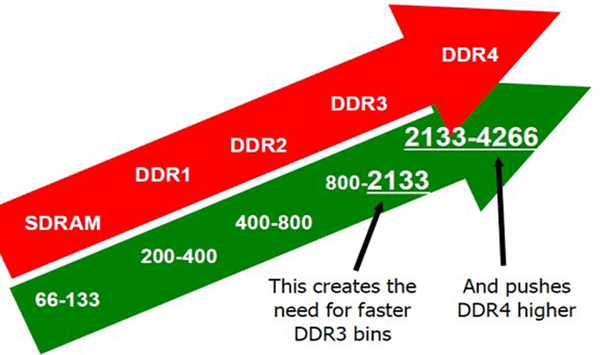
Швидкість і частота оперативної пам’яті
З частотою і типом розібралися, а що з об’ємом? Суперечки на цей рахунок, ймовірно, не вщухнуть ніколи, але варто пам’ятати: мінімальний поріг — 4 Гб. Це той мінімум, на якому ще можливо комфортне існування в наші дні.
- отже, це і буде нашим бюджетним варіантом — оперативна пам’ять типу DDR3 з частотою 1600 Мгц об’ємом 4 Гб. Запасу у такій конфігурації, природно, немає зовсім.;

Бюджетний варіант оперативної пам’яті DDR3 з частотою 1600 Мгц об’ємом 4 Гб
- середній варіант вже включає пам’ять DDR3 1866 Мгц об’ємом 8 Гб, причому бажано купувати дві однакові планки по 4 Гб — для вже згаданого вище двоканального режиму;

Середній варіант вже включає пам’ять DDR3 1866 Мгц об’ємом 8 Гб
- і, нарешті, топовий варіант — DDR4 2400 Мгц і вище, дві або чотири планки по 8 Гб. Так, дорого, але при подібному розкладі приріст в продуктивності буде колосальним.

Топовий варіант оперативної пам’яті DDR4 2400 Мгц
Читайте корисну інформацію в статті — «Сумісність материнської плати і оперативної пам’яті».
Материнська плата

Материнська плата
Настав час компіляції двох попередніх пунктів. Вибір материнської плати обумовлено в першу чергу процесором і пам’яттю. Так, хронологія саме така і материнську плату слід вибирати виходячи процесора і пам’яті, а зовсім не навпаки. Отже, знову загляньте на сторінку з їх характеристиками — нас цікавить тип гнізда процесора, частіше іменований «сокет» і тип оперативної пам’яті, ті самі DDR і DDR4.
Визначившись з цими головними характеристиками, можна рухатися далі. Слід звернути увагу на форм-фактор плати (якщо прогадати і взяти більше, ніж потрібно, плата не влізе в корпус), кількість слотів розширення і особливо PCI-E x16, а також можливості підключення накопичувачів. Не зайвим також буде при виборі сходити на сайт виробника плати та уточнити сумісність кандидата з обраними раніше деталями. Буде прикро, якщо ви виявите несумісність вже в процесі складання.

Типи материнських плат
Материнки бувають різних форм-факторів, проте є три найбільш поширених — ATX, microATX і miniITX. Найпоширенішим і найбільш зручним є перший: у нього можна встановити до 6 плат розширення, так і слотів для оперативної пам’яті там, найімовірніше, буде більше. MicroATX має всього чотири слоти розширення і два для пам’яті, а miniITX і того менше — по одному слоту кожного типу. Звертати увагу на кількість слотів PCI-E x16 слід лише в тому випадку, якщо ви збираєтеся встановлювати на комп’ютер кілька відеокарт — якщо ж ні, то одного слоту цілком вистачить. Що стосується накопичувачів, то слід пам’ятати, що стандартів їх підключення кілька — IDE, SATA. SATA 2 і SATA 3. Перші два типи в сучасності не використовуються, а ось останні найчастіше зустрічаються разом і комбінуються. Відрізняються вони пропускною здатністю і, як наслідок, швидкістю.

Материнська плата з підтримкою підключення SATA 2 і SATA 3
Отже, що ми можемо сказати про варіанти?
- бюджетним варіантом материнської плати стане плата форм-фактору microATX з одним або двома слотами для відеокарти, двома слотами для ОПЕРАТИВНОЇ пам’яті і чотирма роз’ємами SATA 2 і SATA 3 — по парі на кожен тип;

Бюджетний варіант материнська плата з платформою microATX
- середній варіант цікавіше: microATX або ATX з одним — двома слотами для відеокарти, двома-чотирма слотами для ОПЕРАТИВНОЇ пам’яті і шістьма роз’ємами SATA, де 2 роз’єми SATA 2, решта — SATA 3;

Середній варіант microATX або ATX
- і, нарешті, топовий варіант включає ATX — плату з більш ніж трьома роз’ємами для відеокарти, чотирма або вісьмома слотами для ОПЕРАТИВНОЇ пам’яті і вісьмома роз’ємами SATA, з яких 4 або 6 — високошвидкісні SATA 3.

Топовий варіант, платформа на базі ATX
Відеокарта

Відеокарта
Ось ми і дісталися до основного пункту ігрового комп’ютера — до відеокарти. Ці пристрої обросли великою кількістю міфів і забобонів серед збирачів, проте з ними все відносно просто — навіть трохи простіше, ніж з процесорами. По суті, тут всього три важливі характеристики, на які слід було б звернути увагу — це частота відеоядра, об’єм відеопам’яті і смуга пропускання. Відповідно, чим більше кожен з цих параметрів, тим вище налаштування у ваших іграх ви отримаєте.
Інформація до роздумів. Відеокарти іноді називають комп’ютером в комп’ютері. Ці плати мають власні чіпи відеоядра (процесор) та відеопам’яті (ОЗП). Правила вибору тут абсолютно такі ж, як і в процесорах і пам’яті — чим вище частота, тим краще, чим більше відеопам’яті, тим краще. Але є один параметр, який тут куди важливіше. Це архітектура. Різницю між сучасним Maxell або Pascal і торішнім Kepler ви помітите буквально на око. До того ж відеокарти — це той розділ, де AMD перестає наздоганяти і перетворюється на реального конкурента для NVidia.

Конкурентно здатні відеокарти
Вибирати карту зараз слід з дозволу вашого монітора і очікуваних налаштувань графіки для ігор.
- так, бюджетний варіант потягне сучасні ігри на низьких або середніх настройках в дозволі Full HD, такий варіант має 2-3 Гб відеопам’яті. Найбільш яскраві представники — Nvidia 1050 або 1050 Ti, а так само AMD RX 560. Ціна — від 15 тисяч рублів;

Бюджетний варіант Nvidia 1050
- середній варіант дозволить насолоджуватися високими параметрами при тому ж Full HD, відеопам’яті потрібно вже 4-6 Гб, і прикладом будуть Nvidia 1060 (6 Gb) та AMD 570. Ціни — від 22-25 тисяч рублів. Для переважної більшості читачів цієї статті подібної конфігурації вистачить з запасом;

Середній варіант Nvidia 1060
- однак якщо ви плануєте грати на високих настройках в сучасні ігри при дозволі 4K, то ласкаво просимо в топовий сегмент: Nvidia 1080 Ti або Radeon Vega 64 з відеопам’яттю від 8 Гб. Насолода від ігор гарантовано. Однак, і заплатити за нього доведеться чимало: ціни починаються від 50 тисяч рублів.

Топова відеокарта Nvidia 1080 Ti
Читайте корисну інформацію в статті — «Сумісність процесора і відеокарти».
Накопичувачі
Те, на чому встановлена системи та ігри, місце, де зберігаються всі ваші дані. Накопичувачі бувають двох видів: звичайні жорсткі диски HDD і високошвидкісні твердотільні SSD на основі технології флеш-пам’яті. Характеристики обох типів схожі: форм-фактор, шина підключення, та ексклюзив для HDD — швидкість обертання шпинделя. Складність в тому, що крім характеристик, існує ще кілька сценаріїв використання. Залежать вони від ваших потреб і вашого бюджету. Щодо типу підключення — це ті ж SATA 2 і SATA 3, про які ми говорили в материнських платах.
Форм чинників теж два:
- Звичайний 3,5 дюйма і компактний.
- «Ноутбучний» 2,5 дюйма.
Жорсткі диски бувають в двох форматах, і продуктивність вище у «великого» брата, а ось SSD бувають тільки маленькі. Чи треба говорити, що SSD не тільки в кілька разів швидше HDD, але і набагато дорожче.

Швидкісний накопичувач SSD
- для бюджетної конфігурації можливі такі розклади: HDD об’ємом від 500 до 1000 Гб, а так само SSD на 64 або 128 Гб (для системи) і HDD на 500 Гб (для програм і даних). Ціни — від 7 до 10 тисяч рублів;

Бюджетний варіант HDD об’ємом від 500 до 1000 Гб
- середня конфігурація включає SSD на 128 або 256 Гб і HDD на 500 або 1000 Гб. Середня ціна близько 15 тисяч. Це самий популярний, та й самий оптимальний варіант;

Оптимальний варіант HDD на 500 або 1000 Гб
- і, нарешті, топовий — це швидкісний SSD більше 512 Гб і жорсткий диск на пару терабайт. Ну або SSD на один терабайт. Так чи інакше, але планка ціни в такому випадку перевалює за 17-18 тисяч.

Топовий, високошвидкісний HDD 10 Гб
Примітка! У всіх випадках слід вибирати диски з максимальним числом обертів шпинделя (7200 об/хв). Якщо вибрати повільний жорсткий диск, нехай навіть система буде встановлена не на ньому, але він все одно може стати тим самим «пляшковим горлечком», яке зведе нанівець всю потужність вашого комп’ютера в іграх.
Блок живлення
Остання деталь, вибір якої вимагає серйозного аналізу. Інші деталі начебто дисководу і корпусу ви можете вибрати, посилаючись виключно на свій смак. Отже, що ми маємо тут? Блок живлення — досить важлива частина вашого комп’ютера, саме від нього залежить, наскільки стабільно він зможе працювати. До того ж, якщо потужності блоку живлення недостатньо, то це може приводити до постійних перезавантаженням, що не може не позначитися на здоров’ї системи і на нервах користувача.

Блок живлення
Вибирати блок живлення слід, виходячи з двох важливих параметрів — приблизної кількості іншого обладнання, а так само типом живлення материнської плати і відеокарти. Умовимося так само, що в наш час нижній поріг потужності блоку живлення становить 650 Вт. Так що там за типами живлення? Для цього вам знову доведеться відвідати сайти виробників материнської плати і відеокарти — там ви дізнаєтеся потрібну інформацію.
Зараз використовуються в основному два типи живлення материнської плати — 24+4 і 24+8. Це означає, що для живлення самої плати є 24 контакту, а для живлення процесорної частини є окремі 4 або 8 контактів. Що ж стосується відеокарти, то зазвичай вони вимагають додаткового живлення по стандартному шести-контактного роз’єму, і вся справа в їх кількості — у деяких відеокарт і зовсім немає цих роз’ємів, а у деяких їх кількість може досягати трьох.
Поділ на варіанти в цьому випадку — виключно за потужності.
- бюджет починається від 650 Вт, в такому випадку допустимо два-три жорстких диска, дисковод і одна відеокарта;

Бюджетний варіант блок живлення 650 Вт
- середній варіант — 850 Вт і вище: тут ви можете встановити ще одну відеокарту;

Середній варіант блок живлення 850 Вт
- ну а кому мало і цього, дивіться в бік вищого класу: Ці блоки живлення починаються від кіловата. Правда, і вартість відповідна.

Вищий клас блок живлення 1000 Вт
Збірка комп’ютера
Найскладніше позаду. Залишилося найцікавіше — збірка нашого комп’ютера.
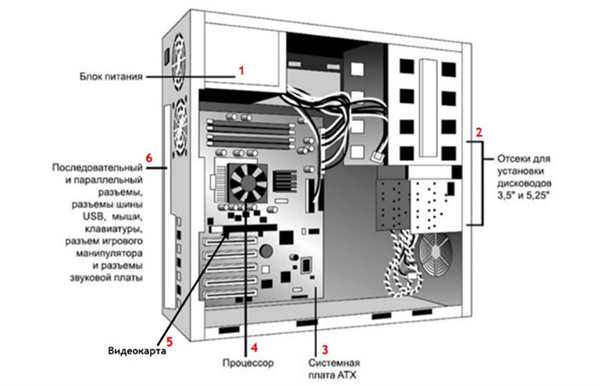
Схема для складання комп’ютера
Підготовка корпусу
Після того, як ви витягли ваш корпус з коробки, зніміть з нього бічну кришку, відкрутивши два болти на задній панелі, і витягніть з нього всю фурнітуру, прикладену виробником. Ви можете знайти всередині пакетики з необхідними гвинтами, різні подовжувальні дроти та наклейки. Відкладіть ці речі до запитання.
Установка материнської плати
- Акуратно вийміть плату з основного пакету. Огляньте її на предмет зовнішніх пошкоджень і відкладіть в сторону. Перш ніж встановлювати плату в корпус, вам потрібно знайти заглушку задній панелі, яка представляє з себе тонкий металевий прямокутник приблизно 5 на 15 див. Знайдіть цю заглушку і вийміть з упаковки. Встановіть її в корпус, помістивши зсередини в отвір відповідного розміру, до характерного клацання. Перевірте надійність кріплення.

Встановлюємо кришку на корпус
- Тепер візьміть в руки материнську плату. Зауважте розташування стійок для гвинтів в корпусі і встановіть плату в корпус, поєднавши отвори в ній з цими стійками. Пам’ятайте також про задню панель: слідкуйте за коректним суміщенням отворів в заглушці з роз’ємами задній панелі. Коли переконаєтеся, що все в порядку, можна взяти гвинти певного діаметра і комплекту поставки корпусу і закріпити плату.

Встановлюємо і закріплюємо плату в корпус
Важливо! Слідкуйте за тим, щоб викрутка не торкалася поверхні плати і тим більше не пошкоджувала її. Будьте вкрай обережні.
Установка процесора
- Вийміть процесор з упаковки. Якщо використовується чіп AMD, то підніміть важіль сокета на материнській платі до вертикального положення, після чоло встановіть процесор в сокет, дотримуючись положення ключа (зазвичай розташування ніжок на процесорі має один іл два скошені кути для коректної установки процесора сокет).

Встановлюємо процесор в сокет
- Після того, як процесор буде поміщений в сокет, опустіть важіль в колишнє положення до характерного клацання.Якщо ж використовується чіп Intel, то процес дещо відрізняється: важіль близько сокета слід звільнити і підняти до вертикального положення, потім слід підняти фіксуючу рамку сокета. Тепер встановіть процесор, орієнтуючись на положення ключів — це спеціальні вирізи на процесорі, вони повинні співпасти з виступами на сокеті. Якщо все в порядку, опустіть фіксуючу рамку і закріпіть її важелем.

Опускаємо фіксуючу рамку і закріплюємо її важелем
Установка охолодження
- Нанесіть термопасту на поверхню процесора. Буде достатньо однієї-двох горошин. Рівномірно розподіліть її по поверхні теплорозподільної кришки.

Наносимо термопасту на поверхню процесора
- Якщо використовується процесор AMD, то слід встановити радіатор на процесор, поєднавши обидві частини фіксуючого коромисла з відповідними виступами на материнській платі, після чого потрібно зафіксувати отриману конструкцію, повернувши важіль на 180 градусів.

Встановлюємо радіатор на процесор моделі AMD
- Якщо використовується процесор Intel, то слід встановити радіатор на процесор, поєднавши ніжки радіатора з отворами в материнській платі, і після повного утоплення може повернути на кожній з них фіксатор. Після цього перевірте надійність кріплення і підключіть вентилятор до материнської плати. Зазвичай для цього використовується коннектор з написом CPU_Fan.

Встановлюємо радіатор на процесор моделі Intel
Установка оперативної пам’яті
Переконайтеся, що фіксатори біля слотів для оперативної пам’яті відведені в сторони. Вийміть ОЗП з упаковки і встановіть на материнську плату, дотримуючись положення ключа — виріз на планці має збігтися з виступом у слоті. Після коректного розміщення планки в слоті злегка натисніть на її верхню крайку до клацання: фіксатори повинні самі прийти у вертикальне положення, надійно закріпивши наші планки в їх слотах.

Встановлюємо оперативну пам’ять
Встановлення накопичувачів
- Якщо мова йде про повнорозмірних жорстких дисках, то встановіть їх в один з стеків у відповідній частині системного блоку (див. ілюстрацію). Поєднайте отвору в стінці корпусу з отворами для гвинтів на корпусі жорсткого диска, після чого закріпіть диск за допомогою болтів з комплекту поставки корпусу.

Закріплюємо диск за допомогою болтів з комплекту поставки корпусу
- Якщо ж мова йде про SSD, то слід вивчити інструкцію — у вашому корпусі обов’язково повинно бути передбачено посадочне місце для 2,5-дюймового диска. Воно може розташовуватися як внизу, так і за материнською платою, наприклад. Дисководи встановлюються абсолютно ідентичний за винятком того, що вони встановлюються не в 3,5 дюймові слоти, а у великі 5,25 дюйма. І гвинти для них використовуються меншого діаметру.
- Після закріплення накопичувачів і дисководів підключіть кожен з них до материнської плати за допомогою шлейфа SATA, причому SSD потрібно підключати до швидкого SATA 3, а ось дисковод можна і до SATA 2. Шлейфи звичайно входять в комплект поставки материнської плати, але якщо їх недостатньо, то доведеться докупити.

Підключаємо жорсткий диск до материнської плати за допомогою шлейфа SATA
Примітка! Деякі моделі корпусів мають свою систему кріплення накопичувачів. Там можуть використовуватися спеціальні коромисла і санчата, які входять в комплект поставки корпусу. Вивчіть інструкцію до нього, щоб дізнатися процес установки ваших накопичувачів в такий корпус.
Встановлення відеокарти
- Вийміть відеокарту з антистатичного пакета, після чого видаліть всі заглушки з роз’ємів.
- Встановіть відеокарту на її місце перпендикулярно площині материнської плати, злегка натискаючи на неї до характерного клацання.

Встановлюємо відеокарту на її місце перпендикулярно площині материнської плати
- Після правильної установки закріпіть плату з допомогою гвинта, прикріпивши її до корпусу в місці зіткнення.

Закріплюємо плату за допомогою гвинта
Установка блоку живлення
- Місце для блоку живлення розташоване у верхній або нижній частині вашого корпусу. Це досить велика прямокутний отвір. Помістіть ваш блок живлення туди роз’ємом для мережевого шнура назовні, поєднавши отвори на корпусі з отворами для гвинтів на блоці живлення і закріпіть його.

Встановлюємо у спеціальне місце блок живлення
- Тепер підключіть всі необхідні шнури блоку живлення. В першу чергу, це ті самі коннектори для підключення до материнської плати, вони зазвичай відрізняються розміром.

Підключаємо всі необхідні шнури блоку живлення
- Потім підключіть живлення до кожного дискети або жорсткого диска за допомогою відповідних проводів (зазвичай вони мають маркування SATA). Нарешті, підключіть необхідну кількість ліній додаткового живлення до вашої відеокарти. Залишилися незатребуваними шнури акуратно сховайте всередині корпусу. Готове.
Підключення передньої панелі
Залишилося підключити до материнської плати органи управління передньої панелі, щоб ви змогли включати і перезавантажувати комп’ютер і користуватися портами USB. Існує два загальноприйнятих стандарту підключення передньої панелі. Конектори, що йдуть від передньої панелі, зазвичай підписані, а на материнську плату нанесене маркування, що збігається з підписами, однак вона може бути дрібної і читатися, тому ми наведемо наочну схему кожного зі стандартів.
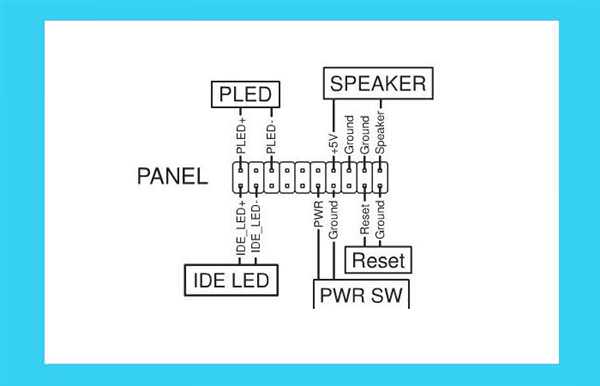
Схема підключення до коннекторів передньої панелі на корпусі
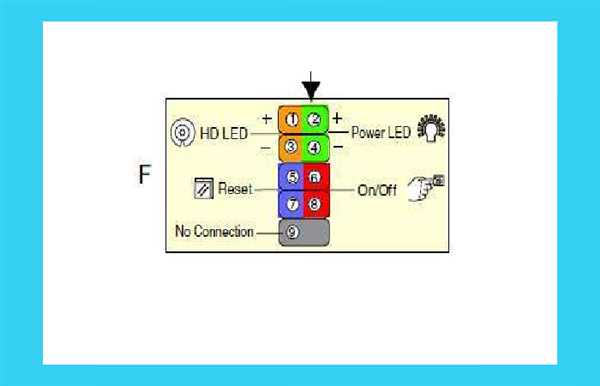
Друга схема підключення коннекторів на корпусі
Що стосується портів USB і звукових, то з ними все ще простіше — досить підключити їх коннектори відповідно до роз’єми USB і HD_Audio (або просто Audio). Головне — дотримуватися ключі (див. ілюстрацію).

USB – порт і звукові, підключаємо у роз’єми USB і HD_Audio
Підіб’ємо підсумки
Якщо після всіх проведених маніпуляцій ви включили комп’ютер і він заробив — вітаємо вас, ви тільки що зібрали ігровий комп’ютер своїми руками!
Так, описаний процес виглядає досить складно, але варто лише спробувати і ви зрозумієте, що складність тільки гадана. Сподіваємося, ця стаття допоможе вам у вашій справі. Удачі!













































