Настройка яскравості екрану – це одна з найважливіших операцій, яку повинен вміти виконувати кожен користувач ПК. Завдяки правильним рівнем яскравості, ви зможете убезпечити себе від втоми і сухості очей, а так само запобігти різке погіршення зору. А ще, грамотна настройка вашого екрану допоможе зменшити витрату заряду акумулятора, і вам не доведеться переживати за раптові відключення комп’ютера.

Як збільшити яскравість екрану на Віндовс 10
Операційна система Windows 10 пропонує безліч різних способів регулювання яскравості екрану. У цій статті я постараюся максимально детально розповісти вам про кожного з них.
Спосіб 1. Настройка яскравості екрану через «Параметри»
Для рішення різних повсякденних завдань в Windows 10 є спеціалізоване додаток – «Параметри». З його допомогою всього в пару кліків можна настроїти рівень яскравості.
Крок 1. Відкрийте програму «Параметри». Це можна зробити, натиснувши одночасно клавіші Win+I. Так само ви можете ввести відповідну назву в рядок пошуку.
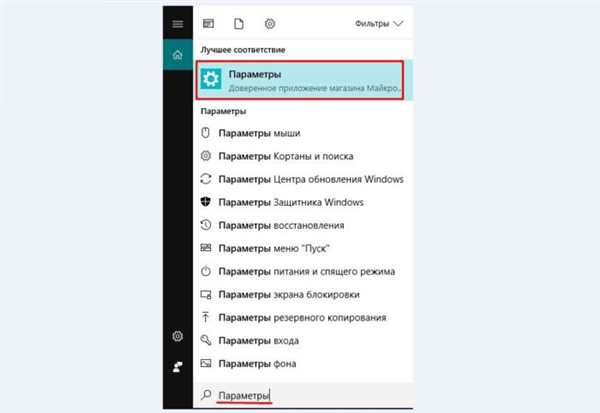
Відкриваємо програму «Параметри»
Або знайти в меню «Пуск» значок у вигляді шестірень і натиснути на нього.
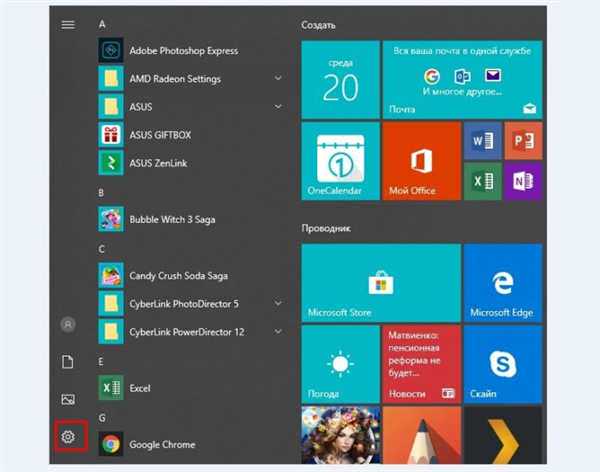
У меню «Пуск» натискаємо на значок у вигляді шестерень
Крок 2. Далі виберіть рядок «Система».
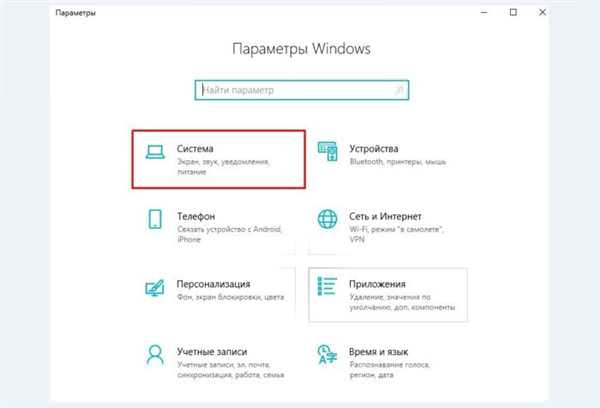
Вибираємо рядок «Система»
А потім вибираємо «Дисплей».
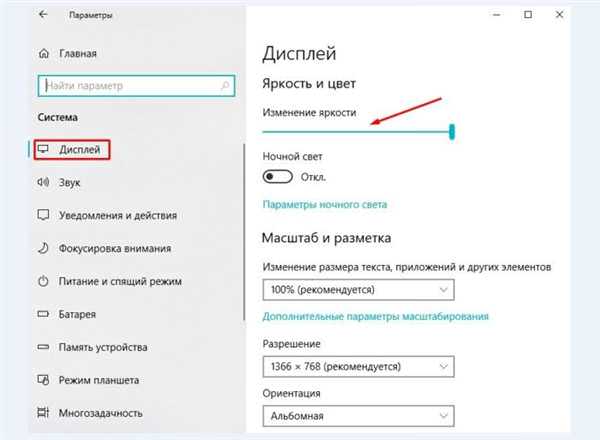
Вибираємо «Дисплей»
Крок 3. Налаштуйте яскравість екрану до бажаного рівня, пересунути повзунок в потрібне положення.







