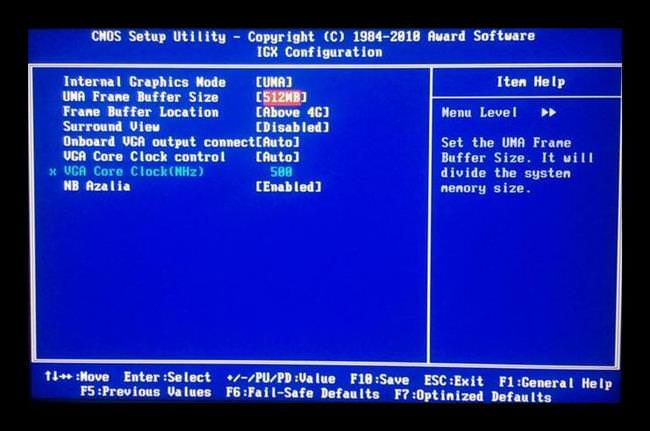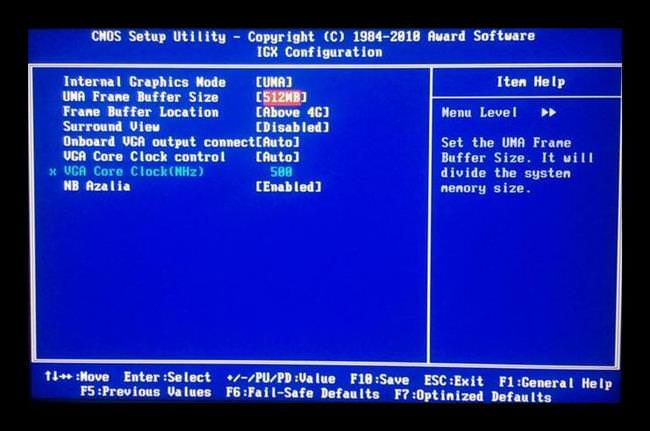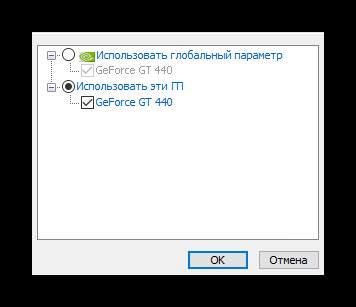Зміна обсягу
В Інтернеті можна знайти самі різні описи того, як збільшити відеопам’ять нічого не змінюючи в BIOS або іншими описаними способами. Але основною проблемою цих способів є вузьке застосування. Найчастіше такі способи стосуються виключно конкретної версії драйвера для конкретної відеокарти. Наприклад, популярний «збільшення межі використання» для GT440 працювало тільки на старих драйверів. У нових воно стало автоматичним.
Зміна пам’яті допомогою заміни
Даний спосіб справедливий виключно для дискретних (зовнішніх) відеокарт. Він полягає в підборі більш продуктивного відеоадаптера, який можна встановити в пристрій (адже можна поміняти компонент ноутбука та ПК). Наприклад, застаріла GT210 чудово замінюється більш потужної GT440. При однакових вимогах (відсутність додаткового живлення, використання однакових 150 Вт від блоку живлення) остання краще в 4 рази (у 2 рази вище обсяг пам’яті в кілька разів краще загальна продуктивність. Та і підтримка більш сучасних технологій приємний бонус). Досить вивчити технічну документацію, а потім підібрати в магазині нову комплектуючу. Мінус способу: фінансові витрати і час.
До того ж, самостійна заміна відеокарти на ноутбуці заняття, яке часто закінчується поломкою. Знайшовши потрібну запасну частину краще звернутися в сервісний центр, де це зроблять професіонали.
Підвищення розміру через BIOS
Спосіб працює з інтегрованими відеоадаптерами ноутбуків і ПК. Дискретні карти таким способом не поліпшити. Розглянемо це детальніше:
- Відправляємо комп’ютер/ноутбук перезавантажуватися.
- Після включення починаємо:
- Для стаціонарного ПК: натискати кнопку «del»;
- Для ноутбука: натискати кнопку входу в налаштування. Розрізняється залежно від пристрою. Найчастіше: «esc», «F8» або «F12». Може бути знайдена в інструкції.
- Потрапляємо в налаштування BIOS.
- Знаходимо в пунктах розділ зі словами “Graphic Adapter“.

- Змінюємо параметр, що залежить від версії BIOS. Поширені назви:
- Internal graphic adapter size;
- UMA frame buffer size;
- VGA size;
- VGA.
- Після змін виробляємо збереження.
- Завантажуємо Windows в штатному режимі.
Перемикання з дискретною на інтегровану відеокарту і назад – перевірені способи
Важливо розуміти, що цей спосіб збільшення відеопам’яті за рахунок оперативної пам’яті працює не завжди. Більшість існуючих на сьогоднішній день BIOS просто не мають розділу VGA, а як наслідок і зазначених вище опцій. Власне, наявність даного розділу та вказує на можливість змінити обсяг.
Використання другого відеоадаптера
В налаштуваннях системи на більшості ноутбуків і комп’ютерів є одна дивна закономірність. Більшість ігор і додатків, що запускаються на слабкому інтегрованому чіпі, хоча в ноутбуці (часом і комп’ютері) встановлений більш потужний. Виправляється дана несправність просто:
- Запускаєте драйвер відеоадаптера.
- Відкриваєте опцію «Управління параметрами 3D».

- Переходьте до розділу «Програмні налаштування».
- Вибираєте програму.
- Вказуєте в «CUDA – графічні процесори» потужну відеокарту.

При наявності більш ніж одного відеоадаптера цей спосіб заощаджує багато часу. Зокрема, любителям ігор.
Для Windows 10: при наявності більш ніж одного відеочіпа, в контекстному меню додається пункт «запустити з графічним процесором». Для вибору потрібної карти для запуску це ідеальний варіант.
Оновлення драйверів
Встановлення або оновлення драйвера відеокарти можливі тільки після встановлення драйверів на чіпсет. Дана процедура дозволяє повністю розкритися потенціалу відеочіпа і дає системі задіяти всю пам’ять. Будь-які дії доречні як раз в тому випадку, якщо після оновлення драйвера не допомагає.