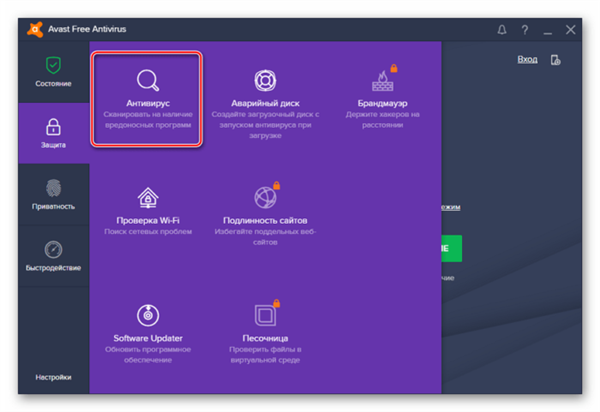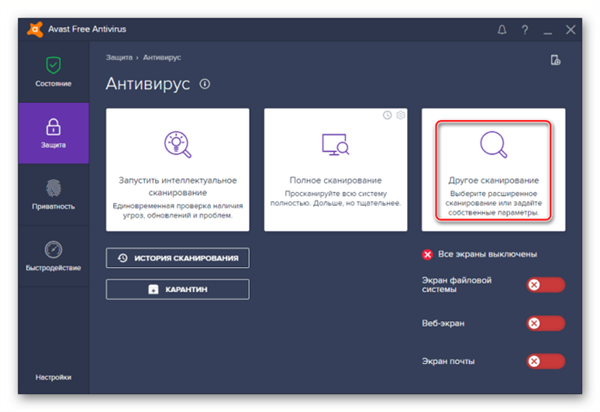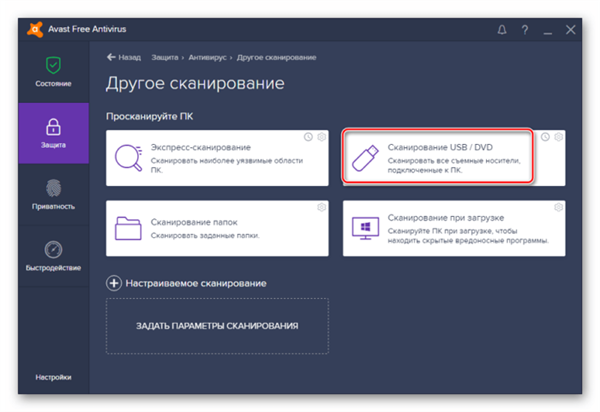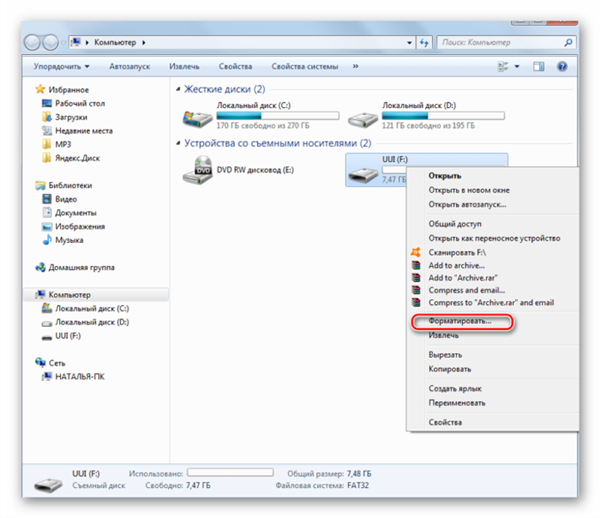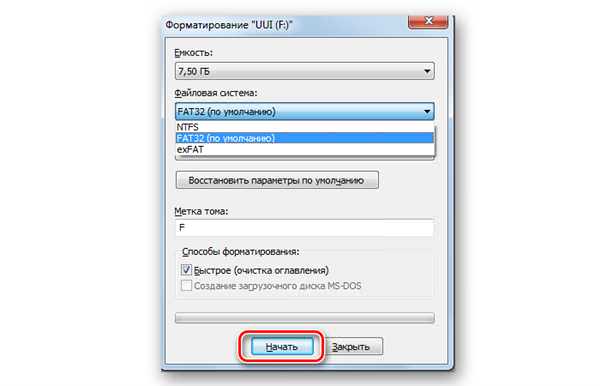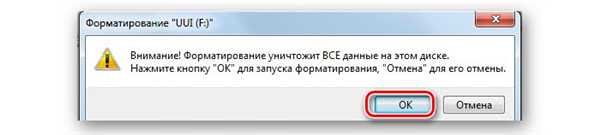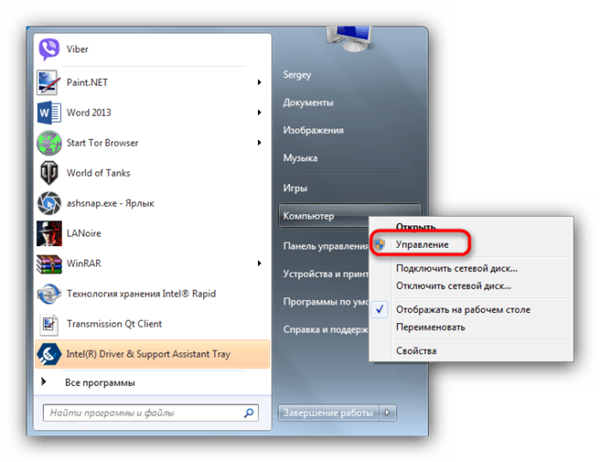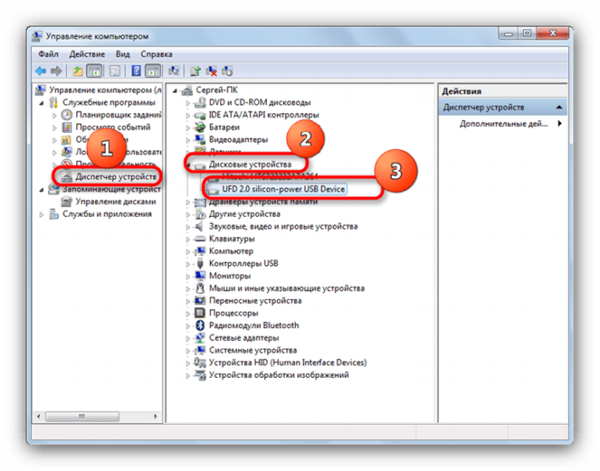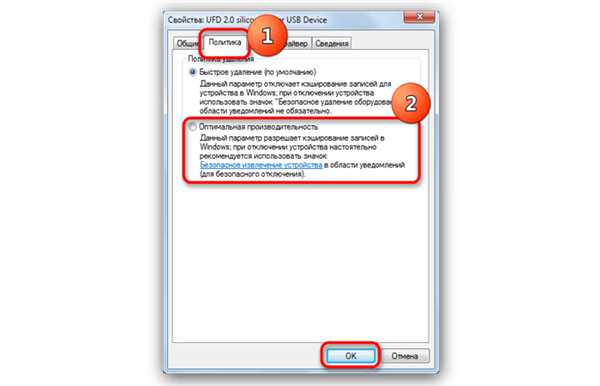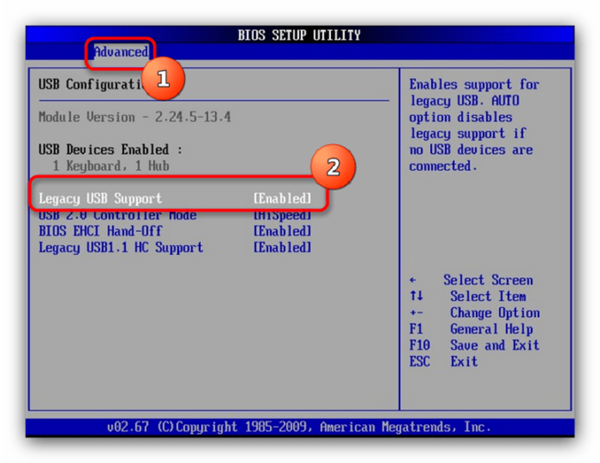Все більш популярним зовнішнім носієм стає USB-накопичувач. З його допомогою можна зберігати, передавати і використовувати різну інформацію. Так, флешки бувають різними, часто об’ємні накопичувачі працюю дуже довго, що в нашому випадку не є зручним. Є кілька способів прискорити цю операцію. Природно, ви не зможете зробити швидкість більше, ніж сам носій, але перешкодити іншим факторам цілком реально.

Як збільшити швидкість передачі даних на флешку
Топова п’ятірка способів прискорення
Існують деякі причини, по яких швидкість передачі даних різко знижується:
- Знос носія — у такому разі рекомендується придбати нову флешку і скопіювати дані на неї, щоб убезпечити і свою інформацію, і ПК.
- Вихідний роз’єм USB-носія не відповідає вхідному пристрої.
- Існують деякі проблеми з системою файлів.
- Віруси — це найбільш популярна причина, після зараження працездатність знижується.
- Біос настроєно неправильно.
Дивіться на виробника. Придбавши дешеву флешку з Китаю ви можете пошкодувати, так як цей носій має малий термін служби.
1 спосіб. Боротьба з вірусами

Шкідливе програмне забезпечення
Якщо флешка перестала відкриватися, з’явилися дивні файли або папки перетворилися на ярлики, швидше за все на ньому ви виявите шкідливе програмне забезпечення. У цьому випадку необхідно провести очищення від вірусів і забезпечити захист від майбутнього зараження.
Знищуємо вірус
Для видалення вірусу необхідні спеціальні програми — антивіруси. Розглянемо чистку на прикладі Avast, так як в наш час він є найбільш популярним. Перед початком роботи слід встановити дану програму на ПК або скористатися яким-небудь іншим видом антивіруса.
- Запускаємо Аваст. Зліва в меню відкриваємо «Захист» і прямуємо до розділу «Антивірус».

Зліва в меню відкриваємо «Захист» і прямуємо до розділу «Антивірус»
- Вибираємо самий правий квадратик «Сканування».

Вибираємо «Сканування»
- Відкриваємо «Сканування DVDUSB».

Відкриваємо «Сканування DVDUSB»
- Автоматичні запускається перевірка для всіх носіїв, які в даний момент підключені до комп’ютера. Коли перевірка завершиться, ви можете видалити весь вірус.
Аналогічну перевірку можна запустити безумовно для якої-небудь флешці. Для цього перейдіть в «Мій комп’ютер», правою кнопкою по значку накопичувача і натисніть кнопку «Сканувати». Перевірка буде проводитися програмою, встановленою на ваш ПК.
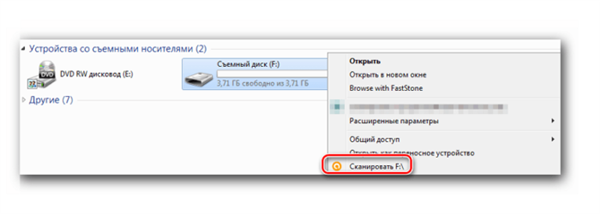
Запускаємо перевірку вибравши пункт «Сканувати»
Ставимо захист
Щоб убезпечити наш носій необхідно встановити автоматичне сканування в програмі антивірусу.
Відкриваємо антивірус, далі «Сканування при підключенні» і встановлюємо галочку навпроти першого пункту.
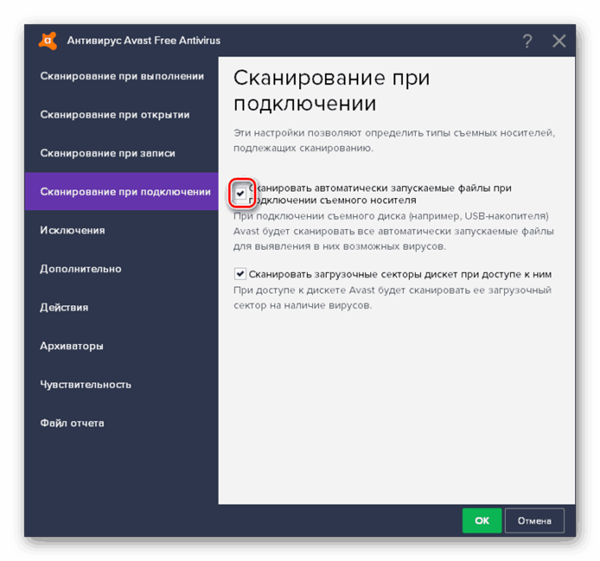
Встановлюємо галочку напроти пункту першого
2 спосіб. Високошвидкісний порт
При підключенні USB-носія ви можете побачити в правому кутку повідомлення про помилку, яка свідчить, що пристрій може працювати швидше.

Віконце з попередженням
Так ось натискаємо на дане повідомлення і слідуємо інструкціям, змінюючи порт входження на більш високий.
Є три види портів: 3.0, 2.0 і 1.1. Якщо ви подивіться роз’єми на своєму ПК, то можете побачити, що деякі (або один) має синій колір. Так от він і є найшвидшим на сьогоднішній день — 3.0. Варто просто підключити носій в даний роз’єм.

Підключаємо носій у синій USB-роз’єм
3 спосіб. Міняємо файлову систему
З усіх існуючих на сьогоднішній день файлових систем найбільш оптимальними для дій над USB-носіями є exFAT або NTFS. Для зміни такої системи скористаємося стандартним методом.
- Якщо на носії є важлива інформація, слід зберегти його на комп’ютері або іншому USB.
- Далі відкриваємо «Комп’ютер», клацаємо правою кнопкою по значку накопичувача і вибираємо «Форматувати».

Натискаємо правою кнопкою по значку накопичувача і вибираємо «Форматувати»
- Відкриється вікно, де вам потрібно змінити файлову систему: для цього у випадаючому списку вибираємо NTFS або останню. Інші параметри змінювати не обов’язково. Натискаємо «Почати».

Натискаємо «Почати»
- Після цього з’явиться попереджувальне віконце, слід натиснути «Ок».

У попереджує вікні натискаємо «ОК»
Важливо! Необхідно пам’ятати, що після даної операції ВСЯ інформація на вашому носії зникне і повернути її буде неможливо. Тому перед цим слід подбати про копіюванні даної інформації.
4 спосіб. Міняємо параметри роботи з носієм
В даному випадку ми будемо проводити перемикання режиму швидкого видалення на інший:
- Вставляємо USB в роз’єм. На робочому столі клацаємо правою кнопкою по значку комп’ютера (або «Пуск» на розділ «Мій комп’ютер») і переходимо в «Управління».

Переходимо до «Управління»
- Зліва відкриваємо розділ «Диспетчер пристроїв», далі «Дискові пристрої» і двічі клікаємо по назві вашого носія.

У підрозділі «Дискові пристрої» двічі клікаємо по назві носія
- Зверху відкриваємо «Політика» та змінюємо «Швидке видалення» на «Оптимальна продуктивність». Далі «Ок».

Відкриваємо «Політика» та змінюємо «Швидке видалення» на «Оптимальна продуктивність»
Важливо! Вибравши цей режим, відключення носія слід робити ТІЛЬКИ через « Безпечне вилучення», щоб не втратити всі свої дані на флешці!
5 спосіб. Міняємо налаштування BIOS
Щоб відкрити біос,необхідно при завантаження комп’ютера натиснути F2 або Del, залежить від моделі материнської плати.
- Відкриваємо розділ Advanced. В ньому шукаємо Legacy USB і відключаємо його, встановлюючи «Disabled».

В розділі Advanced шукаємо Legacy USB і відключаємо його, встановлюючи «Disabled»
- Натискаємо F10 або F12 для збереження налаштувань. Здійсніть перезавантаження.
На замітку! Після зміни даних параметрів зовсім старі носії не будуть розпізнаватися на вашому ПК! Зате нові флешки будуть працювати значно краще і швидше.