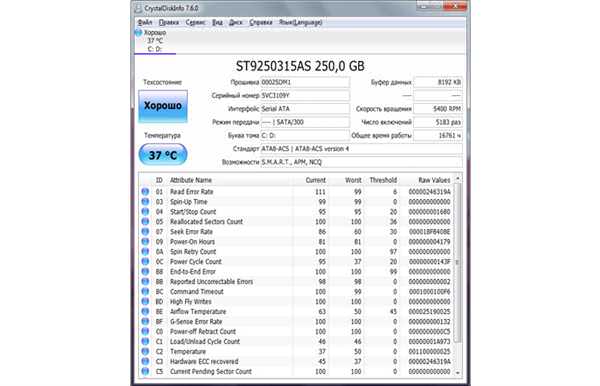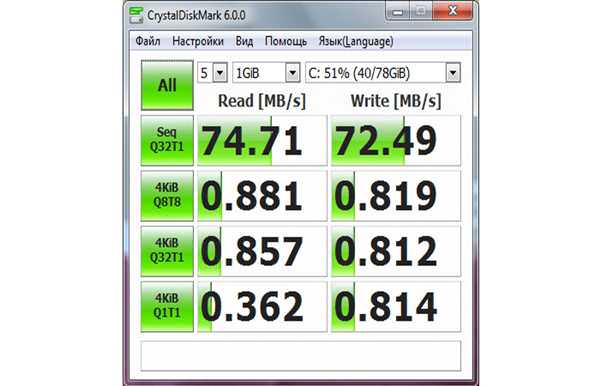У будь-якому обчислювальному пристрої постійна пам’ять завжди є «вузьким» місцем, якщо йдеться про відносної продуктивності. Це логічно – вона повинна в першу чергу не обробляти безпосередньо, а зберігати інформацію користувача, що викликає появу в її конструкції безлічі засобів контрацепції. А вони сильно впливають на обмін даними і, як наслідок, загальну швидкодію пристрою. Тому варто знати, як вичавити зі свого накопичувача максимум, використовуючи прості і зрозумілі поради.

Як збільшити швидкість обміну даними з диском Windows 7,10
Вимірювання і аналіз показників продуктивності
Фізичний жорсткий диск має декілька параметрів, які визначають його надійність, ступінь зносу і швидкодію. Серед них можна виділити кілька:
- S. M. A. R. T. – показники роботи, що відображають стабільність жорсткого диска. Основна увага звичайний користувач повинен приділяти параметрами Read Error Rate, G-Sense Error Rate, Reallocated Sectors Count і Hardware ECC відновлені. Перший параметр відображає кількість помилок читання при роботі, другий – спрацьовування лічильника ударів, третій – кількість перепризначених секторів, а останній – відновлені апаратно області. Зручно для цього використовувати програму CrystalDiskInfo.

Використання програми CrystalDiskInfo
- Величини швидкості звичайного і випадкового читання-запису. У їх визначенні допоможе утиліта того ж розробника CrystalDisk Mark. Потрібно просто встановити її і натиснути зелену кнопку All, після чого дочекатися результатів.

Програма CrystalDisk Mark
- Швидкість обертання. Механічний показник, чим він вище, тим вище продуктивність жорсткого диска. Можна побачити в тому ж CrystalDiskInfo.
- Інтерфейс підключення. Звичайний ATA повільніше, ніж SATA, а він в свою чергу має три версії, кожна з яких здатна видавати великі швидкості читання-запису, ніж попередня.
Це апаратні параметри. З програмних можна виділити такі:
- програмні помилки читання;
- сильна фрагментація файлів;
- управління кешем диска;
- велика кількість дрібних файлів на диску і недостатній обсяг вільного місця;
- зараження вірусами.
Будь-які дії по підвищенню швидкодії варто проводити комплексно. Тому обидва типи варто розглянути детальніше.