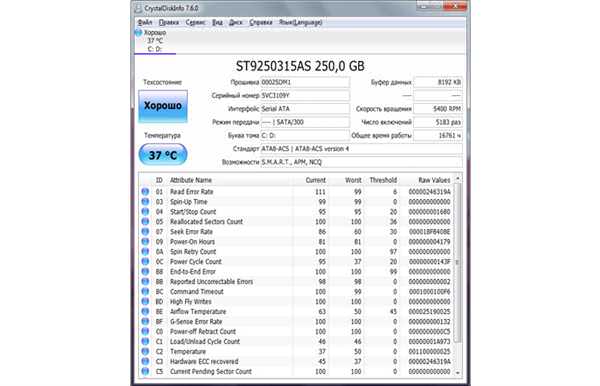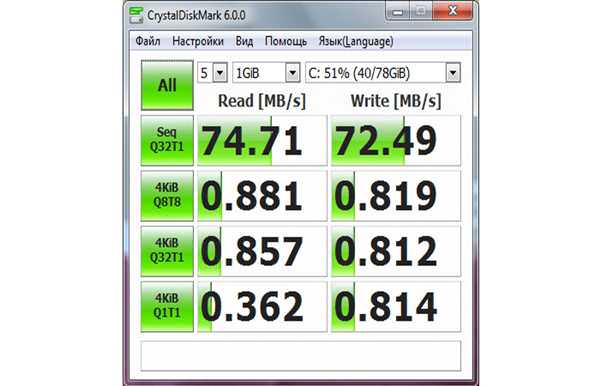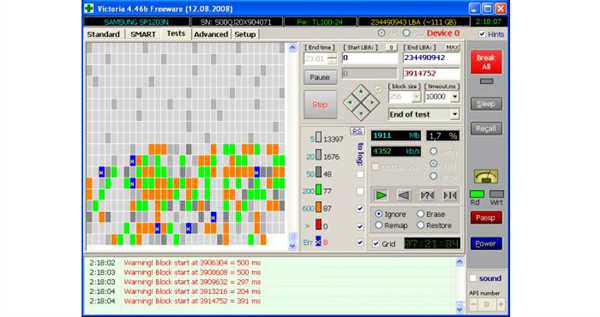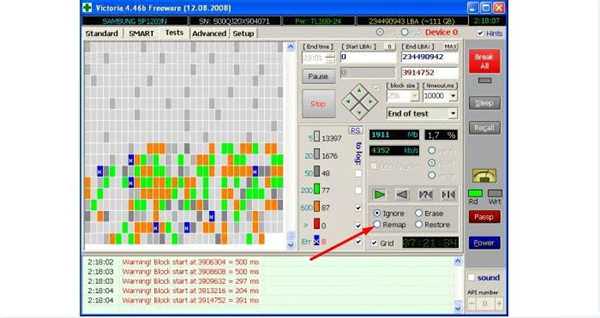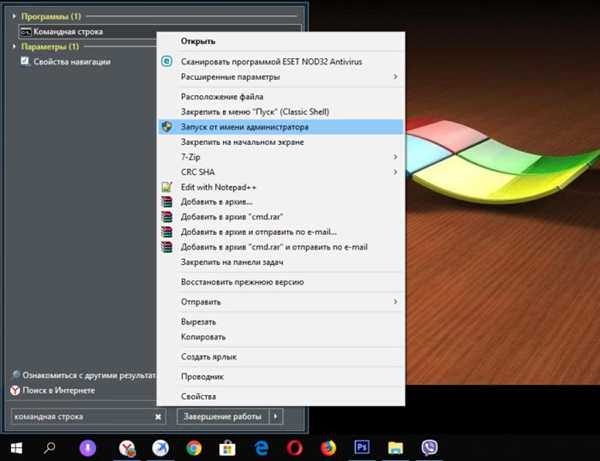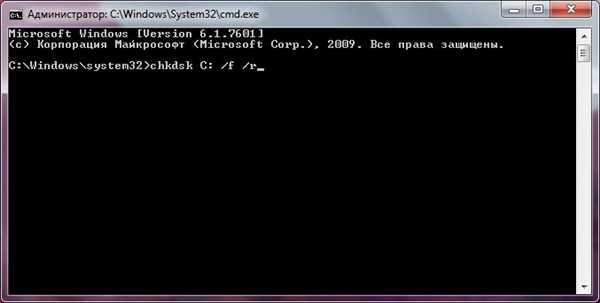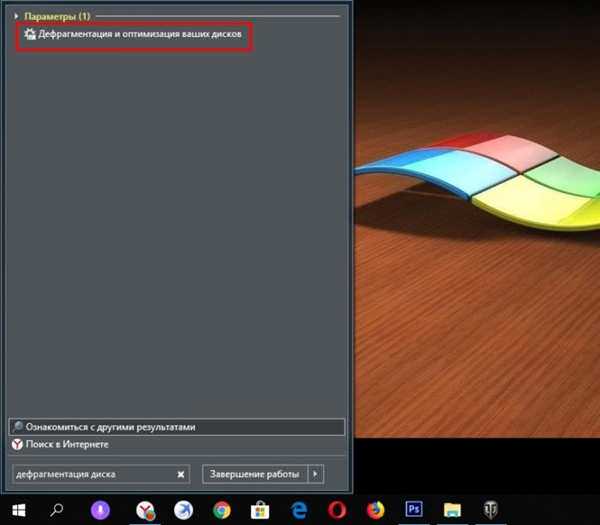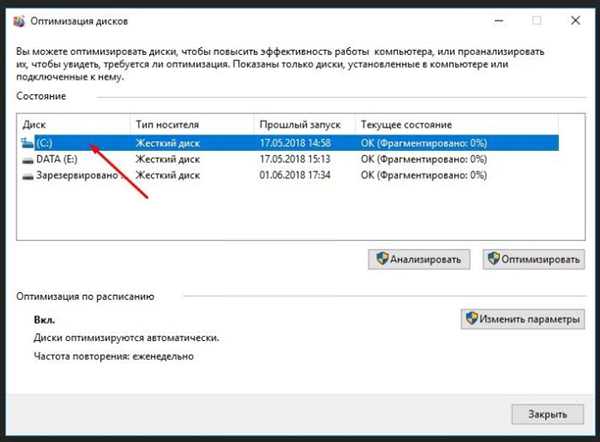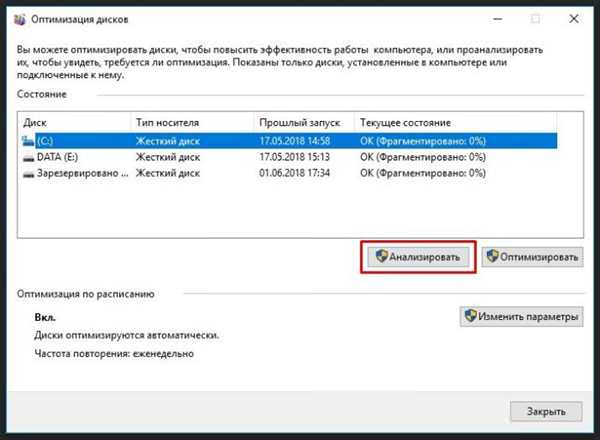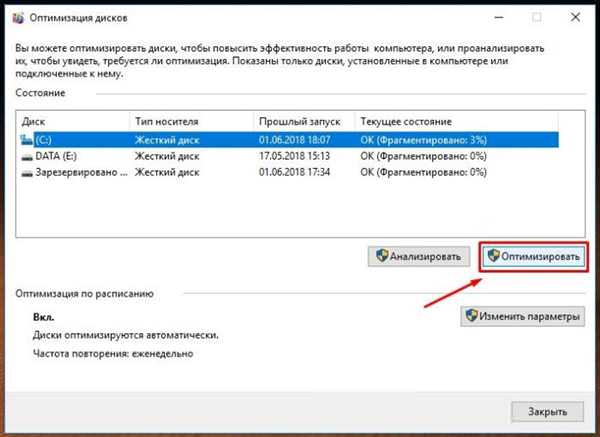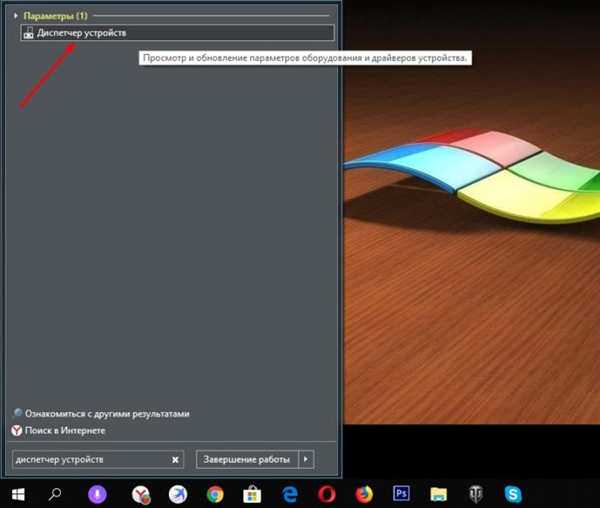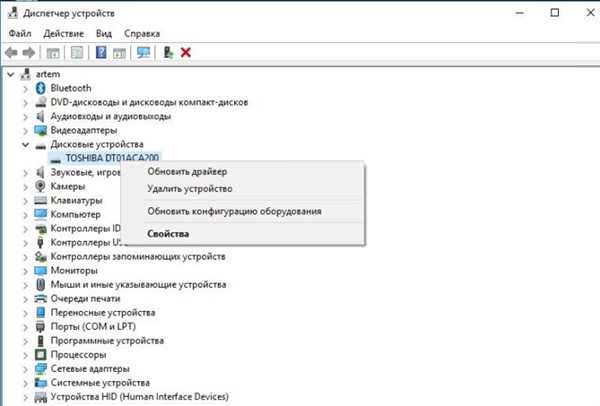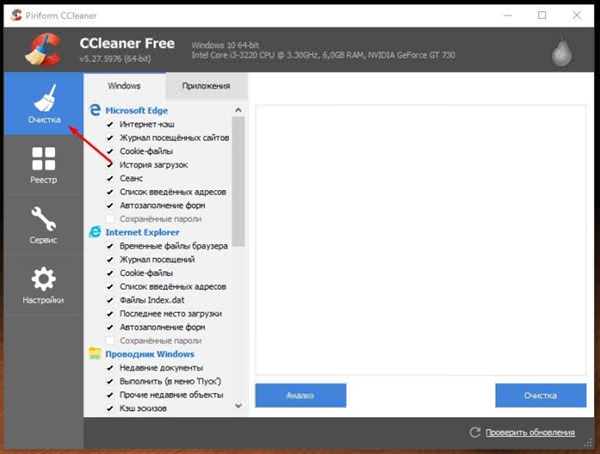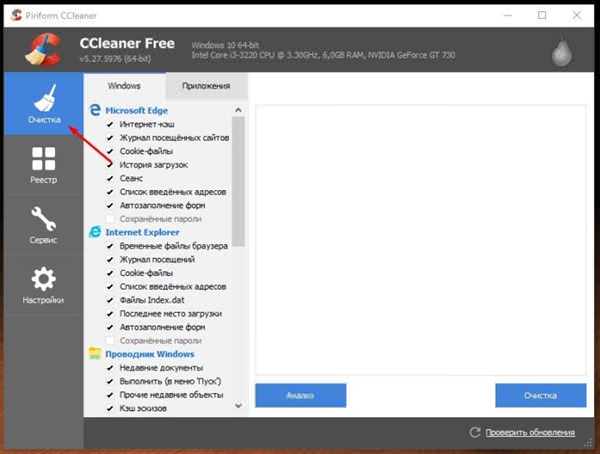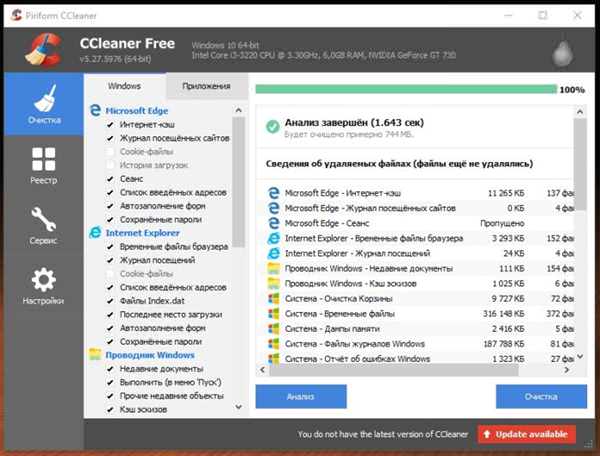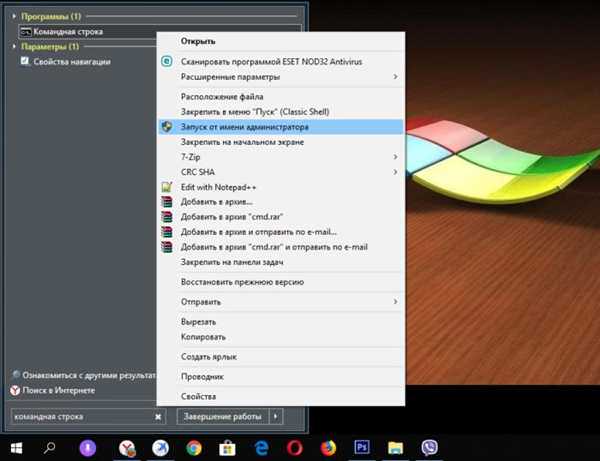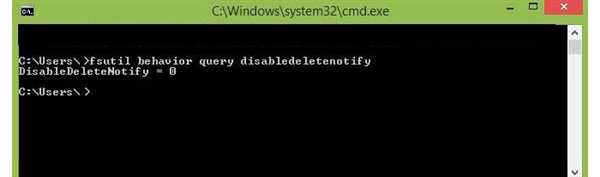У будь-якому обчислювальному пристрої постійна пам’ять завжди є «вузьким» місцем, якщо йдеться про відносної продуктивності. Це логічно – вона повинна в першу чергу не обробляти безпосередньо, а зберігати інформацію користувача, що викликає появу в її конструкції безлічі засобів контрацепції. А вони сильно впливають на обмін даними і, як наслідок, загальну швидкодію пристрою. Тому варто знати, як вичавити зі свого накопичувача максимум, використовуючи прості і зрозумілі поради.

Як збільшити швидкість обміну даними з диском Windows 7,10
Вимірювання і аналіз показників продуктивності
Фізичний жорсткий диск має декілька параметрів, які визначають його надійність, ступінь зносу і швидкодію. Серед них можна виділити кілька:
- S. M. A. R. T. – показники роботи, що відображають стабільність жорсткого диска. Основна увага звичайний користувач повинен приділяти параметрами Read Error Rate, G-Sense Error Rate, Reallocated Sectors Count і Hardware ECC відновлені. Перший параметр відображає кількість помилок читання при роботі, другий – спрацьовування лічильника ударів, третій – кількість перепризначених секторів, а останній – відновлені апаратно області. Зручно для цього використовувати програму CrystalDiskInfo.

Використання програми CrystalDiskInfo
- Величини швидкості звичайного і випадкового читання-запису. У їх визначенні допоможе утиліта того ж розробника CrystalDisk Mark. Потрібно просто встановити її і натиснути зелену кнопку All, після чого дочекатися результатів.

Програма CrystalDisk Mark
- Швидкість обертання. Механічний показник, чим він вище, тим вище продуктивність жорсткого диска. Можна побачити в тому ж CrystalDiskInfo.
- Інтерфейс підключення. Звичайний ATA повільніше, ніж SATA, а він в свою чергу має три версії, кожна з яких здатна видавати великі швидкості читання-запису, ніж попередня.
Це апаратні параметри. З програмних можна виділити такі:
- програмні помилки читання;
- сильна фрагментація файлів;
- управління кешем диска;
- велика кількість дрібних файлів на диску і недостатній обсяг вільного місця;
- зараження вірусами.
Будь-які дії по підвищенню швидкодії варто проводити комплексно. Тому обидва типи варто розглянути детальніше.
Рішення апаратних проблем
Якщо в якому-небудь пункті S. M. A. R. T., зазначеному вище, є проблеми (позначаються червоною крапкою навпроти назви), краще замінити його на новий. Диск з поганими секторами і занадто великою кількістю спрацьовувань датчика ударів вважається ненадійним засобом зберігання інформації.
Варіанти дій:
- Провести тест програмою Victoria, переконатися в наявності нечитаних секторів.

Проводимо тест програмою Victoria
- Спробувати змінити їх з резерву. Для цього під час тесту потрібно перемикач під кнопкою старту поставити в значення «Remap».

Перемикаємо завдання на значення «Remap»
- У разі невдачі – замінити. Якщо все пройшло нормально і повторний тест не показав наявності бед-блоків, жорстким диском якийсь час можна буде користуватися.
Найбільш сильно впливає на показники диска є інтерфейс підключення. Сучасні SATA-диски третього покоління можуть передавати дані на високих швидкостях. Крім того, у них добре оптимізована швидкість читання дрібних файлів завдяки алгоритму кешування.
Можливі кроки:
- Знайти на материнській платі більш нові порти SATA. У деяких моделях перехідного періоду були присутні як SATA 2, так і SATA 3 порти.

Знаходимо на материнській платі нові порти SATA
- Купити перехідник на більш новий SATA, який вставляється в слот PCI-E на материнці.

Купуємо перехідник SATA, який вставляється в слот PCI-E
Важливо! Перед установкою перехідника потрібно упевнитися в тому, що на материнській платі присутні відповідні роз’єми PCI-E x1. У звичайних PCI або слотах для відеокарти такі пристрої не зможуть працювати. Крім того, варто поцікавитися наявністю комплектних драйверів. Якщо система буде встановлена на диску, який підключається до цього контролера, потрібно буде заздалегідь через спеціальну утиліту інтегрувати в неї файли драйверів заздалегідь.
Програмне підвищення швидкості диска
Методи збільшення швидкості роботи жорсткого диска, розглянуті тут, здатні додати близько 20% продуктивності. Перше, що потрібно зробити – перевірити файлову систему на помилки. Робиться це так:
- У меню «Пуск» пишемо в пошуку «Командний рядок», натискаємо праву кнопку миші і запускаємо від імені адміністратора.

Запускаємо командний рядок
- Запускається командний рядок від імені адміністратора. Вводиться команда «chkdsk C /r», а через прогалини її аргументи – C: це буква диска, який потрібно перевірити, /f – знайти помилки, /r – виправити їх.

Вводимо команду «chkdsk C .r»
Від користувача не потрібно ніяких дій – утиліта зробить все самостійно.
Важливо! Якщо диск, який потрібно перевірити – системний, «чекдиск» видасть попередження про те, що він не може його заблокувати. Буде запропоновано запустити перевірку при наступному перезавантаженні. Під час тесту користуватися комп’ютером буде не можна.
Дефрагментація проводиться стандартною утилітою, яка входить в комплект операційної системи Windows. Послідовність дій:
- У пошуку меню «Пуск» пишемо дефрагментація диска і натискаємо по свіжому результату.

Натискаємо на «Дефрагментація і оптимізація..»
- Вибрати розділ диска.

Вибираємо розділ диска
- Натиснути кнопку «Аналізувати диск».

Натискаємо кнопку «Аналізувати»
- Після закінчення процесу, вибрати «Дефрагментація диска» або «Оптимізувати».

Натискаємо «Оптимізувати»
Кешування налаштовується так:
- У меню «Пуск» в пошуку пишемо диспетчер пристроїв і натискаємо на значок.

Натискаємо на «Диспетчер пристроїв»
- Запускається «Диспетчер пристроїв», в ньому знаходиться жорсткий диск.

Вибираємо пункт «Дискові пристрої», жорсткий диск
- На вибраному пристрої натискаємо правою кнопкою миші і вибираємо «Властивості».

Натискаємо на жорсткому диску праву кнопку миші
- У його властивостях потрібно перейти на вкладку «Політика» і поставити галочку навпроти опції включення кешування. У деяких випадках може знадобитися перезавантаження.

Ставимо галочку навпроти опції включення кешування
Очищення жорсткого диска від зайвих файлів і сміття швидше за все проводиться в автоматичному режимі програмою CCleaner.
Читайте також докладну інструкцію в новій статті — «Як почистити жорсткий диск».
Щоб це зробити, потрібно запустити програму і виконати такий порядок дій:
- Вибрати пункт «Очищення».

Вибираємо пункт «Очищення»
- У робочій області відзначити галочками всі пункти, які потрібно очистити. Історію і файли cookie інтернет-браузерів при цьому можна не чіпати.

Вибираємо пункт «Очищення»
- Натиснути кнопку «Аналіз». Дочекатися його закінчення.

Натискаємо кнопку «Аналіз»
- Натиснути «Очищення».

Натискаємо кнопку «Очищення»
Важливо! Якщо на диску кілька розділів і один з них забитий практично повністю, краще перенести файли особливо великого розміру на більш вільний розділ. Слід пам’ятати, що кожен розділ для оптимальної швидкості роботи ПК не повинен бути заповнений більше, ніж на 70-80%. Підтримання порядку на диску і позбавлення від можливих дублікатів файлів також можливо за допомогою CCleaner.
Використання SSD в якості системного диска

SSD в якості системного диска
Сучасні твердотільні накопичувачі виступають гідною альтернативою жорстким дискам. Оптимізація і прискорення роботи жорсткого диска порівняно з простою покупкою SSD не залишає механічного вінчестеру шансів.
Переваги використання SSD:
- краще сумісність з Windows 10;
- несприйнятливість до фізичних ударів або падінь;
- набагато більша швидкість роботи;
- надійність.
Порівняльні характеристики
| Назва тесту | Жорсткий диск | SSD | ||
|---|---|---|---|---|
| Читання, МБ/с | Запису, МБ/с | Читання, МБ/с | Запису, МБ/с | |
| Послідовний | 160 | 160 | 500 | 480 |
| 512 кілобайт | 55 | 95 | 470 | 470 |
| 4 кілобайта | 0,7 | 1,8 | 37 | 100 |
| Випадкові 4К | 2,2 | 1,1 | 190 | 340 |
Як видно, дуже істотний приріст продуктивності. Тому, якщо жорсткий диск користувача показує в утиліті оцінки продуктивності Windows оцінку 5,9 або нижче, необхідно замінити його на SSD. Щоб оптимізувати роботу такого накопичувача, потрібно перевірити у нього стан функції під назвою TRIM. Вона автоматично затирає області, з яких користувач видалив інформацію. Робиться це через командний рядок:
- Переходимо в командний рядок.

Запускаємо командний рядок
- Вводиться команда fsutil behavior query disabledeletenotify.

Вводимо команду fsutil behavior query disabledeletenotify
- Її висновок – значення аргументу. Якщо після знака «дорівнює» стоїть нуль, TRIM працює. Одиниця – ні.
Важливо! Для того, щоб ресурс твердотільного накопичувача не витрачався занадто швидко, потрібно обов’язково відключити його автоматичну дефрагментацію. Часте переміщення дрібних файлів по всьому об’єму може призвести до швидкого зносу диска.