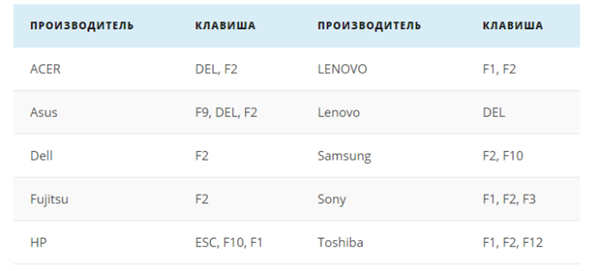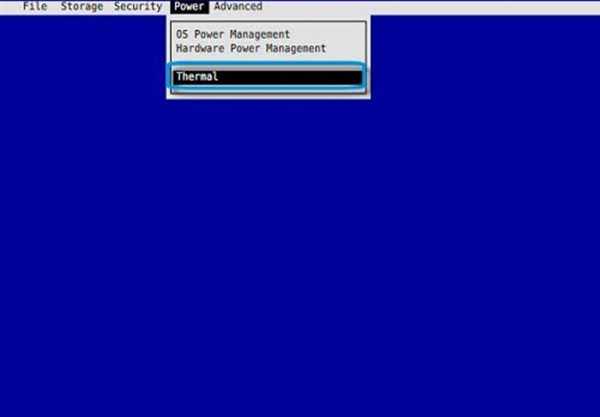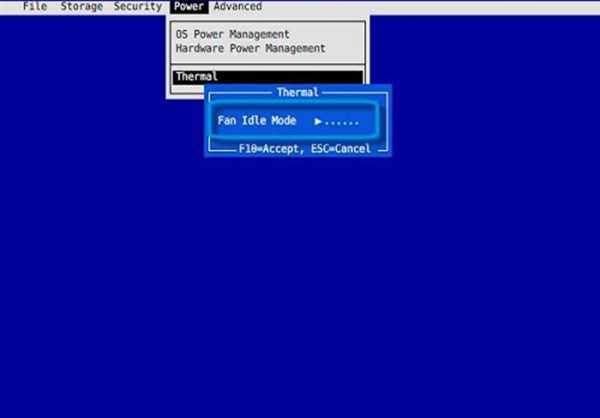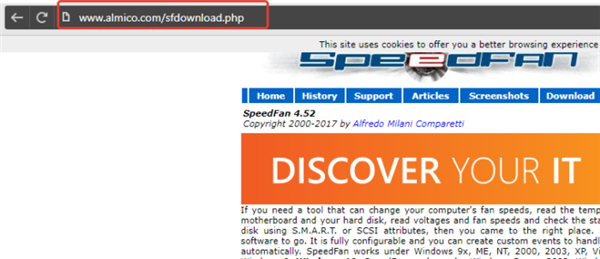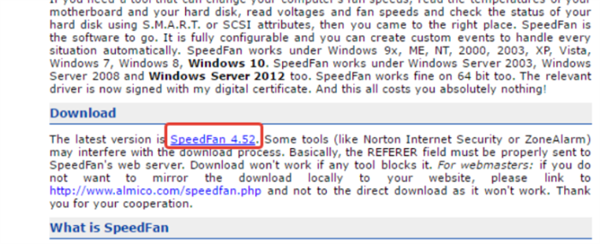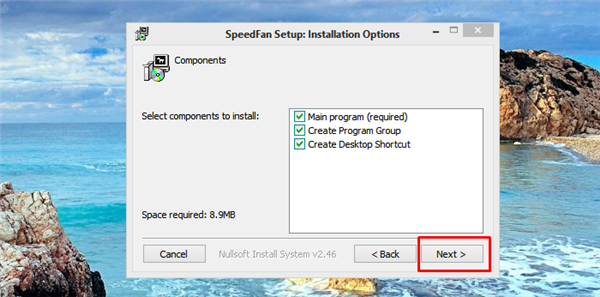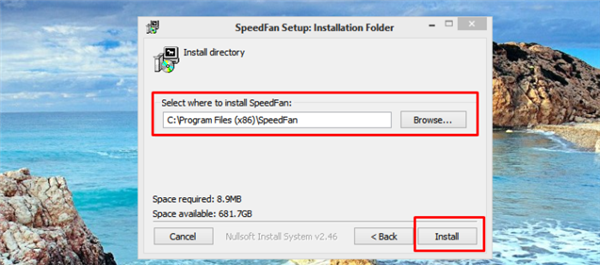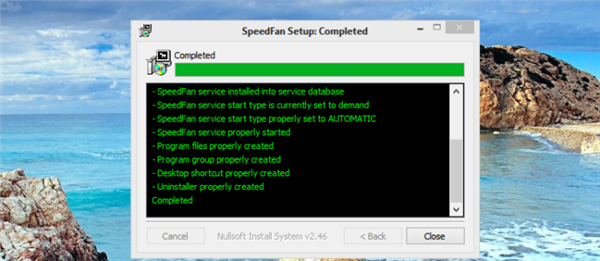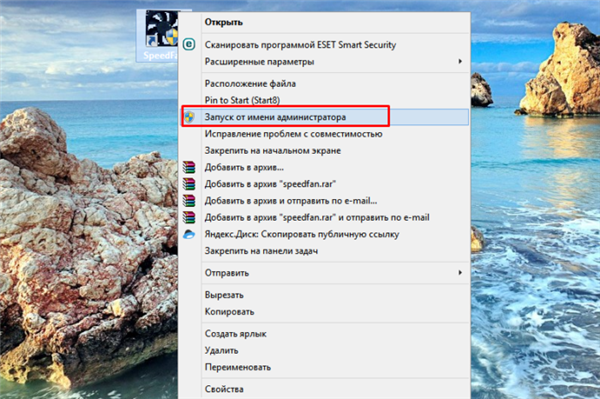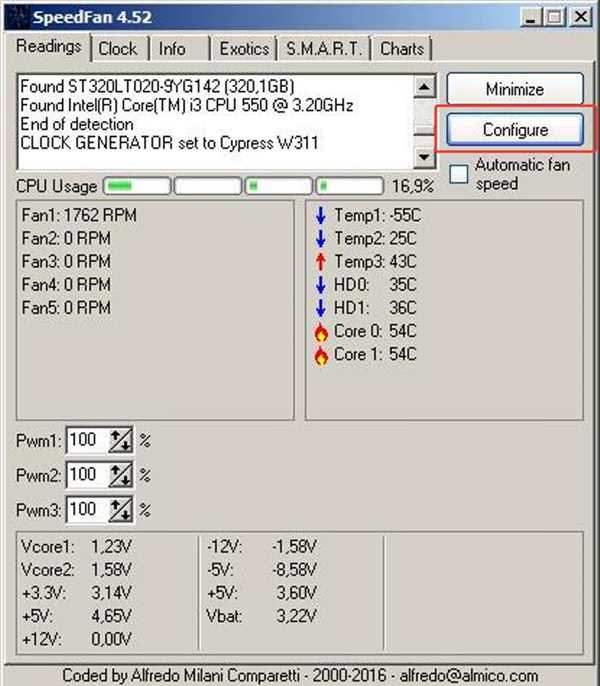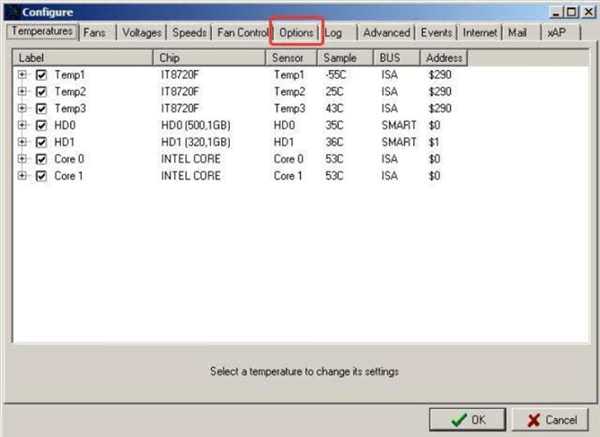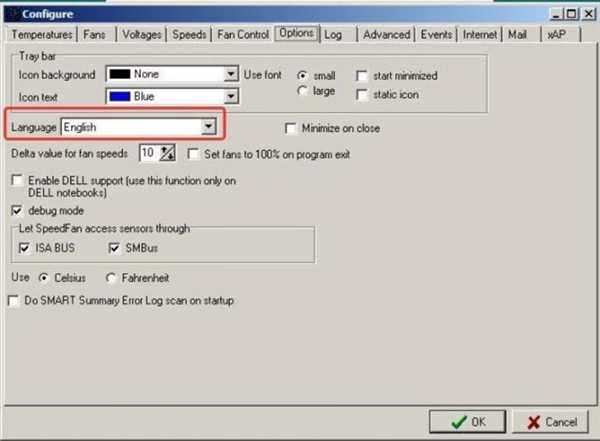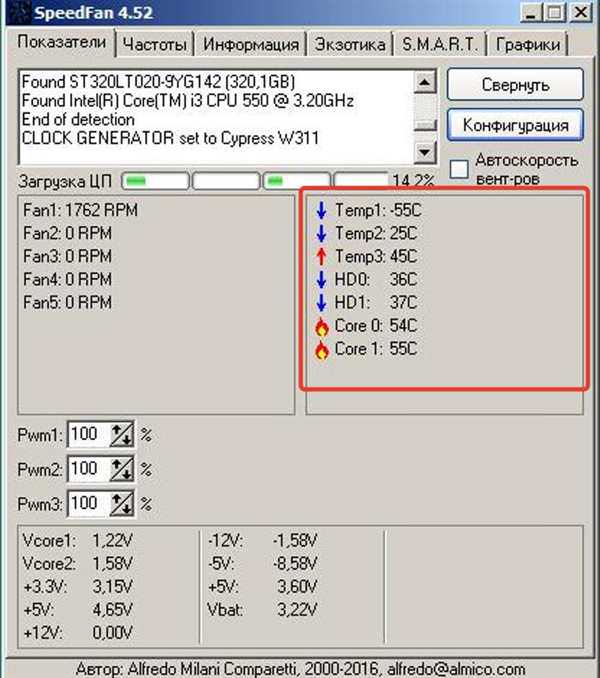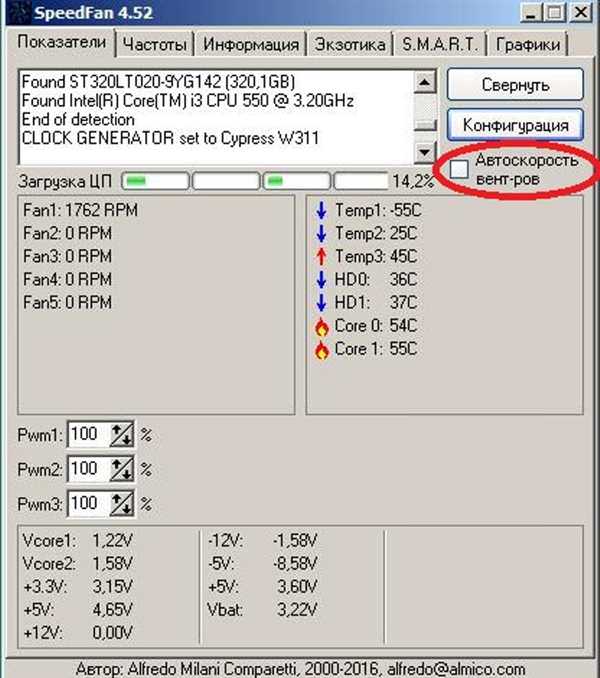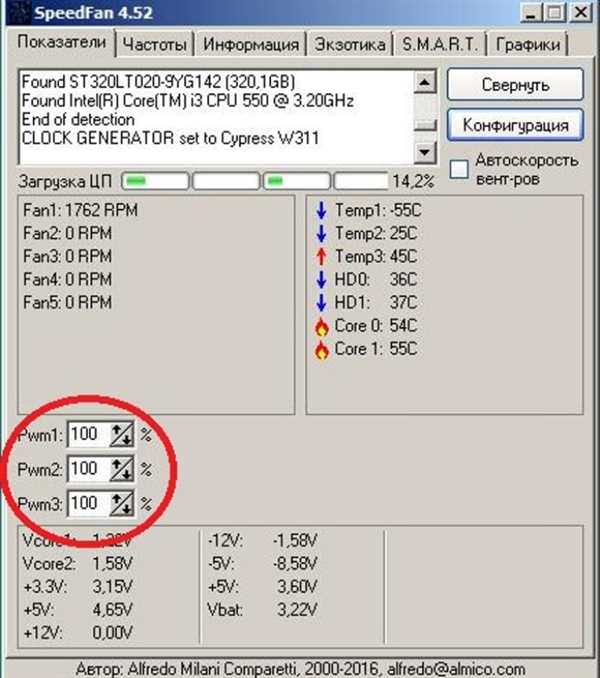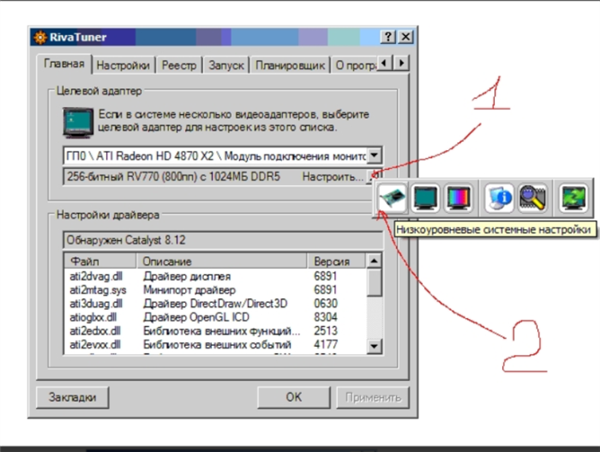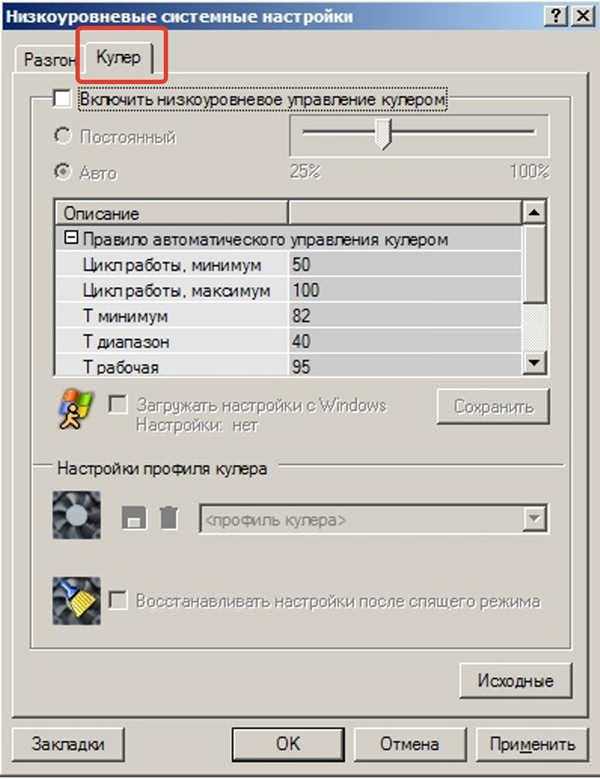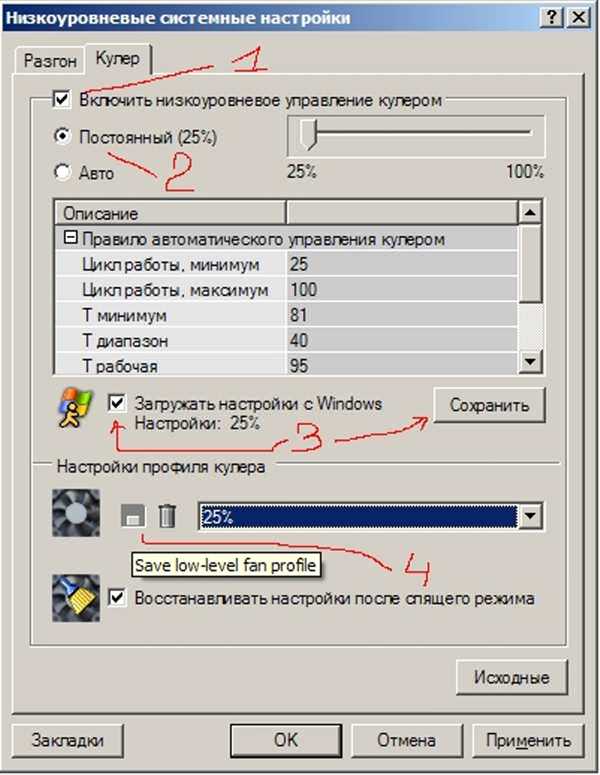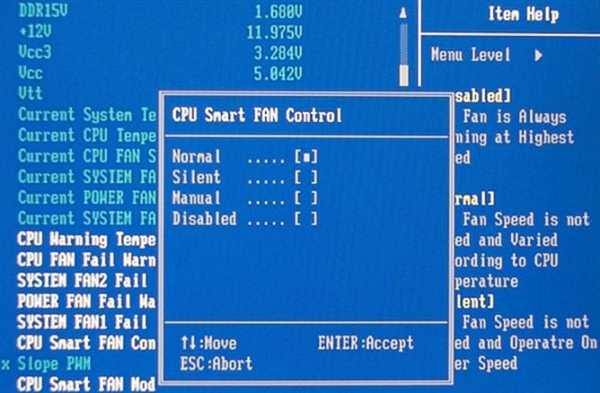За замовчуванням кулери на ноутбуках працюють в автоматичному режимі. Але можуть виникнути випадки, коли доводиться втручатися в процес і регулювати швидкість їх обертання. Наприклад, кулер став занадто швидко крутитися, без видимої причини, або, навпаки – при явному перегріві ефективність охолодження впала.
Підвищений шум може свідчити про знос пластикових деталей, з яких виготовлений вентилятор. Якщо звук змінювався поступово наростаючи з часом, швидше за все — кулер доведеться замінити.

Як збільшити швидкість кулера на ноутбуці
Іноді допомагає видалення пилу за допомогою пилососа. Насадку, всмоктувальну пил, треба піднести до вентиляційних отворів ноутбука, якщо пил ще не встигла «закріпитися» в корпусі і її не дуже багато, то є шанс перенести сміття всередину пилозбірника.
Важливо! В інших випадках доведеться розкривати корпус. Це краще робити в сервісних майстерень. Якщо ноутбук не на гарантії, то можна розкрити корпус самостійно, але на свій страх і ризик.
У тих випадках, коли пилу немає, але швидкість з якихось причин все одно потрібно збільшити, доведеться скористатися програмними методами.
Збільшення швидкості кулера через BIOS Setup
У більшості ноутбуків є можливість проводити різні налаштування в програмі BIOS Setup. Для входу в програму початкового налаштування БІОС, слід:
- При включенні ноутбука натиснути і утримувати якийсь час клавішу «Del», на деяких ноутбуках слід використовувати кнопку «F10», наприклад, HP Pavilion g6 або HP Compaq Elite.

Клавіші для входу в BIOS деяких виробників ноутбуків
- Після завантаження програми з’явиться стандартне вікно. Вибираємо вкладку, що відноситься до харчування системи «Power».

Переходимо у вкладку «Power», клацаємо за пунктом «Thermal»
- За допомогою стрілок клавіатури (вправо/вліво) налаштовуємо швидкість обертання вентилятора.

За допомогою стрілок клавіатури (вправо-вліво) налаштовуємо швидкість обертання вентилятора
- Для збереження змін, натискаємо «F10» та погоджуємося, натиснувши «ОК».
Важливо! В BIOS Setup можна задати пароль, без знання якого стороння людина не зможе проводити зміни в налаштуваннях.
Відео — Настройка швидкості кулера в BIOS
Зміна швидкості кулера за допомогою програм
Speedfan
Невелика програма для Windows, яка розповсюджується безкоштовно. Потрібна для контролю за температурою внутрішніх компонентів ПК і установками швидкості кулерів (якщо їх декілька).
Остання версія програми Speedfan 4.52. Порівняно з попередніми, покращена підтримка пристроїв, виправлені помилки, список підтримуваних систем поповнений.
- Завантажуємо програму з надійного сайту, перейшовши за посиланням: http://www.almico.com/sfdownload.php.

Переходимо на сайт по вказаному посиланню
- Клацаємо по назві програми у тексті.

Клацаємо по назві «SpeedFan»
- Натискаємо лівим кліком мишки завантажений файл.

Запускаємо інсталяційний файл
- Приймаємо умови, клацнувши по пункту «I Agree».

Натискаємо «I Agree»
- У відкритому вікні клацніть по опції «Далі».

Натискаємо «Next»
- Можна залишити шлях для збереження файлу або змінити, натиснувши кнопку «Browse», потім клікаємо по кнопці «Встановити».

Залишаємо за замовчуванням шлях для збереження файлу, натискаємо «Встановити» («Install»)
- Після завершення клацаємо по кнопці «Закрити».

Натискаємо «Закрити» («Close»)
- Правим кліком мишки клацніть по ярлику Speedfan і запускаємо від адміністраторського імені.

Правою кнопкою миші натискаємо по ярлику Speedfan, потім за пунктом «Запуск від імені адміністратора»
Як встановити російську мову
- У головному вікні програми натискаємо кнопку «Configure».

Клацаємо по кнопці «Configure»
- З’явиться вікно, в якому потрібно вибрати вкладку «Options».

Переходимо у вкладку «Options»
- Тут можна вибрати мову в випадаючому списку «Language», в тому числі і російська.

В розділі «Language», у випадаючому списку, вибираємо російську мову
Налаштування кулера з допомогою програми Speedfan
Сама програма працює просто:
- в розділі з зазначенням «Fan1», «Fan2…Fan5» дана інформація про наявні в системі вентиляторах і про фактичної швидкості кожного з них. На картинці є тільки один працюючий кулер, — «Fan1», його швидкість приблизно 1762 rpm, одиниці виміру – число оборотів в хвилину;

В розділі «Fan1» ми побачимо число оборотів в хвилину нашого вентилятора
- праворуч від цього розділу подано відомості про температуру компонентів системи, наприклад жорстких дисків і процесорів. Дані постійно оновлюються;

У правій частині ми побачимо відомості про температуру компонентів системи
- для ручного регулювання параметрів, опція «Автоскорость вентиляторів» повинна бути відключена, то є галочка знята;

Знімаємо галочку з опції «Автоскорость вентиляторів»
- змінювати вручну швидкість можна за допомогою розділу «Pwm1…Pwm3».

В полях пунктів «Pwm1…Pwm3» вручну міняємо значення
Важливо! Не можна повністю виключати вентилятори, так як це може викликати перегрів і вихід процесорів або інших апаратних компонентів.
Відео — Огляд програми Speedfan для новачків
Amd Overdrive і Rivatuner
Компанія AMD для своїх пристроїв розробила програму, за допомогою якої можна не тільки розганяти процесор, але і стежити за температурним режимом плат. Утиліта Amd Overdrive дозволяє, зокрема, управляти швидкістю системних вентиляторів.
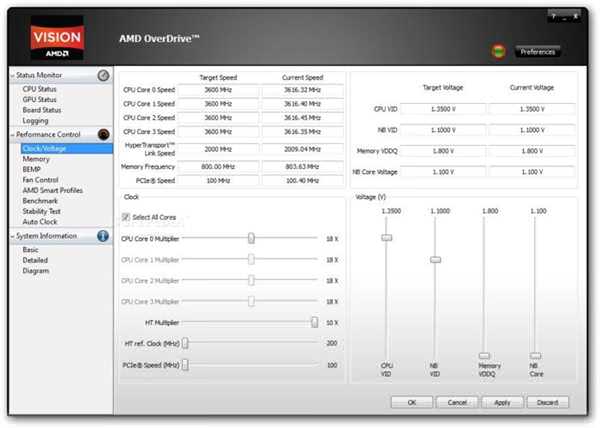
Інтерфейс програми Amd overdrive
На вкладці «Video» можна змінювати швидкість вентилятора інтегрованої відеокарти за допомогою повзунка, але для активації ручного режиму, слід поставити галочку в пункті «Enable manual fan control», після чого з’явиться можливість виставити значення відмінне від автоматичного параметра (20%).
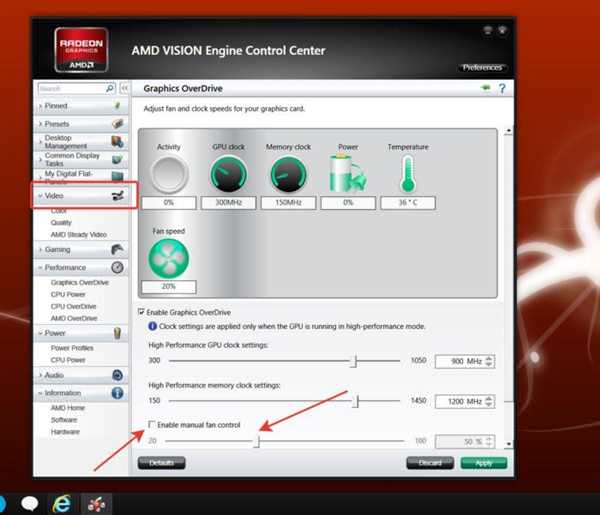
У вкладці «Video» ставимо галочку в пункті «Enable manual fan control», рухаємо повзунок на потрібне значення
Riva Tuner – більш універсальна утиліта, що дозволяє управляти пристроями AMD і NVidia, створена російськомовними програмістами.

Інтерфейс утиліти RivaTuner
Дозволяє управляти кулером відео плати, встановивши постійну швидкість його обертання, або поставивши у відсотках, в залежності від завантаження системи.
- Перейдіть в налаштування, натиснувши на іконку трикутника, клацніть по першому пункту.

Натискаємо на іконку трикутника, потім по іконці «Низькорівневі системні налаштування»
- Нам потрібна вкладка «Кулер», переходимо до неї.

Переходимо у вкладку «Кулер»
- У відкритому вікні виставляємо параметри, необхідні для роботи кулера.

Налаштовуємо необхідні параметри роботи кулера
Крім цього, є можливість створювати профілі роботи вентилятора, які будуть підключатися користувачем, виходячи з конкретних ситуацій.
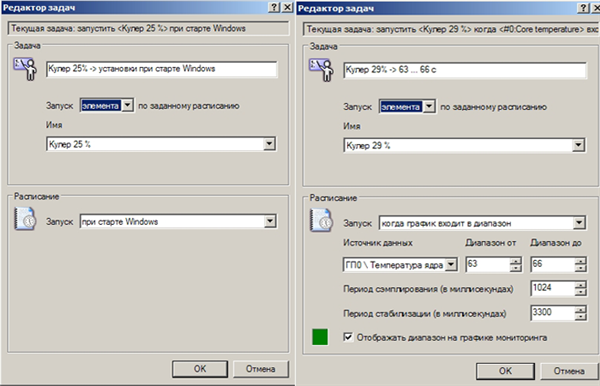
Для автоматичної роботи можна створювати профілі роботи вентилятора
В яких випадках не можна збільшити швидкість кулера
Багато версії BIOS не дозволять вручну змінювати налаштування швидкості обертання кулера. Для уточнення, слід ознайомитися з документацією ПК (ноутбука).
Якщо в налаштуваннях BIOS Setup в пункті «Speed Fan» значення «Auto», потрібно спробувати змінити його на «Manual», тобто ручне, потім натиснути «F10» і зберегти налаштування.
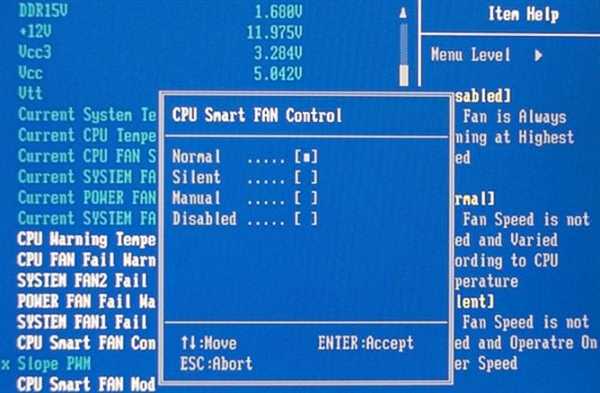
У пункті «Speed Fan» міняємо значення «Auto» на «Manual», тобто ручне, натискаємо «F10»
Буває, що деякі в деяких ноутбуках пропонуються різні варіанти установки кулерів:
- нормальний (Normal);
- безшумний (Silense);
- ручний (Manual);
- та інші настройки.

Список опцій для налаштування кулера ноутбука в Біосі
До охолодження ноутбука слід ставитися дуже уважно, так як з ладу можуть вийти відразу декілька пристроїв, що зробить ремонт безглуздим, зважаючи на його високу вартість, в результаті доведеться купувати новий комп’ютер.
Механічне очищення
Якщо ПК все одно перегрівається, і нічого не допомагає, то доведеться зняти нижню кришку ноутбука і видалити пил вручну.

Для хорошої роботи кулера на ноутбуці його треба своєчасно очищати від пилу та сміття
Увага! Якщо ноутбук ще не знятий з гарантії, то будь-яке внутрішнє втручання призведе до її втрати.
Для розкриття знадобляться маленькі викрутки, як правило, хрестові.

Для розкриття ноутбука використовуємо маленькі хрестові викрутки та інші допоміжні інструменти
Важливо! Перед розбиранням потрібно прибрати носії (CD або DVD) з приводу, вимкнути ноутбук і вийняти акумулятор.
- На нижній панелі потрібно викрутити гвинти. Слід звернути увагу на те, чи однакові вони по товщині і довжині, якщо немає, то потрібно запам’ятати або промаркувати ті місця, куди були ввинчены кріпильні гвинти.

Викручуємо всі гвинти на нижній панелі ноутбука
- Після цього кришка знімається. Велику пил слід видалити м’якою кистю і пилососом, торкатися руками елементів друкованої плати не рекомендується, так як статичну електрику на поверхні шкіри здатне викликати вихід з ладу деяких компонентів.

Видаляємо велику пилу м’якою кистю і пилососом
- В особливо важких випадках доведеться знімати кулер і очищати його окремо.

В особливих випадках знімаємо кулер і очищаємо окремо
- Якщо прийнято рішення зняти і радіатор, і кулер, то потрібно обов’язково замінити термопасту, яка нанесена на процесор.

При знятті радіатора кулера міняємо термопасту
- Після очищення ноутбука від пилу і заміни термопасти, акуратно збираємо ноутбук.

Акуратно збираємо ноутбук
Читайте також докладну інструкцію в статті — «Як включити вентилятор на ноутбуці».