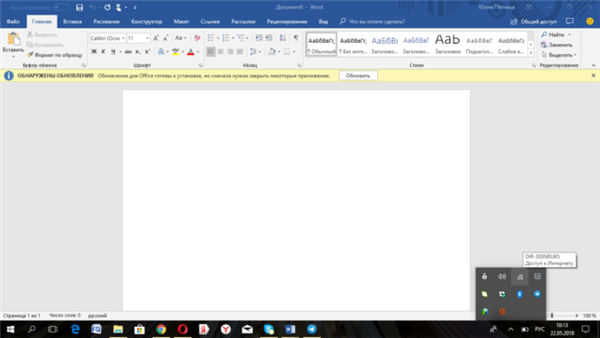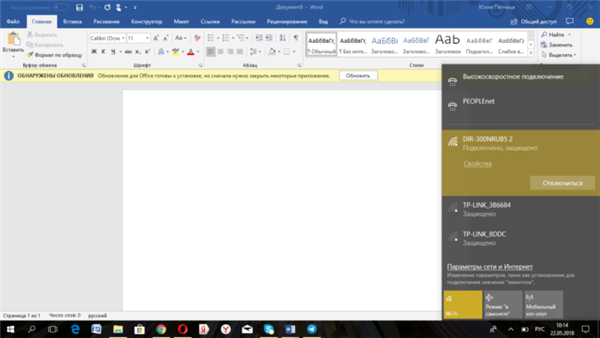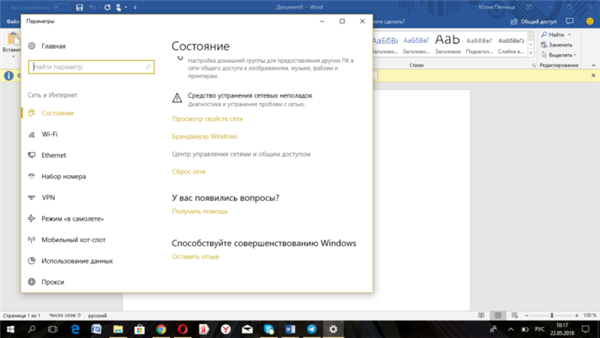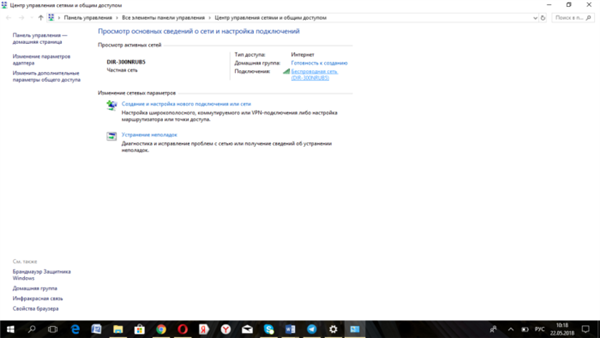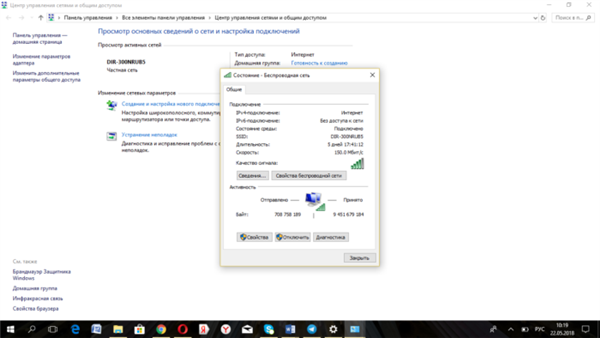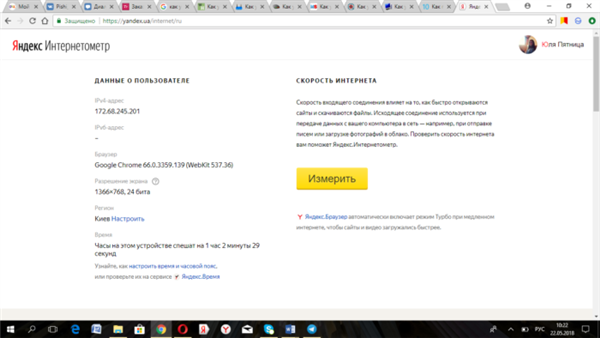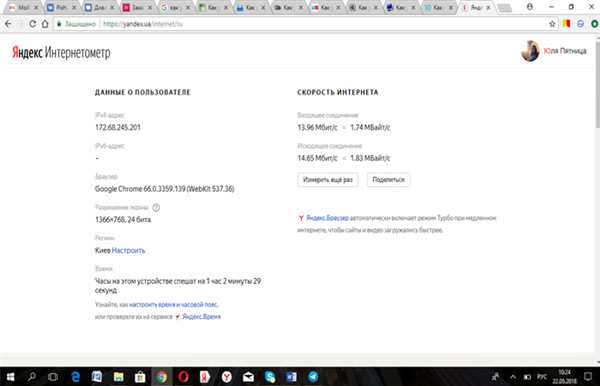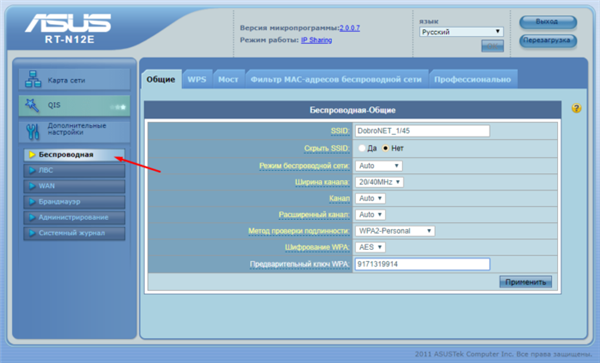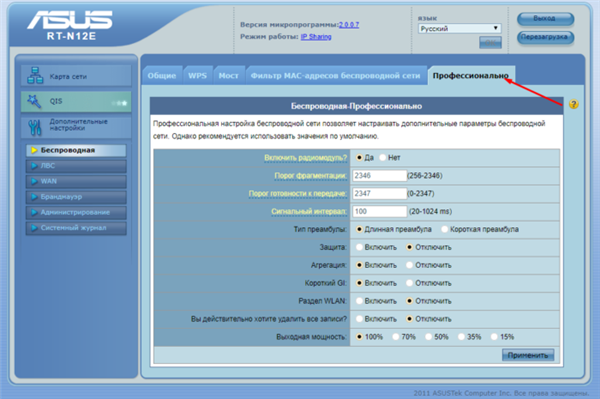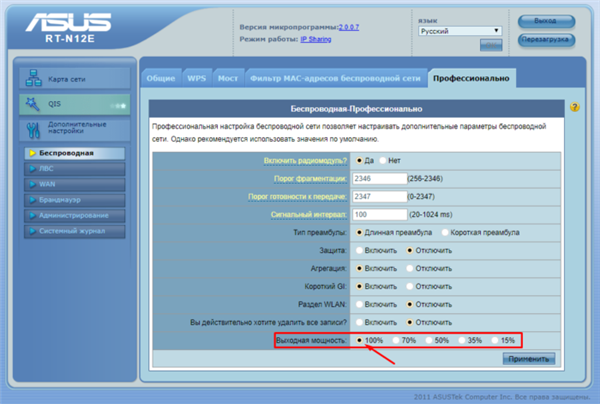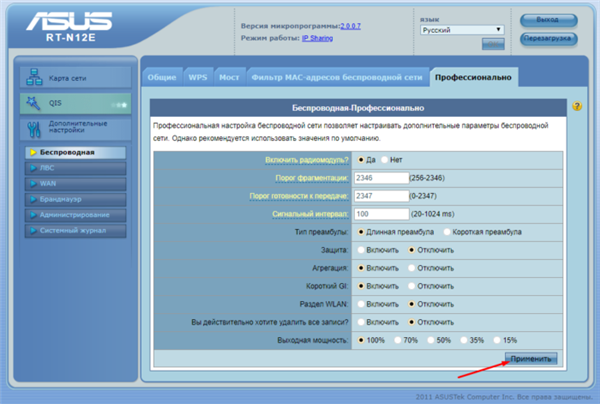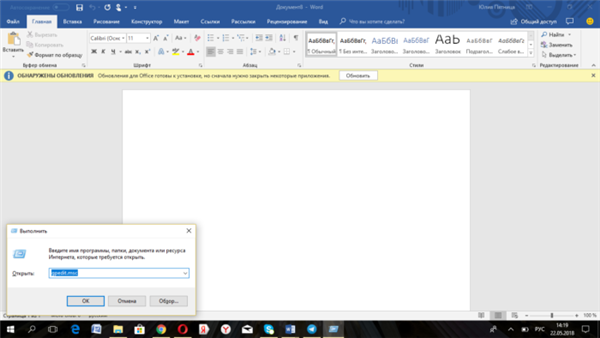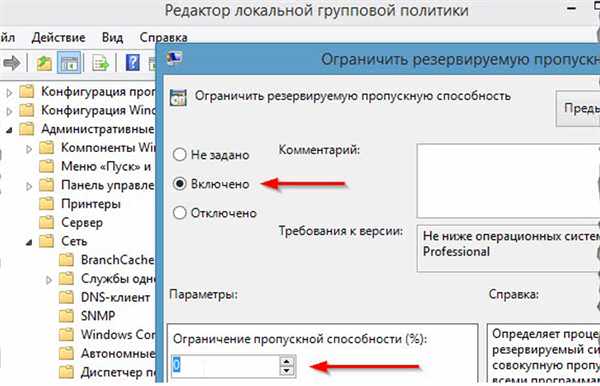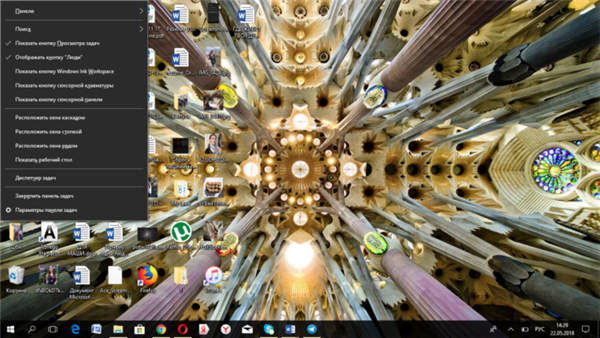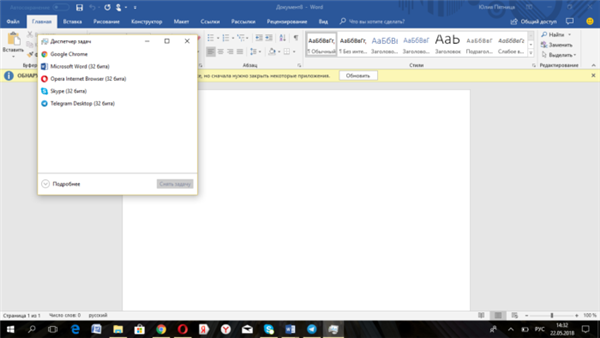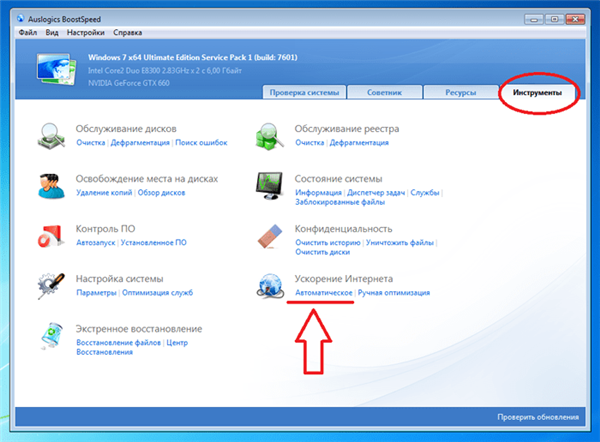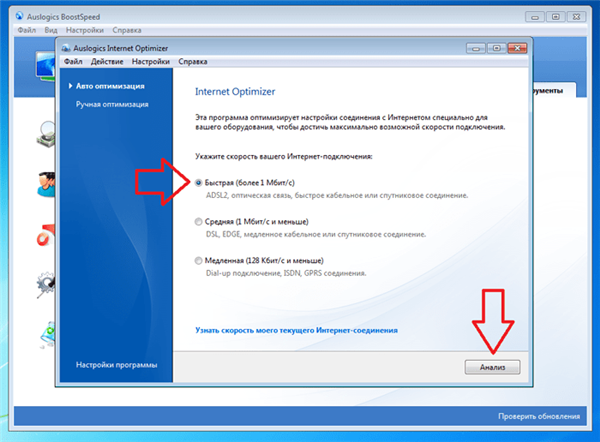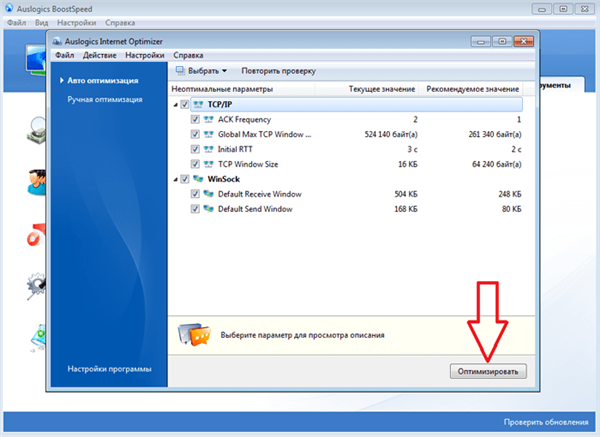Швидкість Інтернету майже ніколи не відповідає параметрам, заявленим в тарифі провайдера. На зниження швидкості передачі даних по мережі впливає безліч сторонніх факторів, деякі з яких можна нейтралізувати самостійно.

Як збільшити швидкість Інтернету
Причини зниження швидкості інтернету
Швидкість Інтернет-з’єднання залежить від умов підключення тарифного плану роботи устаткування і пристроїв-приймачів.
Чому передача даних по мережі нижче заданої в тарифному плані.
Проблеми у провайдера
При підключенні Інтернет-кабелю безпосередньо до пристрою (комп’ютер/ноутбук/Smart TV) швидкість з’єднання регулюється безпосередньо обладнанням провайдера. Тому вказані в тарифі параметри повинні повністю збігатися або відрізнятися від даних (наприклад, якщо заявлена швидкість 100 Мб/с, клієнт отримує 80-100 Мб/с).

Порівнюємо швидкість з заявленої провайдером на Speedtest
Якщо сторінки браузера завантажуються повільніше, ніж зазвичай, проблема безпосередньо в компанії зв’язку.
Підключення через Wi-fi роутер
На відміну від підключення кабелю безпосередньо, роутер виступає посередником у передачі даних. При обробці і передачі їм даних загальний швидкісний показник втрачається.

При підключенні роутера втрачається швидкість передачі даних інтернету
Чим могутніше роутер, тим швидше він обробляє і ретранслює сигнал. Але швидкість у будь-якому випадку падає на половину, третину від загального потоку.
Ненормована робота пристроїв-приймачів
Іноді швидкість Інтернет-з’єднання не пов’язана з роботою провайдера або обладнання. Причина – в повільній роботі пристрою-приймача – комп’ютера, ноутбука, телефону.

Для інтернет обробки даних мало оперативної пам’яті
Проблема криється в переповненій оперативної пам’яті гаджета, великій кількості відкритих програм або програм, які у фоновому режимі приймають інформацію з мережі.
Як перевірити швидкість Інтернету на комп’ютері з Windows 7?
Зазначений спосіб підходить для моніторингу швидкісного показника на версіях Windows 7, 8 та 10:
- На панелі інструментів унизу екрана слід натиснути значок кабельного або підключення до мережі за допомогою Wi-fi.

Натискаємо значок підключення до мережі
- У спливаючому вікні з’явиться напис для натискання «Параметри мережі та Інтернет».

Натискаємо «Параметри мережі та Інтернет»
- Серед параметрів потрібно вибрати «Центр управління мережами і загальним доступом».

Вибираємо «Центр управління мережами і загальним доступом»
- Відкриється вікно з інтерактивною написом назви «Інтернет-з’єднання», за якою потрібно перейти.

Переходимо в інтерактивну напис «Інтернет-з’єднання»
- Дані з’являться у відповідному рядку випала таблички.

Вікно даних про стан мережі
Це важливо! Звертайте увагу на величину швидкості підключення – Мегабайти (МБ) і Мегабиты (Мб). В 1 Мегабайте 8 Мегабіт, тому при заявленій провайдером швидкості до 25 Мб/с виходить не більше 3 МБ/с.
Більш популярний спосіб перевірки – сервіс «Интернетометр» від Яндекс з простим функціоналом:
- Перейдіть по посиланню https://yandex.ua/internet/ru.

Відкриваємо браузер і переходимо за посиланням
- Натисніть кнопку «Виміряти».
- На сторінці позначаться параметри вхідних та вихідних даних.

Дивимося параметри вхідних та вихідних даних
Ще один відомий сервіс перевірки швидкості, не виходячи з браузера – міжнародний ресурс Speedtest. Докладніше про роботу з ним показано у відео.
Відео — тестування швидкості інтернет-з’єднання за допомогою Speedtest
Як збільшити швидкість інтернету через Wi-fi-роутер?
Іноді для відновлення нормальної роботи роутера потрібно перезавантаження. Для цього необхідно вимкнути електронний прилад з мережі на пару хвилин. При повторному включенні можна натиснути кнопку «Reset» (скидання).
Якщо це не допомагає, спробуйте змінити діапазон роботи роутера. Іноді він збігається з частотою інших радіопристроїв в приміщенні – бездротової камери, телефону і т. д. стандартна величина – 2,4 ГГц. Деякі сучасні моделі можна переключити на 5 ГГц.
Перевірте, який відсоток віддачі потужності встановлений в налаштуваннях роутера – можливо, він запрограмований на неповноцінну роботу:
- Відкрийте будь-який зручний браузер на комп’ютері та в поле для введення посилань пропечатайте код 192.168.1.1. Майстер налаштування повинен відкритися автоматично.
- У колонці параметрів ліворуч виберіть «Бездротова» (зв’язок).

Вибираємо «Бездротова»
- Серед вкладок по центру натисніть «Професійно».

У верхніх вкладках вибираємо «Професійно»
- Зверніть увагу на графу «Вихідна потужність». Встановіть максимально можливі показники.

Встановлюємо максимально показники
- Підтвердіть зміну налаштувань натисканням кнопки «Застосувати».

Натискаємо кнопку «Застосувати»
Дані про налаштування представлені на основі роутера моделі Asus RT-N12E. В залежності від виробника або моделі особливості налаштування інших роутерів можуть бути змінені.
Як збільшити швидкість інтернету на комп’ютері або мобільному пристрої?
Більш пізні версії операційної системи Windows автоматично встановлюють обмеження по швидкісній здатності Інтернету. Знявши його, можна добитися прискорення передачі даних:
- Відкрийте «ПУСК» і в графі «Виконати» пропишіть gpedit.msc, якщо на комп’ютері встановлено Windows 7. Для Windows 8 і 10 введіть одночасно Win+R, щоб написати ту ж команду.

У графі «Виконати» пишемо «gpedit.msc»
- На випливла сторінці відкрийте пункт «Конфігурація комп’ютера». Перейдіть на рубрику адміністративних шаблонів, в якій знайдете підрубрику «Мережа». У підрубриці укладено «Планувальник пакетів QoS» – тут необхідно лімітувати резервовану здатність пропуску. У рядку обмеження можливості пропуску швидкості виберіть «Включити» і натисніть «0».

Вибираємо пункт «Включено» і виставляємо «0»
Зберегти нові параметри і перезавантажте пристрій.
Незайвою буде перевірка Диспетчера завдань на наявність фонових додатків. Деякі з них використовують мережі для підтримки працездатності, відбираючи потрібну в іншому місці трафік:
- Введіть поєднання клавіш «Ctrl+Alt+Del».
- У випадаючому списку виберіть «Диспетчер завдань».

У випадаючому списку вибираємо «Диспетчер завдань»
- Перед вами з’явиться список діючих у даний момент додатків.

Список з діючими програмами
Важливо! В деяких типах операційної мережі треба додатково натиснути «Процеси», а потім «Мережа» в діалоговому вікні, перш ніж з’явиться перелік.
Закрийте ті програми, які зазвичай використовують Інтернет і в даний момент вам не потрібні. Якщо сумніваєтеся, як вплине закриття програми на роботу комп’ютера або вашу подальшу роботу за пристроєм, краще залиште її включеною.
Прискорення телефону
Прискорити роботу в Інтернет-додатках на телефоні допоможе його очищення від зайвих файлів і чистка кеша. Для цього необхідно завантажити безкоштовний додаток CC-Cleaner або CleanMaster – програми аналогічні один одному.
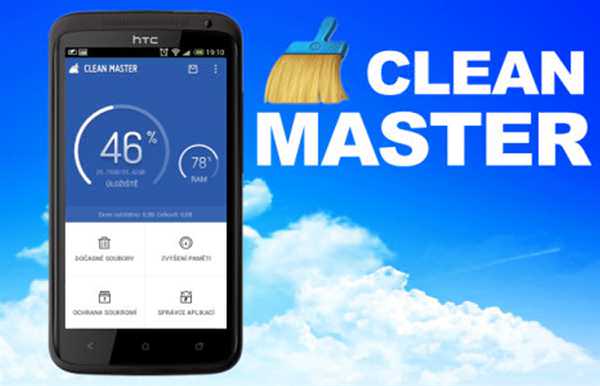
Мобільно додаток Clean-Master
В обох програмах інтуїтивний інтерфейс, зрозумілий з першого відкриття. З їх допомогою можна виконати такі дії:
- сканування пристрою на наявність сміття;
- швидке очищення;
- глибоке очищення пристрою;
- чистка кеша.
Крім того, розвантажити роботу смартфона для прискореної обробки всесвітньої мережі дозволяє закриття фонових додатків.
Як поліпшити швидкість інтернету за допомогою софта?
Комп’ютерне розширення Auslogics BoostSpeed додатково прискорює пропускну можливість пристрою, на якому встановлена. Безкоштовну версію можна скачати в Інтернеті – установка виконується стандартним способом.
- Увімкніть Інтернет.
- Відкрийте програму.
- Виберіть «Інструменти». У графі «Прискорення Інтернету» виберіть «Автоматичне».

Натискаємо «Інструменти» і вибираємо «Автоматичне»
- У спливаючому вікні, натисніть «Швидка», «Середня» або «Повільна» в залежності від вашого тарифу. Підтвердіть початок дії клавішею «Аналіз».

Вибираємо «Швидка» і натискаємо «Аналіз»
- Після сканування системи програма видасть перелік для усунення неполадок. Підтвердження дії – кнопка «Оптимізувати».

Натискаємо кнопку «Оптимізувати»
- У вікні натисніть «Перезавантаження».

Натискаємо «Перезавантаження»
Після повторного завантаження Windows Інтернет на пристрої повинен почати працювати швидше.
Загальні поради по збільшенню швидкості інтернету
Періодична комп’ютерна гігієна дозволить постійно підтримувати оптимальну пропускну здатність пристрою і нормальну швидкість Інтернету.
Перевірка підключених пристроїв
Інтернет працює повільніше, якщо до нього підключено відразу декілька пристроїв (ноутбуки, планшети, смартфони).
Особливо багато трафіку потрібно тим, хто постійно качає медіа-файли (відео, аудіо, зображення).
Регулярна перевірка антивірусом
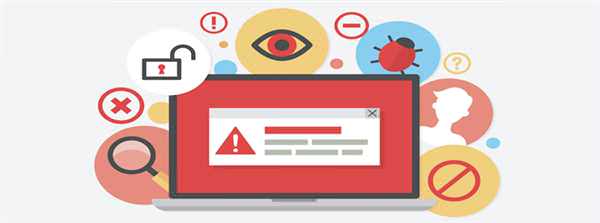
Перевіряємо комп’ютер на віруси і видаляємо їх
Загальна швидкість пристрою безпосередньо впливає на його роботу з Інтернет-додатками. Тому необхідно періодично (бажано раз на тиждень) перевіряти систему на наявність шкідливих вірусних програм.
Видалення зайвих панелей інструментів
Найчастіше в браузерах накопичується безліч зайвих функцій, кнопок, переходів, перевантажують його роботу і позначаються на роботі веб-сторінок.
Непотрібні гарячі клавіші і розширення браузера рекомендується видаляти.
Чистка кеша браузерів
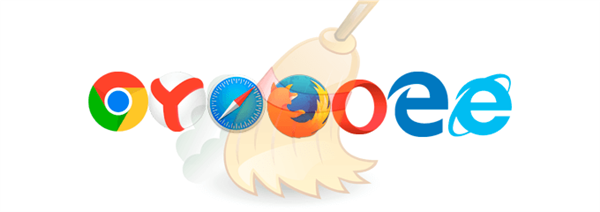
Чистимо кеш в браузерах
Кеш – умовна пам’ять браузера, в якій накопичуються залишки завантажених сторінок, файлів, додатків. Переповнений кеш заважає повноцінній роботі в Інтернеті, тому не забувайте чистити.
Відключення фонових додатків
Деякі розширення, необхідні для обходу різних блокувань (наприклад, VPN), краще відключати в неробочий час. Вони відбирають на себе зайвий трафік.
Зміна браузера
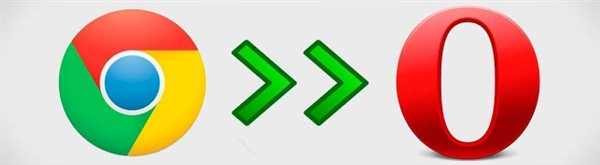
Переходимо на інший браузер
Деякі доповнення браузерів важко або неможливо видалити, із-за чого з часом він починає гальмувати незалежно від очищення кеша і інших дій.
Досить видалити його і замінити новим. Тим більше, що різноманітність дозволяє: Google Chrome, Yandex, Opera, Mozilla Firefox.
Регулярне дотримання перерахованих вище рекомендацій дозволить збільшити швидкість Інтернету більше, ніж в 2-3 рази.