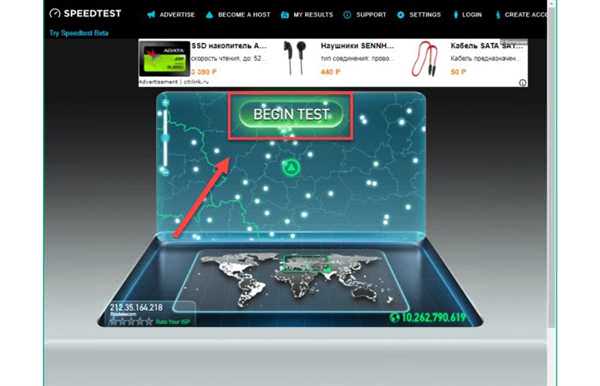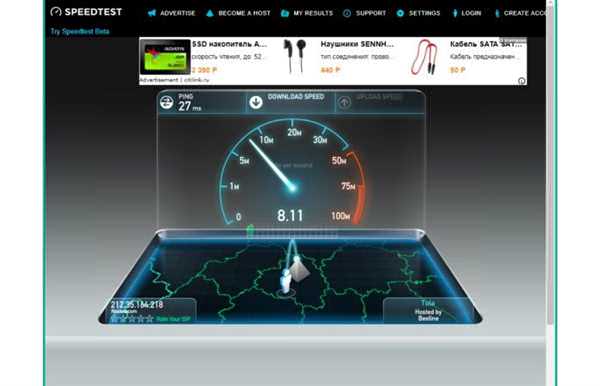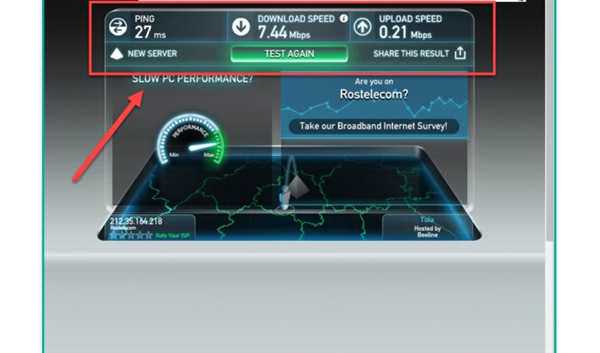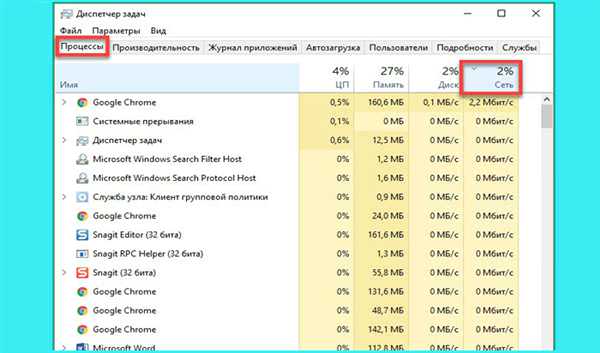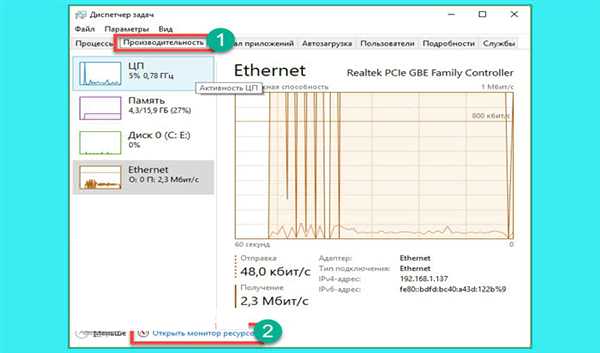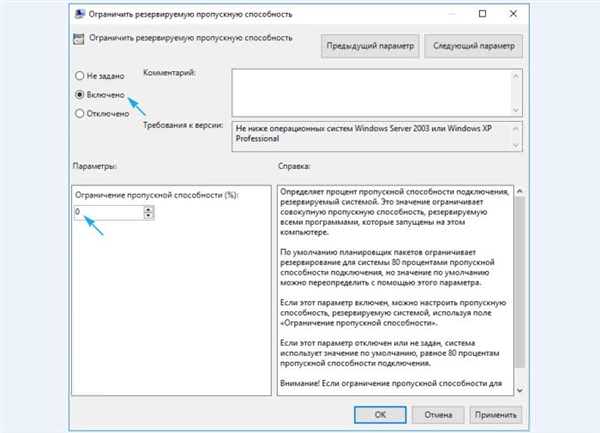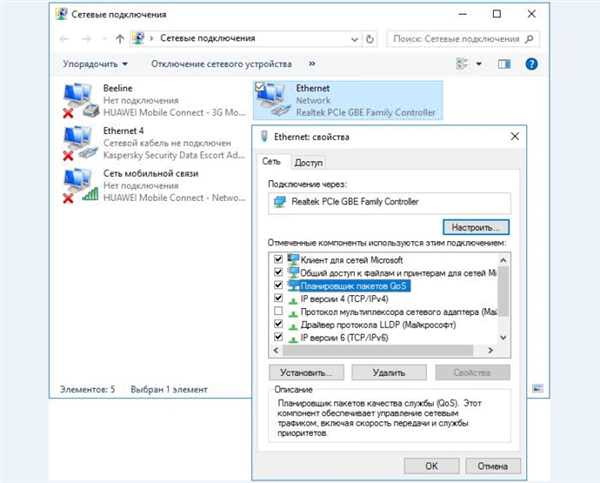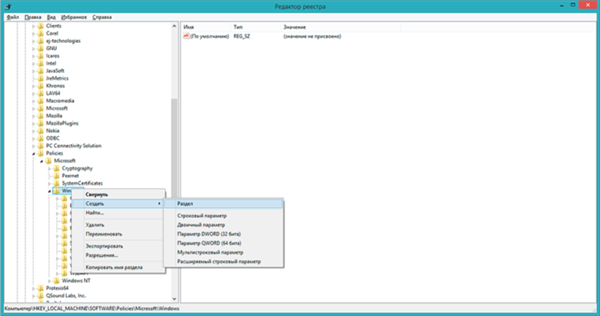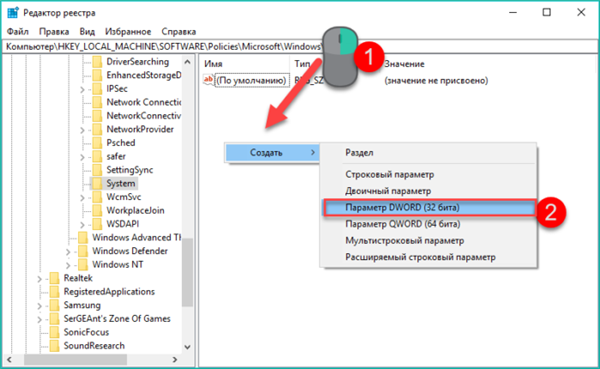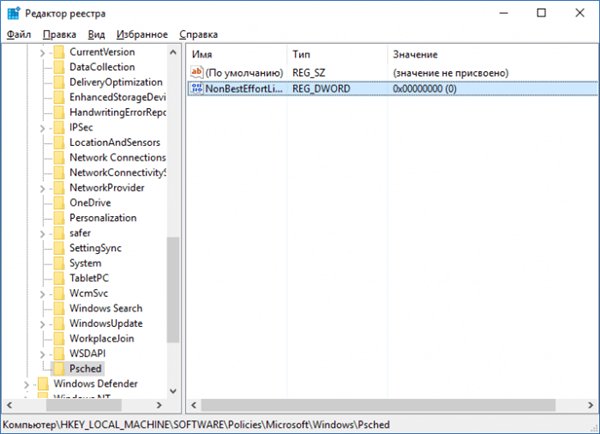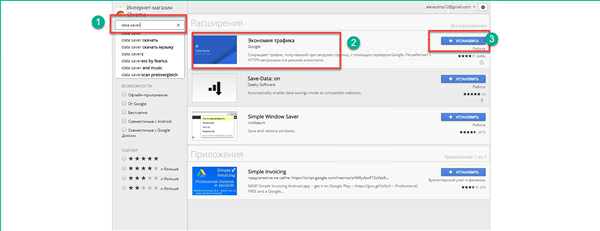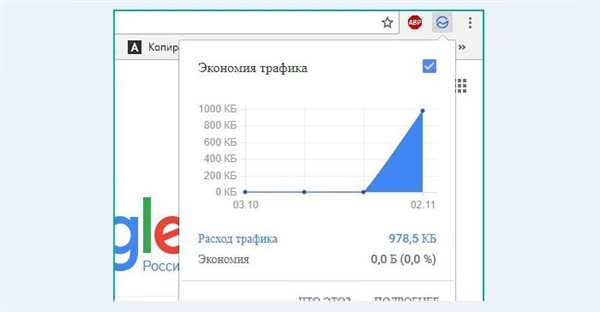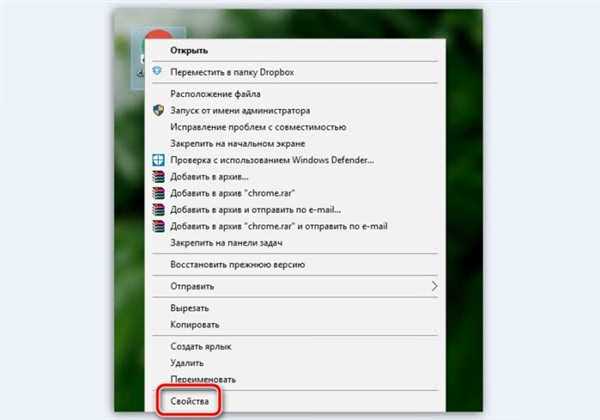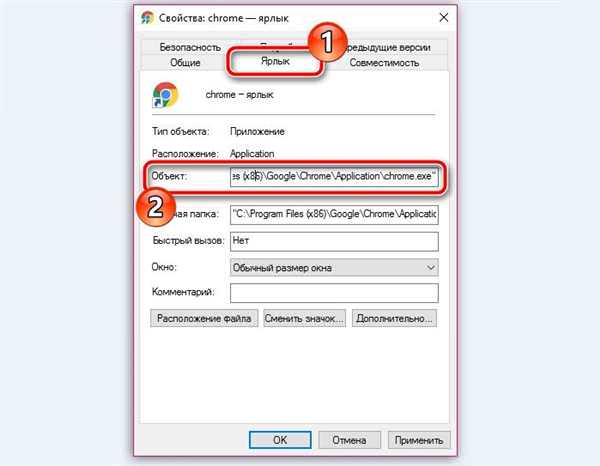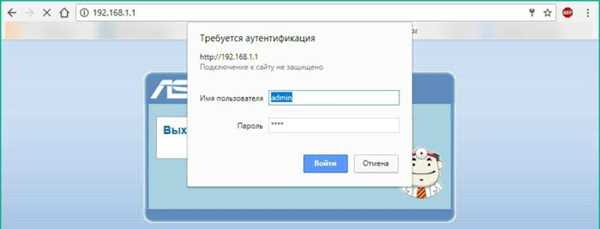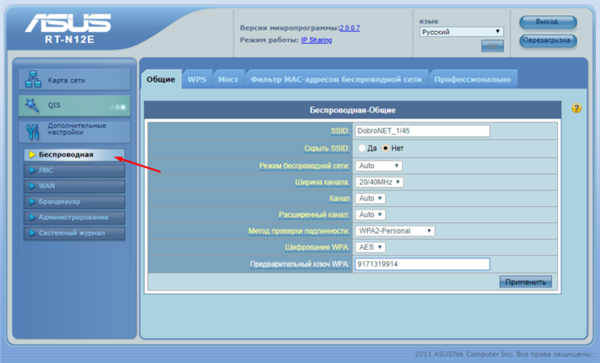Кожен користувач бажає мати високошвидкісний інтернет. Але не кожен знає, з яких причин може бути проблема і як з ними впоратися. Є кілька причин появи бар’єрів швидкісного режиму.

Як збільшити швидкість інтернету на Віндовс 10
Вимірюємо швидкість
Для початку потрібно подивитися, наскільки потужно працює ваше з’єднання, для цього можна скористатися онлайн-сервісом. Це необхідно для розуміння того, чи є у вас проблеми чи ні. Можливо, ця швидкість є максимальною у зв’язку з тарифним планом.
- Найбільш популярним сайтом є Speedtest. Відкриваємо його через будь-який браузер і на початковому екрані запускаємо перевірку зеленою кнопкою «Begin Test».

Запускаємо перевірку зеленою кнопкою «Begin Test»
- Чекаємо коли перевірка буде завершена.

Відбувається перевірка швидкості інтернету
- Тепер на екрані ви побачите даний швидкості, необхідно звірити їх з наданими послугами провайдером. Якщо на екрані менше, то слід шукати причини та усувати їх.

Звіряємо швидкість інтернету
На замітку! Зазвичай у різних провайдерів існують свої сайти перевірки швидкості, якщо ви знайдете в пошуковику потрібний сайт, скористайтеся ним.
Перевіряємо завантаження мережі
Можна скористатися вбудованою функцією Віндовс 10.
- Відкриваємо диспетчер завдань через комбінацію «Ctrl»+»Shift»+»Esc». Зверху відкриваємо розділ «Процеси» і робимо упорядкування у «Мережі», клікнувши по останньому прямокутника.

Відкриваємо розділ «Процеси» і робимо упорядкування у «Мережі»
- Після упорядкування, ви можете бачити які процеси, що використовують мережу. Тут можна відключити деякі з них, щоб хоч трохи збільшити швидкість. Більш детальну інформацію ви зможете дізнатися, відкривши розділ «Продуктивність» і внизу віконця натиснути на «Моніторинг ресурсів».

Натискаємо на «Моніторинг ресурсів»
- Відкривши знову розділ «Мережа», можна побачити всі процеси, їх так само можна закрити, якщо клацнути правою кнопкою і вибрати «Завершити процес».

Вибираємо «Завершити процес»
Важливо! Пам’ятайте, що після перезавантаження ПК, всі дані процеси знову прийдуть в роботу. Таким чином, ви прискорюєте з’єднання лише на деякий час.
Прискорюємо роботу інтернету
Щоб прискорити інтернет, потрібно змінювати параметри в самій системі, а не тільки на час закривати процеси, або ж змінити тарифний план.
Вибираємо тарифний план подорожче
У багатьох тарифних планів є обмеження по швидкості. Тому якщо ви підключите тариф подорожче або ж змініть провайдера, то ви відчуєте прискорення з’єднання.

Вибираємо тарифний план
Часто у інших компаній ви можете придбати такі ж послуги, але в меншу ціну. Перш ніж вибрати, уважно прочитайте і зробіть порівняння. Також слід звернути увагу на тип підключення: бездротове або оптиволоконное.
Наприклад, високошвидкісний тариф Ростелеком надає 100 Мбіт в секунду, мінімальна вартість якого 600 рублів на місяць. Якщо розглядати найдешевший план (225 рублів на місяць), то обмеження швидкості до 25 Мбіт в секунду.
Налаштовуємо операційну систему
На вашому ПК може стояти обмеження по швидкості, тому внісши редагування реєстру, ви можете виправити дану ситуацію.
Для версії Microsoft Windows Professional 10
- Затискаємо «Win+R» і вводимо в рядок реєстру gpedit.msc. Зліва шукаємо «Конфігурація» і відкриваємо «Адміністративні шаблони». Далі розділ «Мережа», і «Планувальник пакетів». Виробляємо подвійний клік по «Обмежити пропускну здатність».

Клікаємо по «Обмежити пропускну здатність»
- Відкриваємо «Змінити», встановлюємо кульку на «Включено». Вписуємо в обмеження пропускної здатності цифру «0». Далі «Ок».

Відкриваємо «Змінити», встановлюємо кульку на «Включено». Вписуємо в обмеження пропускної здатності цифру «0». Далі «Ок»
- Далі переходимо в «Панель управління» (через головне Меню або клавішами Win+X).

Переходимо в «Панель управління»
- Далі необхідно перейти в «Мережеві підключення» і клацнути по пункту «встановлення параметрів». Шукаємо в списку «Планувальник пакетів», потрібно впевнитися, що навпроти нього стоїть галочка, якщо ні, ставимо.

Ставимо галочку навпроти «Планувальник пакетів»
Твіки реєстру (для всіх версій, крім Pro)
- Скористаємося комбінацією «Win+R», рядок необхідно вписати «regedit», щоб потрапити в системний реєстр.
- Далі послідовно розкриваємо розділи: HKEY_LOCAL_MACHINE -> SOFTWARE -> Policies -> Microsoft -> Windows. Клацаємо мишкою по назві цього розділу і вибираємо «Створити», назва має бути Psched.

Переходимо в «Windows» натискаємо ПКМ по назві цього розділу і вибираємо «Створити»
- Тепер заходимо в створений розділ. У порожньому вікні знову клацаємо мишкою і створюємо 32-бітний параметр (DWORD).

У порожньому вікні знову клацаємо правою кнопкою мишки і створюємо 32-бітний параметр (DWORD)
- Ім’я параметру даємо таке «NonBestEffortLimit», в полі «Значення» вводимо цифру нуль і натискаємо «Ок». Далі просто виробляємо перезавантаження пристрою.

Підписуємо параметр «NonBestEffortLimit», в полі «Значення» вводимо цифру нуль і натискаємо «Ок»
Читайте практичні поради в новій статті — «Як збільшити швидкість домашнього інтернету».
Режим Turbo
Також можуть обмежувати швидкість і будь-які браузери. Щоб не відбувалося стиснення швидкісного режиму, потрібно просто змінити налаштування в браузері.
Якщо ви користуєтеся Opera, то ліворуч у верхньому куті відкриваємо «Меню» і в списку встановлюємо галочку навпроти «Opera Turbo».

Відкриваємо «Меню» і в списку встановлюємо галочку навпроти «Opera Turbo»
В Yandex браузері «Меню» знаходиться в лівому куті (прямокутник з трьома паралельними смужками). Відкриваємо «Додаткові налаштування» і в розділі Турбо ставимо кружечок на «Завжди включений».
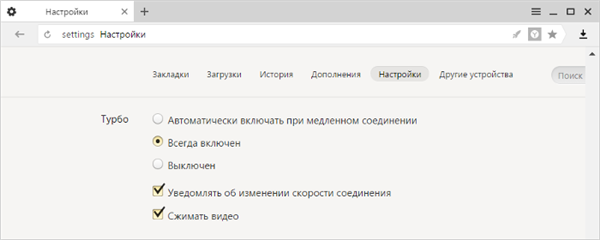
Відкриваємо «Додаткові налаштування» і в розділі Турбо ставимо кружечок на «Завжди включений»
У браузері Google необхідно встановити плагін:
- Відкриваємо Play Market та пошук вводимо «Економія трафіку», встановлюємо програму.

Встановлюємо додаток «Економія трафіку»
- Це все, тепер у вас з’явилася вкладка розширення, в якій ви зможете спостерігати за трафіком. Цей додаток регулює параметри.

Вкладка розширення для спостереження за трафіком інтернету
Якщо дані дії не дали бажаних результатів, то можна встановити розмір кеша. В Хром і Яндекс браузерах робимо наступне:
- Клацаємо правою кнопкою по ярлику браузера на робочому столі і заходимо в «Властивості».

Заходимо в «Властивості»
- Відкриваємо кладку «Ярлик». У рядок об’єкт додаємо: -disk-cache-dir=»: browserсache» -disk-cache-size=(бажаний розмір кеш (байт)). І «Ок».

Відкриваємо кладку «Ярлик», у рядку «Об’єкт» додаємо інформацію і натискаємо «Ок»
Перевірка роутера
Багато в наш час користуються бездротовим зв’язком Wi-Fi через роутер. Тут часто виникають проблеми з самим роутером. В деяких випадках допомагає звичайна перезавантаження роутера: відключаємо від мережі на кілька хвилин. Ще можна спробувати зробити скидання параметрів через кнопку «Reset».

Скидання параметрів через кнопку «Reset»
Якщо дані дії не призвели до позитивного результату, можна зробити спробу зміни діапазону.
Щоб дізнатися наскільки повноцінним є робота пристрою, можна зайти в налаштування:
- Отже, в адресному рядку будь-якого браузера вводимо 192.168.1.1 (якщо не підключається, то міняємо передостанню одиницю на нуль). Проходимо авторизацію, логін і пароль ви можете знайти на корпусі вашого роутера (стандартно потрібно ввести admin і в полі ім’я, і в полі пароля).

Проходимо авторизацію, вводимо логін і пароль
- Зліва в нижньому списку вибираємо «Бездротова мережа» (перший пункт).

Вибираємо «Бездротова мережа»
- Вгорі відкриваємо розділ «Професійно» і в самому низу даного вікна шукаємо пункт «Вихідна потужність». Якщо налаштування цього пункту не є максимальними, то міняємо їх (потрібно поставити на 100 відсотків).

Виставляємо на максимально в пункті «Вихідна потужність»
- Застосовуємо встановлені настройки.
Важливо! Якщо нічого не допомогло, можливо, ваш роутер слід замінити. Для цього зверніться в офіс свого провайдера, щоб викликати майстра для перевірки обладнання.
Знімаємо обмеження на обмін файлами
Отже, в цьому випадку нам необхідно запустити програму uTorrent.
У списку файлів, що завантажуються клікаєм по необхідного елементу і переходимо до «Обмеження прийому» і встановлюємо «Необмежено».
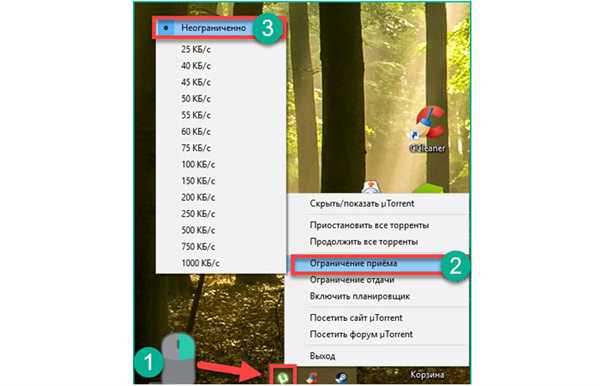
Тиснемо на значку utorrent ПКМ, переходимо до «Обмеження прийому» і встановлюємо «Необмежено»
Так ви зможете прискорити завантаження якогось файлу, але тільки на час. Ви можете виконувати такі дії постійно. Для кращого ефекту, щоб ваші програми завантажувалися з швидкою швидкістю, рекомендується закрити всі браузери і додатки, які харчуються мережею.