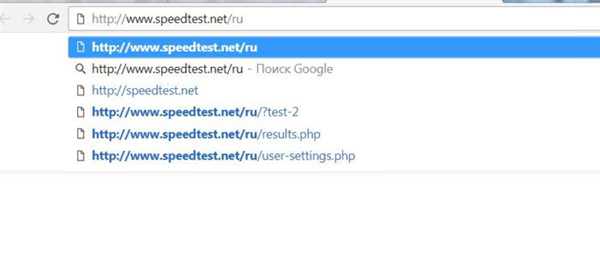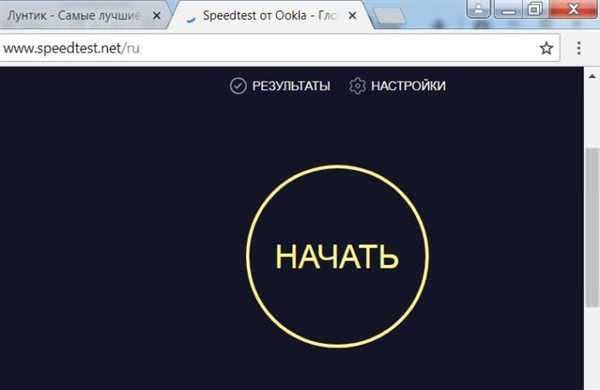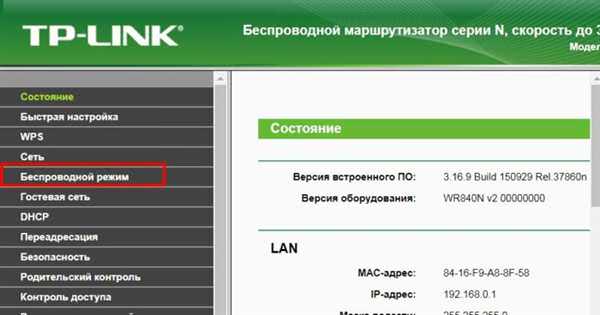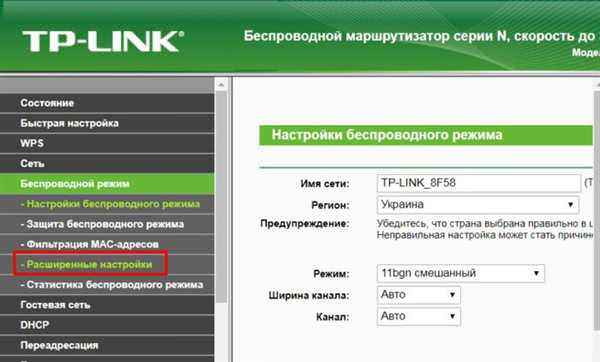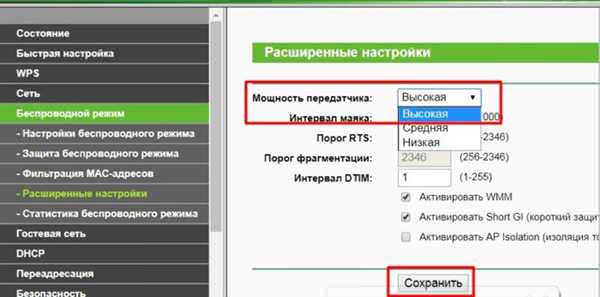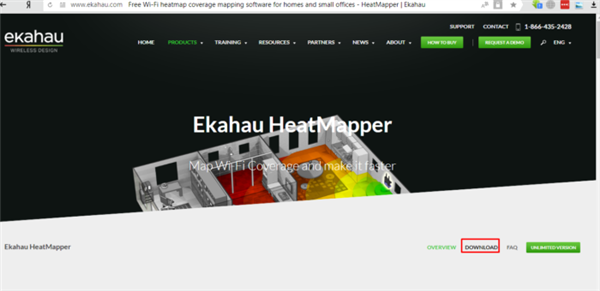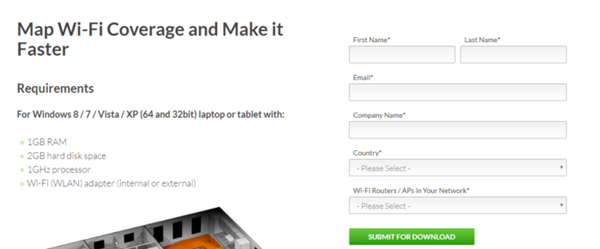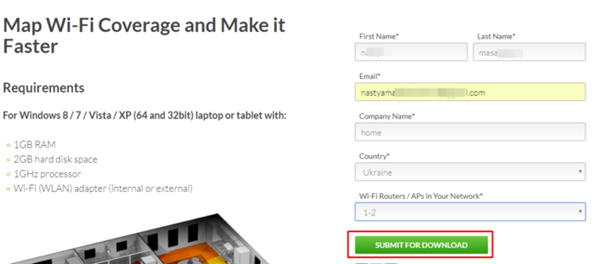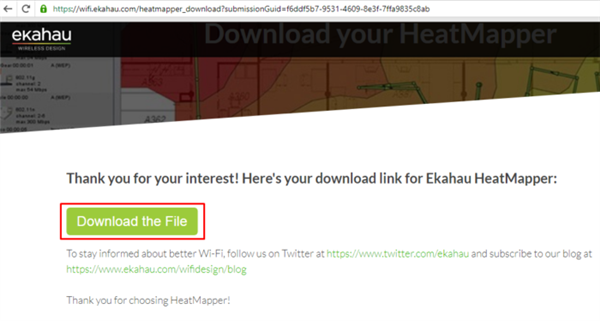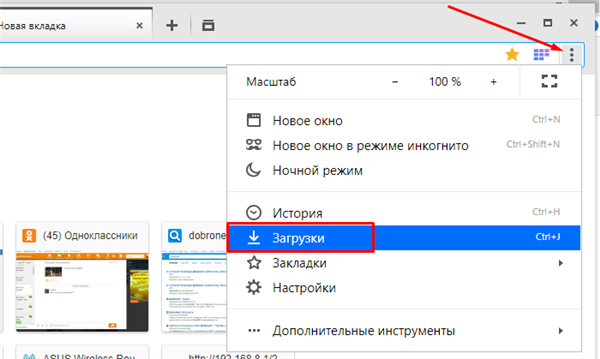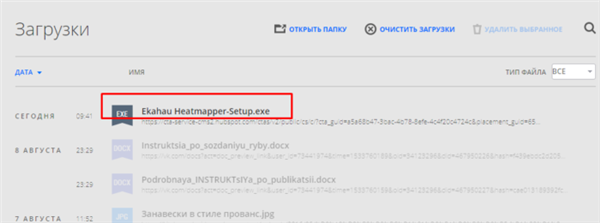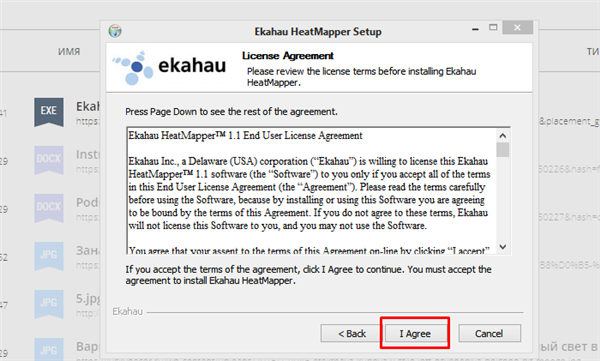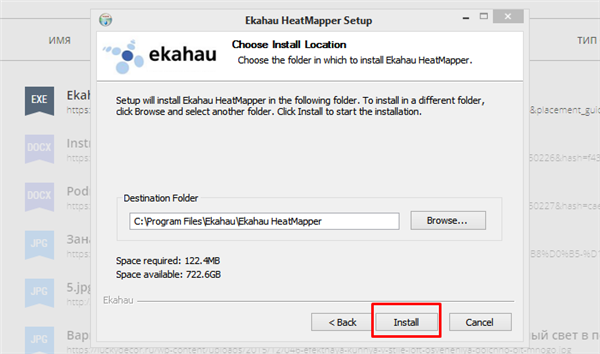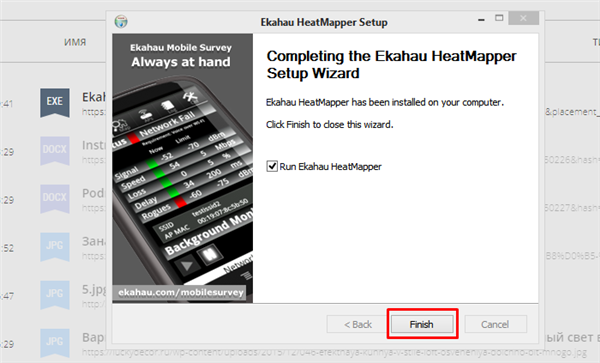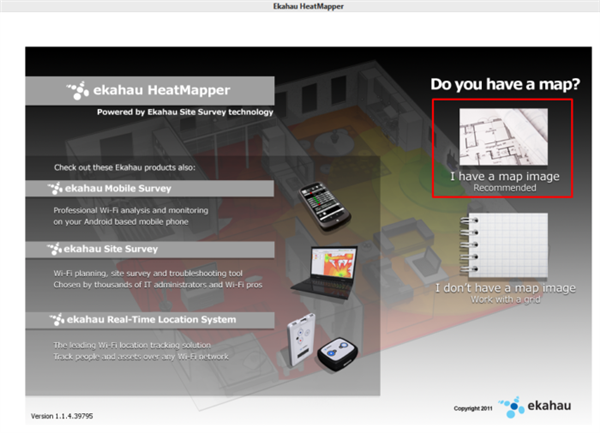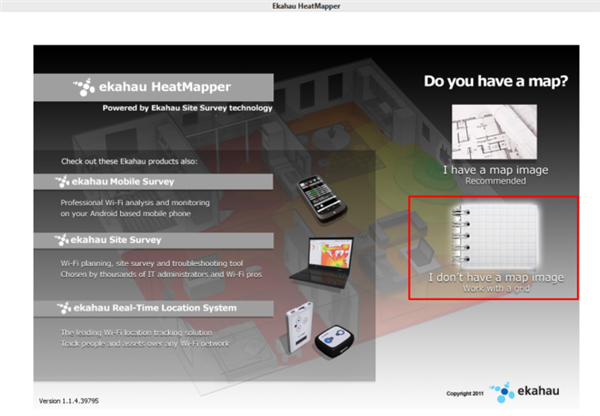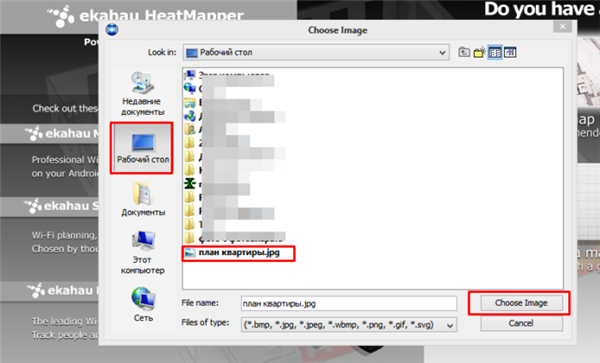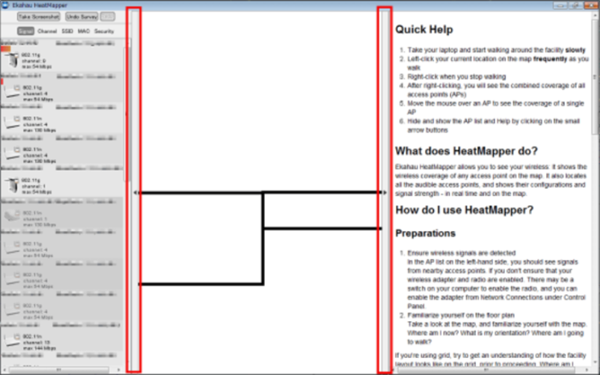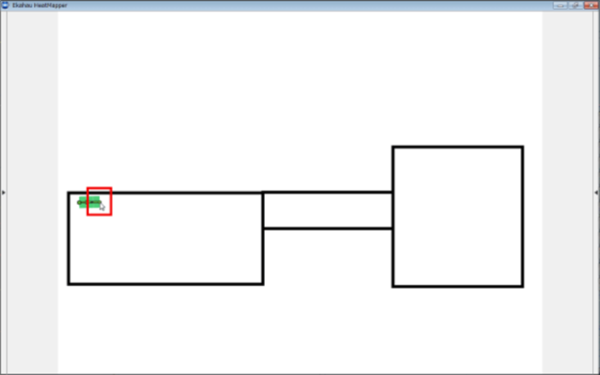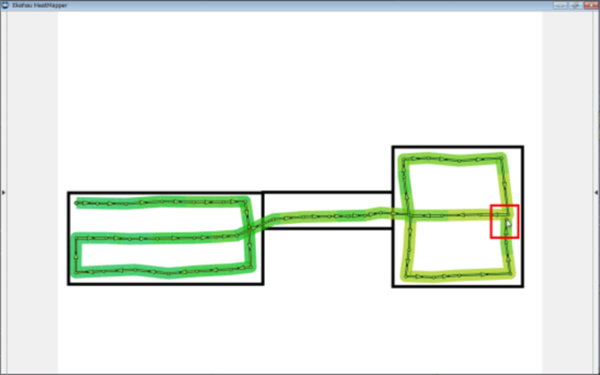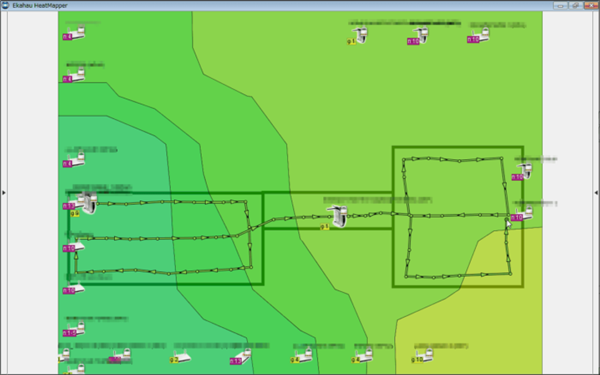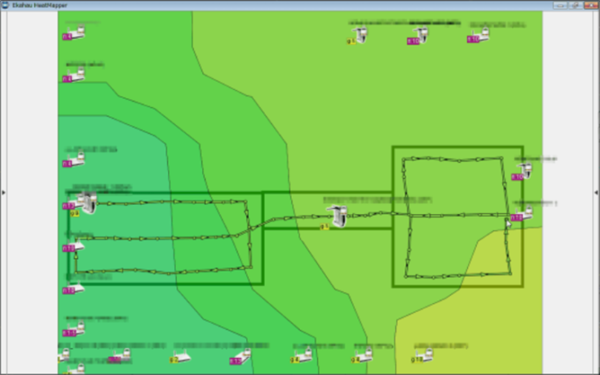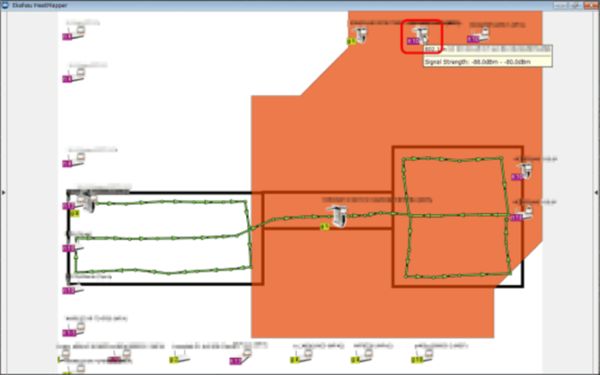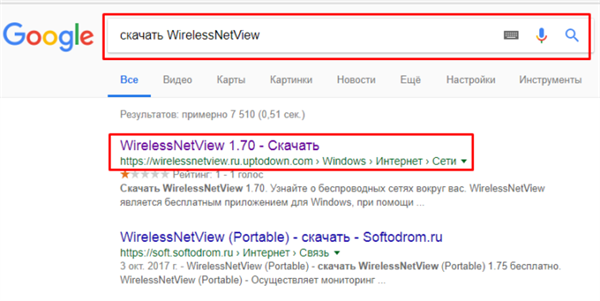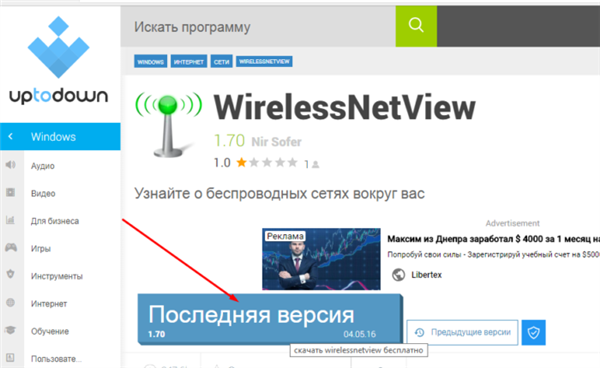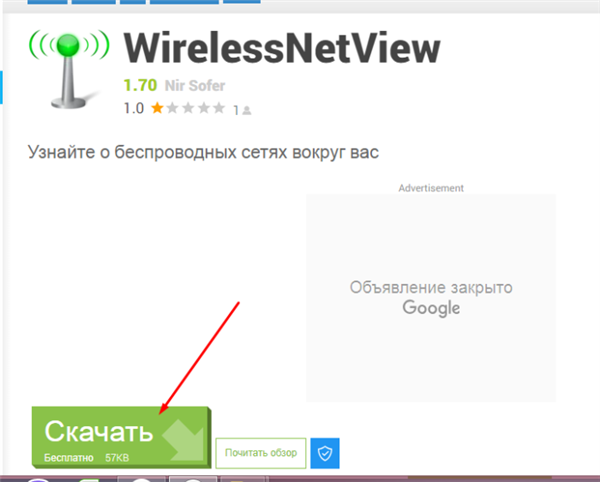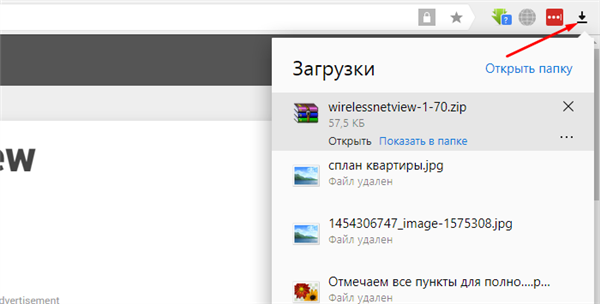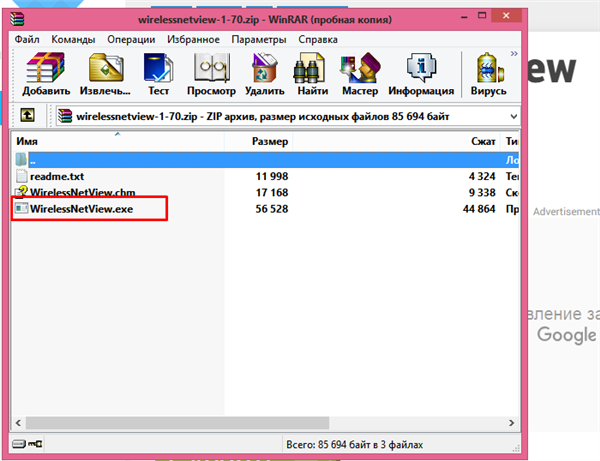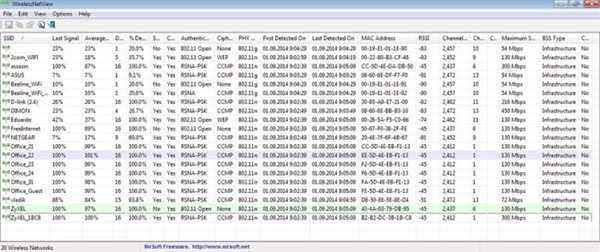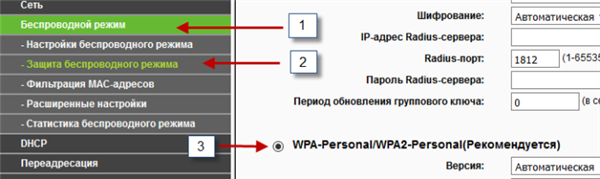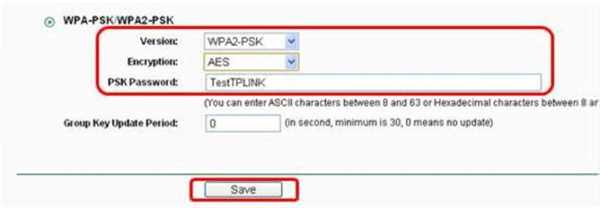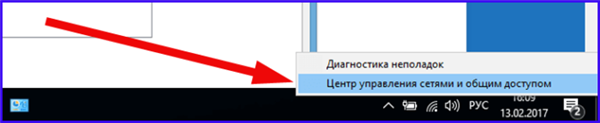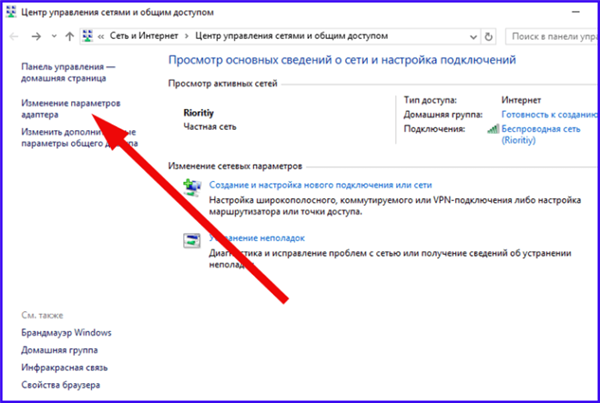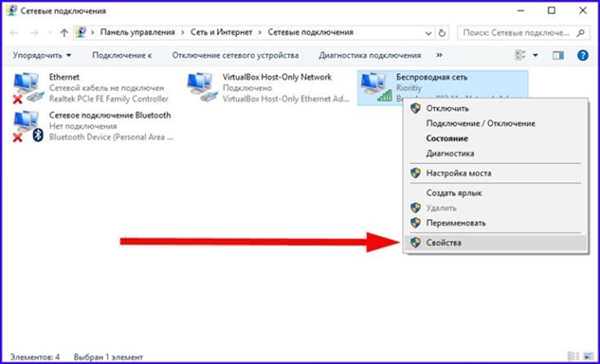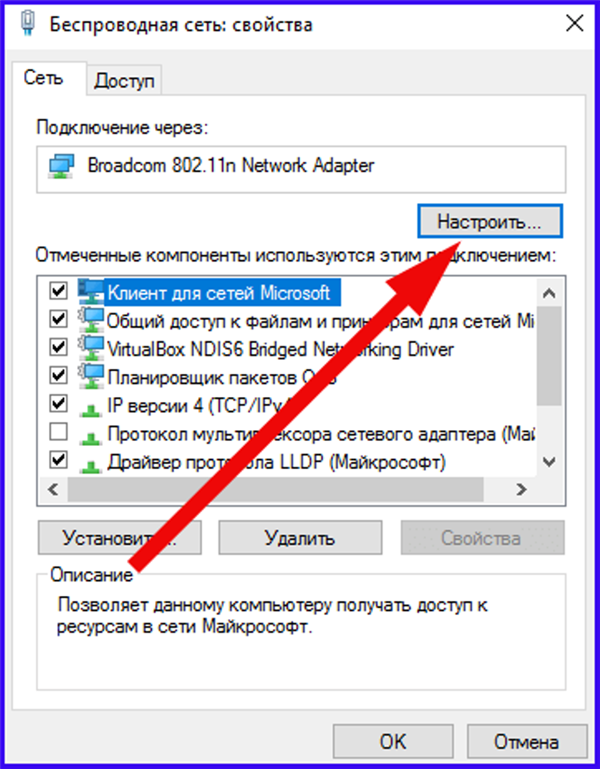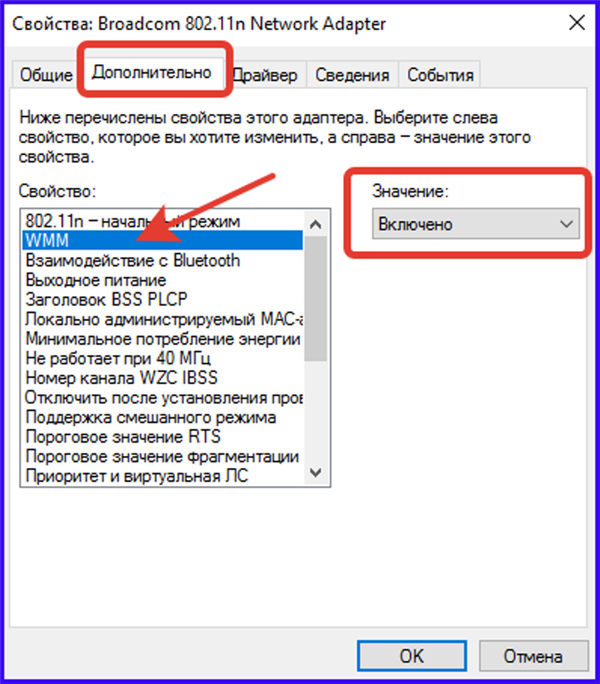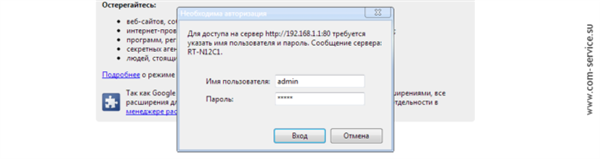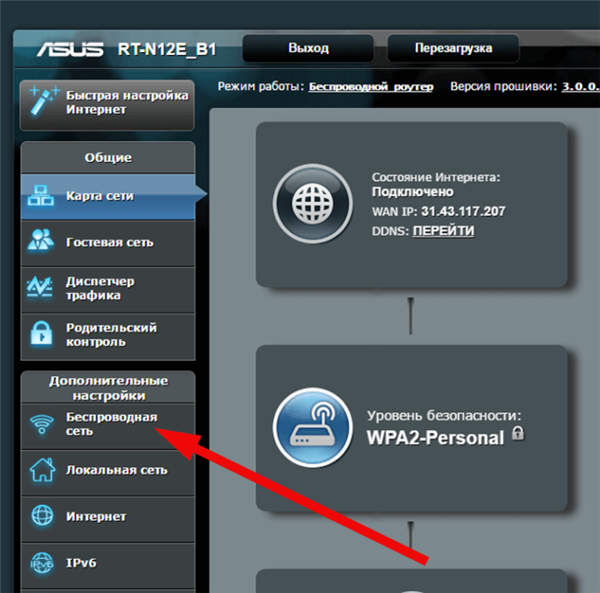Вважається, що ера проводового інтернету йде. Останні роки, за статистикою, користувачі інтернету усе більше надають перевагу інтернету. Основні переваги бездротових Wi-Fi мереж — це зона покриття, зручність, і, звичайно, швидкість. Однак якщо перші два пункти безперечні, то швидкість Wi-Fi мереж не завжди виграє в порівнянні з «локалкою» — іноді заявлену в договорі з провайдером швидкість скачування користувачі так і не чекають, що пов’язують з цілої прорвой факторів: низької якості маршрутизатора, до його неправильного розташування. Як збільшити швидкість інтернету в такому випадку?

Як збільшити швидкість інтернету через WiFi роутер
5 способів збільшення швидкості інтернету!
Переконайтеся, що це саме маршрутизатор винен у падінні швидкості інтернету. Для цього вимкніть його, а замість цього підключіть мережний кабель. Виміряйте швидкість того й іншого до і після виключення, і порівняйте.
Щоб дізнатися діючу швидкість інтернету, можна скористатися онлайн-ресурсом Speedtest.
- Просто перейдіть за посиланням http://www.speedtest.net/ru.

Переходимо за посиланням на онлайн-ресурс Speedtest
- Натисніть на кнопку «Почати».

Натискаємо на кнопку «Почати»
- Після чого перепишіть результати для подальшого порівняння.

Переписуємо результат і вимірюємо швидкість інтернету через роутер
Змініть налаштування енергозбереження
Крок 1. Спочатку зайдіть в налаштування роутера. Для доступу до налаштувань, при включеному маршрутизаторі, введіть в браузер ip адреса: 192.168.1.1, або 192.168.0.1.
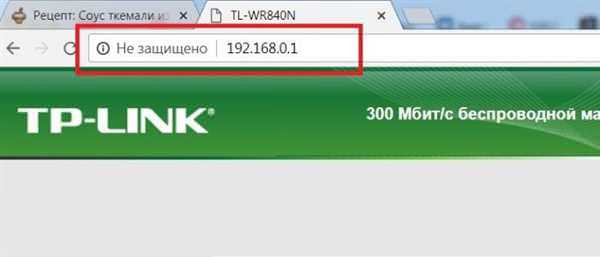
Вводимо в поле браузера ip-адреса роутера, натискаємо «Enter»
Важливо! На звороті роутера ви можете дізнатися точніше, а також побачити логін та пароль admin/admin), які вам знадобляться в подальшому (взагалі-то і пароль і логін, і ip-адресу стандартизовані, однак перевірити ніколи не завадить).
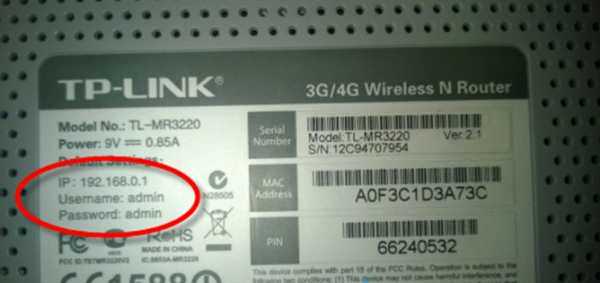
На звороті роутера можна знайти ip-адреса, логін і пароль для входу в налаштування
Крок 2. Після цього спливе вікно з двома розділами. Введіть ті самі логін та пароль і натисніть «Вхід».
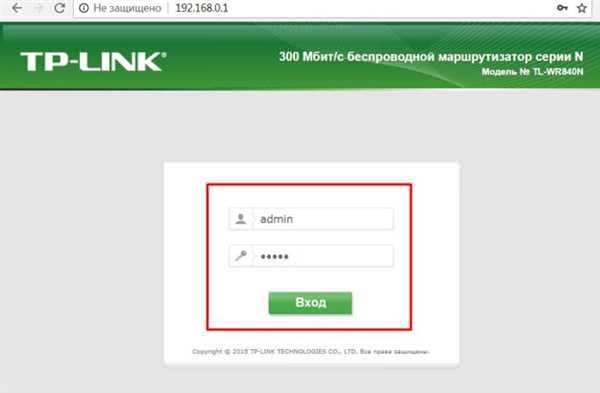
Вводимо свої дані, натискаємо «Вхід»
Після цього відкриється меню налаштувань.
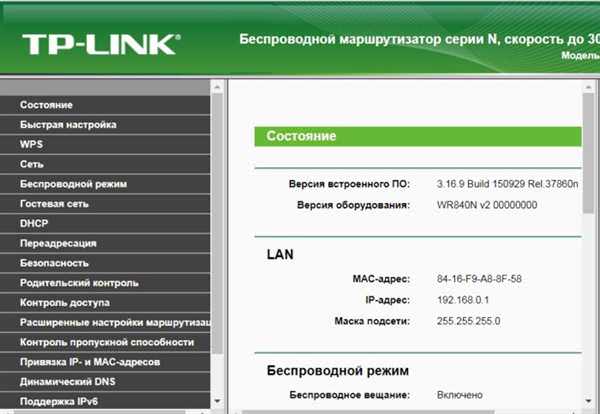
Головне вікно налаштувань роутера
Крок 3. Тепер зайдіть в налаштування енергозбереження, які в роутерах моделі tp-link позначаються як «Потужність передавача» («Transmit power»). Цей параметр відповідає за потужність передається вай-фай сигналу.
- Розкрийте розділ «Бездротовий режим» клацанням лівої кнопки миші.

Розкриваємо клацанням лівою кнопкою мишки розділ «Бездротовий режим»
- Відкрийте підрозділ «Розширені налаштування».

Переходимо до підрозділу «Розширені налаштування»
- Вимкніть параметр «Потужність передавача» («Transmit power») на стан «Високий» («High»).

В опції «Потужність передавача» виставляємо «Висока», натискаємо «Зберегти»
- Після цього закрийте налаштування.
Перемістіть маршрутизатор на більш підходяще місце
Найкраще підходить для розміщення центральна частина квартири, але ви також можете використовувати спеціальний софт для визначення місця, де сигнал проходить найкраще (Ekahau Heatmapper для Windows).
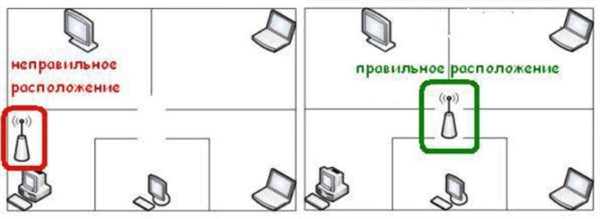
Для правильного розміщення роутера підходить центральна частина квартири
Інструкція по використанню Ekahau HeatMapper:
- Зайдіть на офіційний сайт HeatMapper: https://www.ekahau.com/products/heatmapper/overview/. Натисніть «Download» лівим клацанням мишки.

Відкриваємо офіційний сайт розробника, перейшовши за посиланням внизу сторінки натискаємо на кнопку «Download» лівим кліком мишки
- Заповніть реєстраційну анкету, клацніть лівим кліком миші по кнопці «Submit for download».

Заповнюємо реєстраційну анкету
- Натисніть лівою кнопкою мишки по кнопці «Download the File».

Заповнивши всі поля, клацаємо по кнопці «Submit for download»
- Натисніть лівою кнопкою мишки по кнопці «Download the File».

Натискаємо лівою кнопкою мишки по кнопці «Download the File»
- Перейдіть в «Завантаження» браузера через меню налаштувань, клацнувши по значку трьох точок, і клацніть по пункту «Завантаження».

Клацаємо лівою кнопкою миші по значку трьох точок, потім за пунктом «Завантаження»
- Лівим клацанням мишки запустити скачаний інсталяційний файл утиліти HeatMapper.

Запускаємо завантажений інсталяційний файл утиліти лівим кліком мишки
- У вікні установника лівим клацанням мишки клацніть на кнопку «Next».

Тиснемо кнопку «Next» лівим кліком миші
- Потім по кнопці «I agree», приймаючи умови ліцензійної угоди.

Натискаємо кнопку «I agree»
- Далі тисніть кнопку «Install», і чекайте поки завершиться процес установки.

Натискаємо кнопку «Install»
- Після установки натисніть кнопку «Finish».

Лівим кліком миші натискаємо на кнопку «Finish»
- Після запуску, підготуйте карту кімнати і клацніть по кнопці «I have a map image». Якщо у вас немає плану приміщення, то натисніть “I don’t have a map image” і програма сама створить частина карти.

Клікаємо по кнопці «I have a map image»

Якщо немає зображення плану приміщення, натискаємо «I don’t have a map image»
- Завантажте план в програму.

Відкриваємо місце зберігання плану квартири, клацаємо по ньому лівою кнопкою миші натискаємо кнопку «Choose Image»
- Розгорніть план, клацнувши по бічних стрілках.

Клацнувши по бічних стрілках лівою кнопкою мишки розгорніть план
- За допомогою лівої кнопки мишки намалюйте схему можливих точок для роутера.

За допомогою лівої кнопки мишки намалюйте передбачувані точки доступу роутера
- Закінчивши малювати, клацніть правою кнопкою миші, з’явиться схема розташування роутера.

Закінчивши малювати, клацаємо правою кнопкою мишки

Схема розташування роутера
- Інтенсивність радиополя і місце розташування бездротової локальної мережі відображаються наступним чином: чим ближче до зеленого кольору тим сильніше електрична хвиля, чим ближче до червоного кольору слабшає електрична хвиля.

Чим ближче пристрою до зеленого кольору, тим сильніше електрична хвиля

Ближче до червоного кольору електрична хвиля слабшає
- Розмістіть маршрутизатор на місці, яке вам підбере програма, і включіть в мережу.
Усуньте перешкоди процесора ПК
Нерідко частота роботи процесора ноутбука і частота роботи роутера співпадає, що призводить до перешкод. Щоб їх вирішити, потрібно переносний вайфай-модуль. Так ви знизите перешкоди і підвищите потужність сигналу.

Для усунення перешкод між роутером і ноутбуком використовуйте переносний вайфай-модуль
Оновити прошивку роутера
В деяких випадках потрібно провести оновлення прошивки роутера, щоб припинити затримку сигналу.
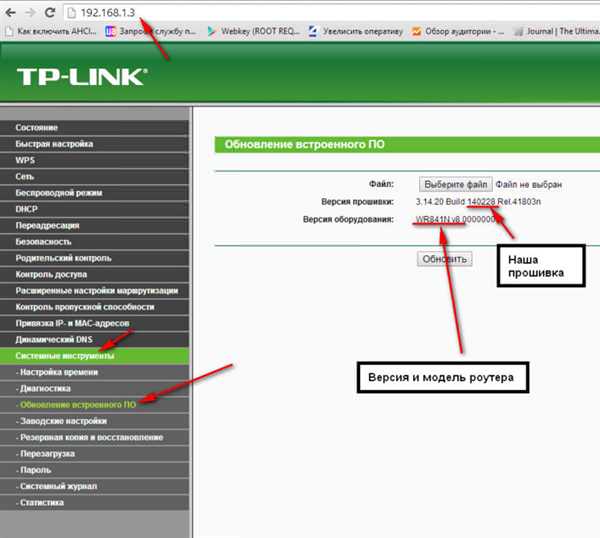
Оновлення прошивки роутера використовується для усунення затримки сигналу
Візьміть на вільний канал
Також можна перебудуватися на більш вільний канал зв’язку, адже при першій налаштування маршрутизатора автоматично підбирається найменш завантажений. Але з плином часу він може завантажуватися все більше і більше, до нього можуть приєднуватися сусіди, а значить це може впливати на швидкість інтернету. Тому слід просто перейти на інший канал. Використовуйте для цього програму WirelessNetView (Windows).
- Введіть в рядку пошуку будь-якого браузера «завантажити WirelessNetView », перейдіть по першій посиланням.

У рядок пошуку будь-якого браузера вводимо «завантажити WirelessNetView», переходимо по першій посиланням
- Лівим клацанням мишки клацніть по кнопці «Остання версія».

Лівим кліком миші клікаємо по кнопці «Остання версія»
- У наступному вікні виберіть лівим кліком миші по кнопці «Завантажити».

Натискаємо «Завантажити»
- Перейдіть на завантаження, клацнувши по відповідному значку в правому верхньому куті, наведіть курсор миші на скачаний файл, натисніть кнопку «Відкрити».

Клацаємо лівою кнопкою мишки по значку завантаження, потім наводимо курсор на скачаний заархівований файл, клацаємо по кнопці «Відкрити»
- Запустіть подвійним лівим клацанням мишки інсталяційний файл.

Подвійним лівим клацанням мишки запускаємо інсталяційний файл
- Утиліта відкриється автоматично, ви побачите основну сторінку програми з інтуїтивно зрозумілим інтерфейсом. Просто виберіть потрібний канал, двічі клікніть і підтвердіть перехід. Таким чином ви зміните канал на менш завантажений.

Інтерфейс програми WirelessNetView
Збільшення швидкості WiFi шляхом зміни налаштувань самого маршрутизатора
Крок 1. Переведіть Wi-Fi на стандарт 802.11 N. Щоб зробити це, відкрийте загальні мережеві налаштування і в пункті «Режим» проставте «Тільки 11n».
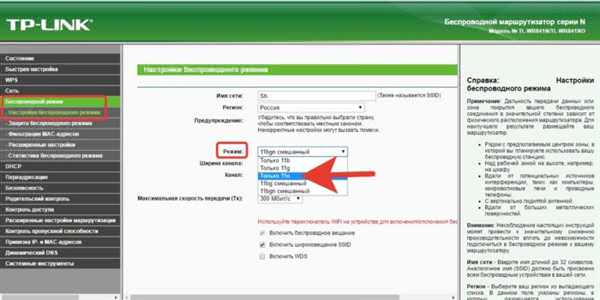
Розкриваємо лівим клацанням миші розділ «Бездротовий режим», потім «Налаштування бездротового режиму», в пункті «Режим» виставляємо «Тільки 11»
Крок 2. Наступний важливий момент: включити технологію безпеки WPA2-PSK з шифром AES.
На замітку! WPA2 взагалі-то включений за замовчуванням в сучасних маршрутизаторів, але бувають і винятки.
Так що це можна перевірити. Йдіть шляхом:
- Розкрити розділ «Бездротовий режим» лівим клацанням мишки. Потім «Захист бездротового режиму». Відзначити пункт «WPA-PSK/WPA2/PSK».

Розкриваємо розділ «Бездротовий режим» лівим клацанням мишки, потім підрозділ «Захист бездротового режиму», відзначаємо пункт «WPA-PSK/WPA2/PSK»
- У рядку «Версія» («Version») виставте «WPA2-PSK», а в графі «Шифрування» («Enscryption»): «AES», клацніть по кнопці «Зберегти».

У рядку «Версія» («Version») виставляємо «WPA2-PSK», а в графі «Шифрування» («Enscryption») «AES», клацаємо по кнопці «Save»
Крок 3. Ще у даному розділі необхідно включити режим WMM, щоб швидкість інтернету була вище 54 Мбіт/сек. Просто поставте відповідну галочку в пункті «Активувати WMM», перейшовши в розділ «Бездротовий режим», потім підрозділ «Розширені налаштування».
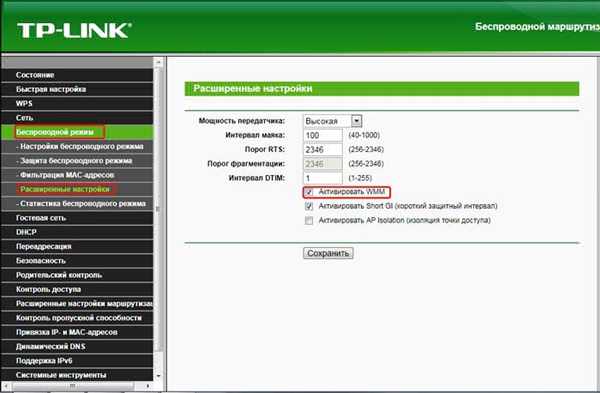
Переходимо в розділ «Бездротовий режим», потім підрозділ «Розширені налаштування», відзначаємо галочкою пункт «Активувати WMM», тиснемо «Зберегти»
Крок 4. WMM ще потрібно активувати для вашого пристрою. Для цього:
- Перейдіть до «Центру управління мережами і загальним доступом», клацнувши правим кліком мишки по значку мережі і вибравши відповідний пункт.

Клацаємо правим кліком мишки по значку мережі, в меню лівим кліком мишки клацаємо за пунктом «Центр управління мережами і загальним доступом»
- Перейдіть до меню «Зміна параметрів адаптера», клацнувши по пункту лівою кнопкою мишки.

Переходимо до меню «Зміна параметрів адаптера», клацнувши по пункту лівим кліком мишки
- З появи переліку виберіть вайфай-адаптер, натисніть по ньому правою кнопкою миші і потім лівою кнопкою на «Властивості».

Натискаємо на іконку «Бездротова мережа» правою кнопкою мишки, потім лівою кнопкою на «Властивості»
- Клацніть по опції «Налаштувати» у вкладці «Мережа».

Клікаємо по опції «Налаштувати» у вкладці «Мережа»
- У налаштуваннях відкрийте пункт «Додатково», у вкладці «Властивість» знайдіть лівим клацанням миші пункт «WMM», проставте йому значення «Включено».

Відкриваємо пункт «Додатково», у вкладці «Властивість» виділяємо лівим клацанням миші пункт «WMM», проставляємо йому значення «Включено»
Це все. Швидкість повинна бути на нормальному рівні.
Як стандарти безпеки впливають на швидкість Wi-Fi?
Стандарти безпеки маршрутизаторів дозволяють шифрувати і переносити всі дані, що переходять через вай-фай середу.
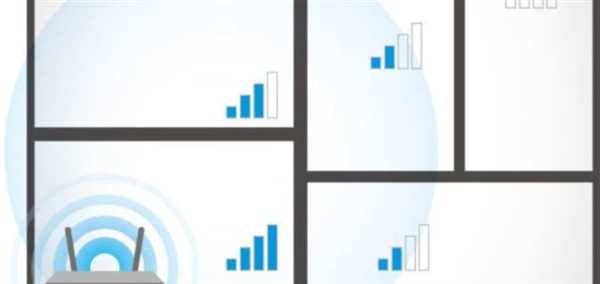
Вплив стандартів безпеки на швидкість Wi-Fi
Швидкість інтернету обернено пропорційна складності захисту, так як система довше обробляє вхідні та вихідні мережеві дані, більше часу йде на шифрування і дешифрування цих пакетів.
Тому якщо потрібно по максимуму використовувати ресурси свого роутера, то просто вимкніть всю захист. Зрозуміло, відсутність стандартів безпеки означає, що ви взагалі не захищені нічим і відкриті для зовнішнього проникнення.
Важливо! Щоб мати збалансоване співвідношення безпека/швидкість, виставте WPA-захист, як зазначено вище.
Поліпшення швидкості завдяки зміні налаштувань комп’ютера
Якщо швидкість вайфая низька навіть після всього, що ви зробили, то швидше за все причина в самому комп’ютері. Давайте відкриємо налаштування системи і подивимося наскільки вона завантажена.
Крок 1. Відкрийте «Диспетчер завдань», натиснувши на «Пуск» правою пахвою.
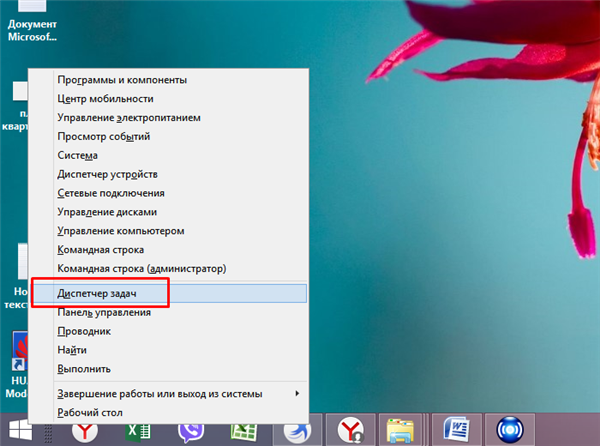
Клацаємо правою кнопкою мишки по логотипу Віндовс, лівою кнопкою миші по пункту «Диспетчер завдань»
Крок 2. В «Диспетчері завдань», оберіть пункт «Продуктивність».
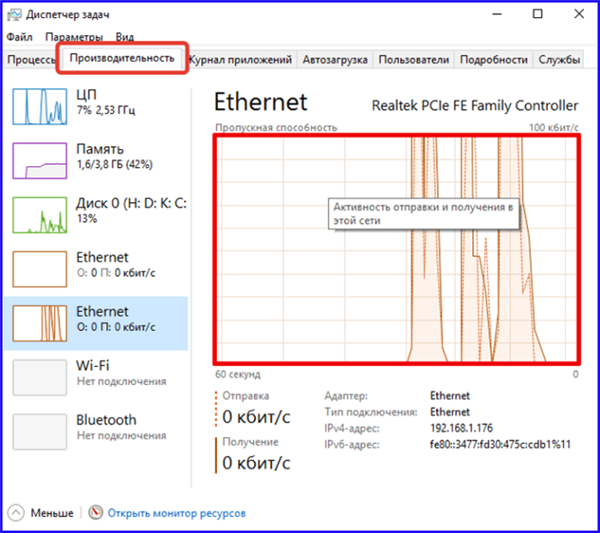
Переходимо в пункт «Продуктивність»
Крок 3. Якщо в даній утиліті чітко показано, що мережа перевантажена, однак при цьому ви не використовуєте інтернет, немає жодних завантажень і нічого подібного, то переходьте до вкладці «Процеси».
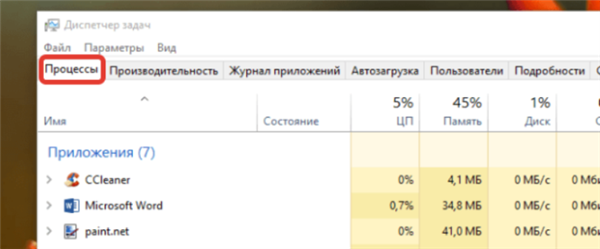
Переходимо до вкладці «Процеси»
Крок 4. У «Процесах», шляхом зняття завдань з усіх процесів, які ви вважаєте непотрібними, закрийте більшість великовагових програм. Для цього натисніть правою кнопкою миші по процесу і у випадаючому меню натисніть «Зняти завдання».

Натискаємо правою кнопкою миші по процесу і у випадаючому меню натискаємо «Зняти завдання»
Крок 5. Також спробуйте видалити непотрібні програми з автозавантаження. Для цього відкрийте консоль «Виконати», натиснувши поєднання клавіш «Win+R».
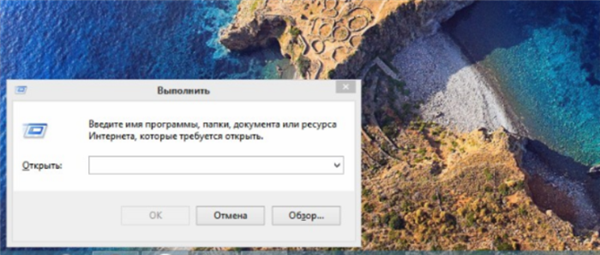
Викликаємо вікно «Виконати», натиснувши поєднання клавіш «Win+R»
Крок 6. Введіть в рядок “Відкрити” команду “msconfig”. Ця команда відкриє утиліту «Конфігурація системи».

У полі «Відкрити» вводимо команду «msconfig», натискаємо «Enter»
Крок 7. Перебуваючи в конфігураторі, виберіть вкладку «Автозавантаження» лівим клацанням мишки.
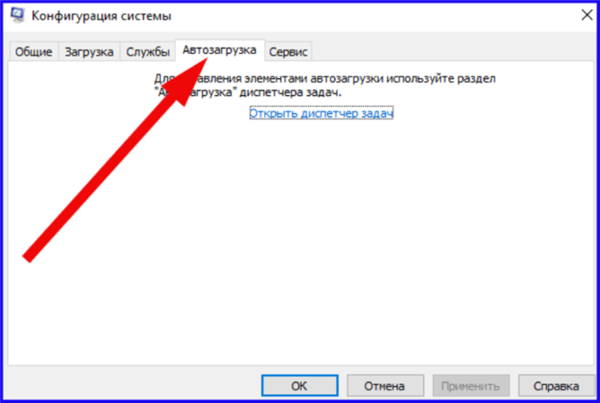
Переходимо у вкладку «Автозавантаження», клацнувши лівою кнопкою мишки
Крок 8. З випав переліку програм видаліть непотрібні програми. Для цього просто знімайте прапорці з тих чи інших програм лівою кнопкою мишки, або відразу вимкніть всі відповідною кнопкою «Вимкнути все». Після цього не забудьте натиснути «ОК».

Лівою кнопкою мишки знімаємо галочку з програм або натискаємо кнопку «Вимкнути все»
Відео — Як збільшити швидкість інтернет у 100 разів за 20 хвилин
Поліпшення швидкості мережі після вказівки правильного номера каналу
- Увійдіть безпосередньо в прошивку роутера, прописавши правильний хост айпі-адресу маршрутизатора, і вписавши у спливаючому вікні логін і пароль на вхід в настроечное меню. В даному випадку мова йде про пристрої марки ASUS, однак у більшості маршрутизаторів схожий інтерфейс, тому нескладно буде знайти аналогічне рішення.

Вводимо в рядок браузера ip-адреса маршрутизатора, потім логи і пароль, клацаємо «Вхід»
- Зайдіть в параметри, пункт «Бездротова мережа».

Відкриваємо пункт «Бездротова мережа» лівим клацанням мишки
- В даному розділі перейдіть до підпункту «Канал». Проставте будь-яке значення цього каналу — це призведе до того, що сигнал не буде постійно перебігати з каналу на канал, що було б на виставленому за замовчуванням режимі «Авто».

Переходимо до підпункту «Канал», розкривши список лівим кліком миші, вибираємо будь-яке значення
На замітку! Якщо ви власник апарата виробництва DLink, TPLink або когось із подібних, то у вас можуть виникнути проблеми з виявленням даної опції і доведеться пошукати її серед інших параметрів.
Чому через маршрутизатор швидкість менше ніж через кабель?
Найвідоміший сьогодні стандарт вайфай мережі WiFi 802.11 N може досконало передавати до 100 мбіт/сек. Однак справжня продуктивність, звичайно, завжди буває значно нижче, адже ідеальних умов ніколи не буває. Крім цього, коли підключається відразу декілька пристроїв, швидкість мережі також знижується із-за того, що всі вони поділяють спільну точку обміну, а вона в нормі може працювати тільки з одним пристроєм. У силу всіх цих обставин та швидкість, яка спостерігається при підключенні через кабель, деколи показує кращий результат, ніж Wi-Fi роутер.