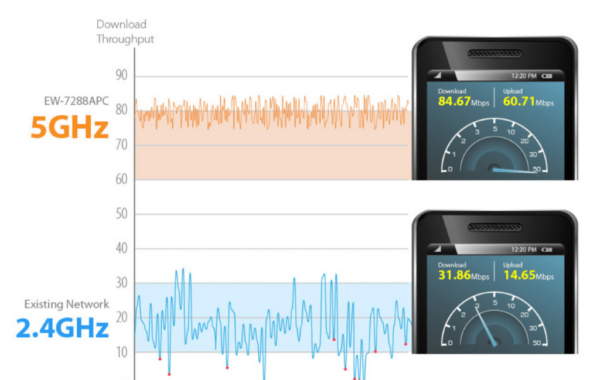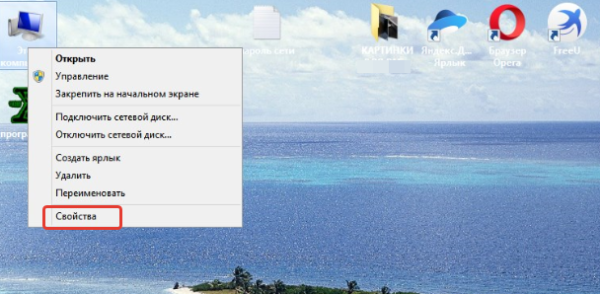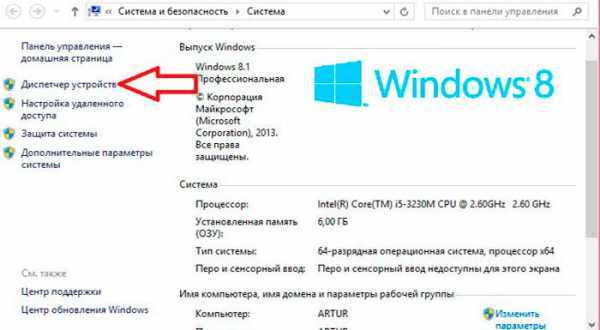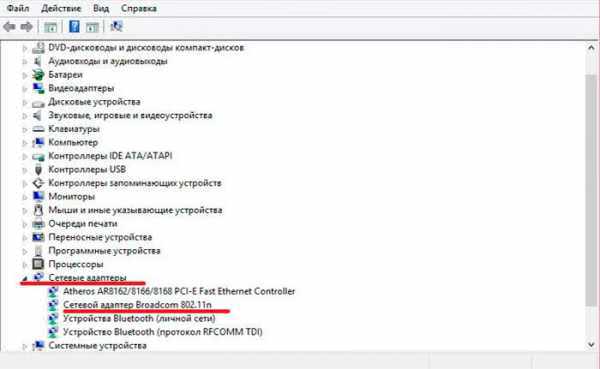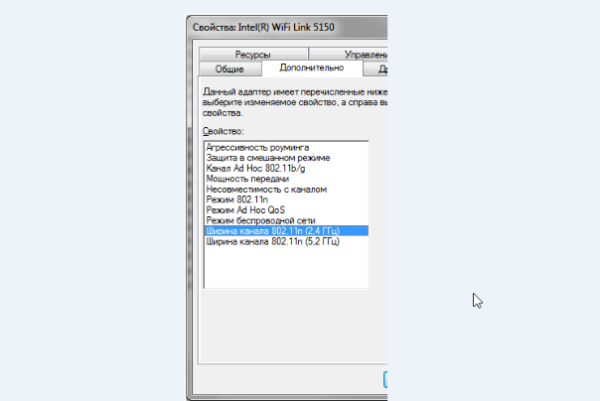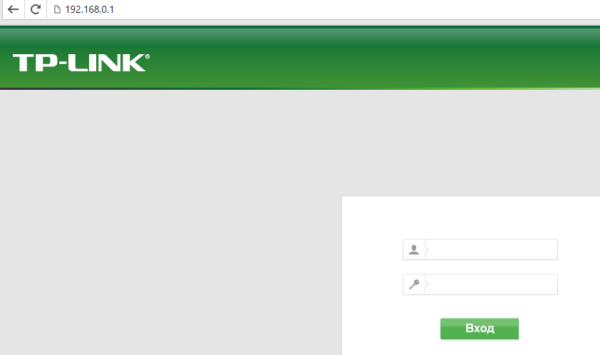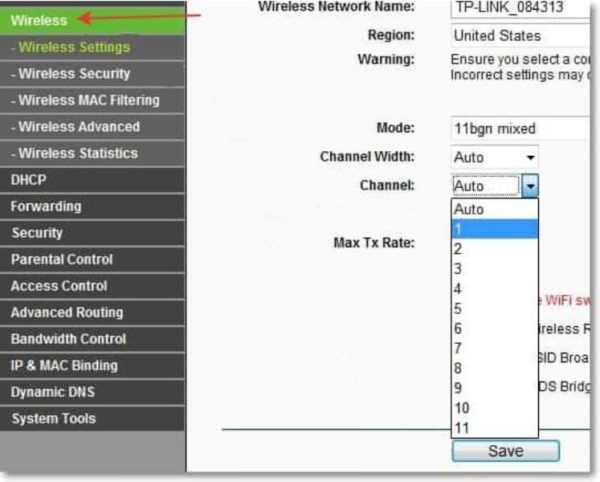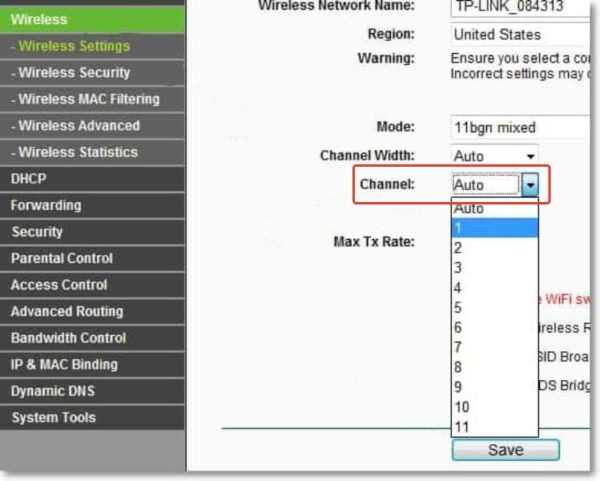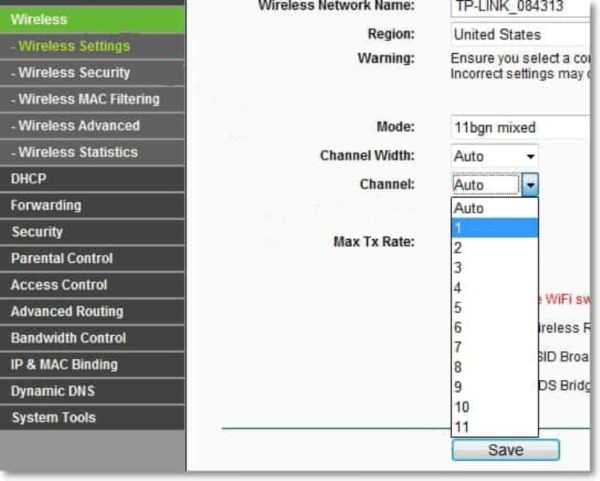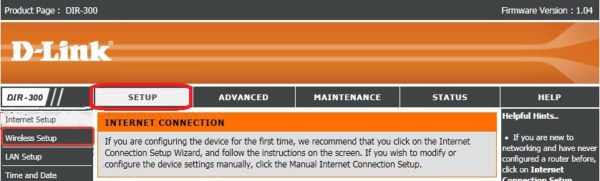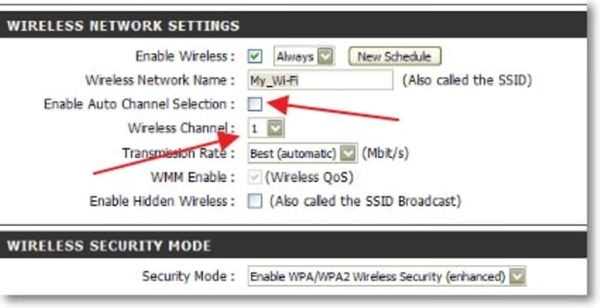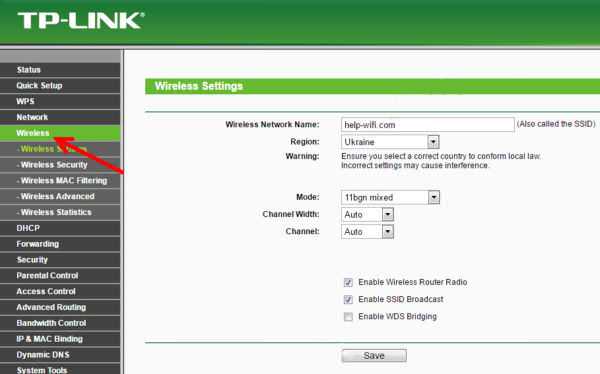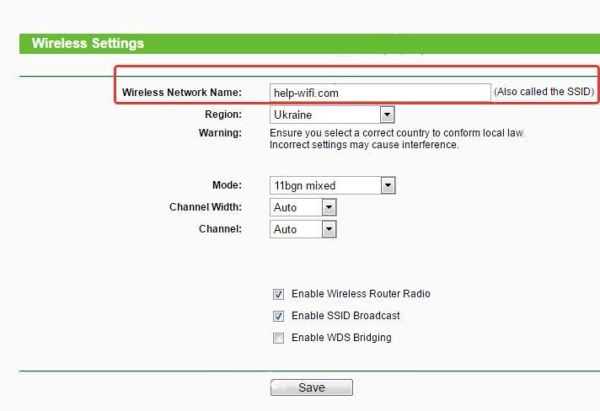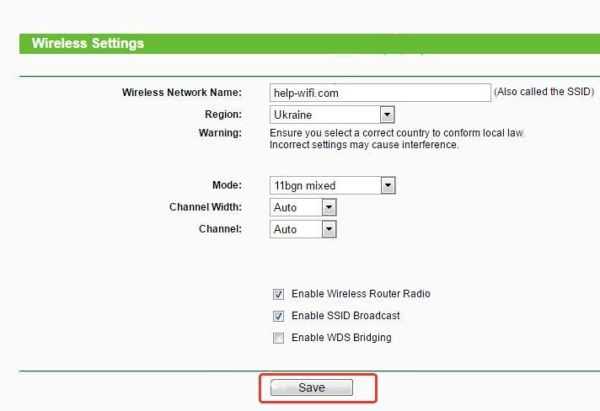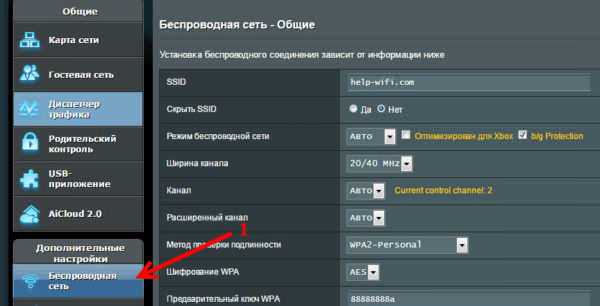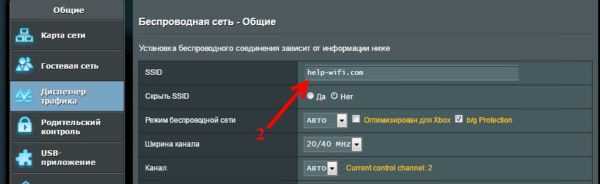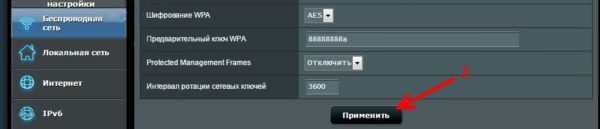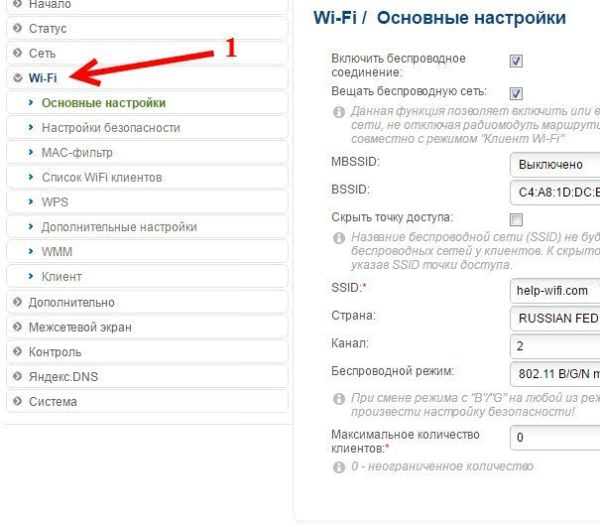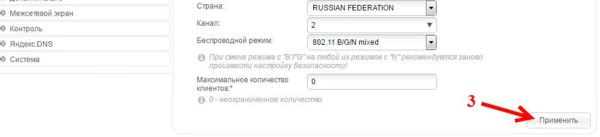У статті ми розглянемо, як збільшити швидкість домашньої мережі WI-FI. В даний час бездротовий доступ до інтернату є нормою для більшості росіян. Технологія забезпечує єдиний джерело з’єднання для всіх пристроїв в будинку. Враховуючи тенденцію збільшення девайсів, які вимагають постійного і стабільного інтернет-з’єднання (інтернет речей) швидкість, а точніше, способи оптимізації мережі стають вельми актуальною проблемою. Нижче ми розповімо про декілька простих рішеннях, що дозволяють збільшити швидкість інтернету без зміни провайдера або переходу на більш дорогий тариф.
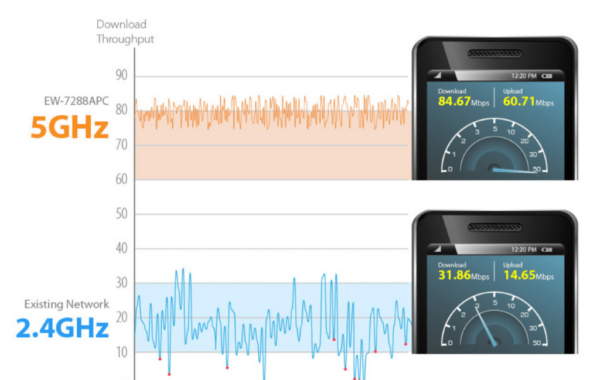
Як збільшити швидкість домашнього інтернету
Спосіб 1. Очевидний
Одним з кращих рішень є використання новітніх пристроїв передачі і прийому сигналу. Роутерів, що роздають інтернет. Передавачів, що їм допомагають. Смартфонів, ноутбуків і планшетів, що приймають сигнал. До прикладу, скажімо, що айфон X забезпечує істотно більш швидке інтернет-з’єднання в порівнянні з «п’ятіркою» (Iphone 5), це відбувається завдяки наявності у першого більш просунутого модуля зв’язку. При покупці нового пристрою враховуйте той факт, що нове апріорі краще приймає сигнал, ніж пристрій старе, тим більше те, що було в експлуатації на протязі довгого часу.
Перевірте стандарт, який використовує ваш пристрій. На Windows це можна зробити наступним способом:
- Відкриваємо провідник «Мій комп’ютер».
- Правою кнопкою миші викликаємо вікно вибору, натискаємо на «Властивості».

Правою кнопкою миші клацаємо на «комп’ютер», натискаємо на «Властивості»
- Тиснемо на кнопку «Диспетчер пристроїв».

Тиснемо на кнопку «Диспетчер пристроїв»
- Знаходимо драйвер Wi-Fi карти, і відкриваємо вже її властивості. Стандарт — це про максимальний діапазон сигналу, що доступний для пристрою. Стандарти (ширина каналу) бувають: 802.11 n (2.4 Ггц) і 802.11 n (5.2. Ггц). Де останній це той, який краще (швидше), і його потрібно вибрати при наявності відповідної можливості у вашого роутера.

В розділі «Мережеві адаптери» знаходимо драйвер Wi-Fi карти

У розділі «Додатково», в пункті «Властивість» знаходимо дані про ширину каналу
Спосіб 2. Помітний
Іноді Wi-Fi роутери можуть виглядати жахливо, але це не значить, що найкраще місце для такого пристрою глибоко в шафі або далеко за диваном, до речі, саме тому дизайн роутера так само важливий, як і його технічні характеристики.
Якщо ви хочете добитися хорошого інтернет з’єднання, поставте роутер на видному місці — посередині кімнати, наприклад. Крім цього, розмістіть антени (якщо вони є в наявності) перпендикулярно по відношенню один до одного. Хорошим рішенням буде «прибити» роутер до стіни тієї ж кімнати, де знаходиться і головне пристрій, і неважливо чи це стаціонарний ПК, або переносний планшет. В останньому випадку, враховуйте те, як часто ви використовуєте пристрій в даному місці.

Розміщуємо роутер ближче до головного приймаючого пристрою
Звичайно, розташування роутера визначається, головним чином, тим, де буде зручно підключити до нього ethernet кабель. Так що враховуйте це при першій проводці останнього.
Спосіб 3. Правильний
Читайте кращі способи для посилення сигналу Wi-Fi в новій статті — «Як поліпшити Wi-Fi сигнал в квартирі».
Wi-Fi роутера оперує досить великою кількістю бездротових каналів, що в деяких випадках може призводити до проблем. Розглянемо один з таких. Припустимо, у вас є сусіди, які, як і ви мають WI-FI підключення. Також припустимо, що таких сусідів у вас кілька. У ситуації такого інтернет-гуртожитки сусідське підключення цілком ймовірно знаходиться на одному каналі передачі разом з вашим і ще парочкою.
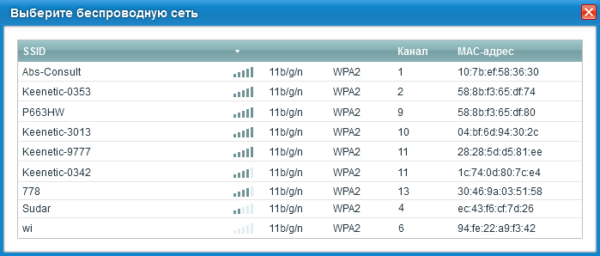
Причина поганого інтернету можлива у великій кількості бездротових каналів
На замітку! Для того щоб поміняти канал на більш вільний вам необхідно вибрати маршрут передачі даних з найменшою кількістю «клієнтів» і відповідно з найменшому часу затримки.
Для того щоб зробити це робитимете наступне:
Крок 1. Визначте завантаженість каналу передачі даних. Для цього ви можете скористатися програмою inSSIDer на Windows Network Analyze на Iphone. Завантаженість мереж на телефоні буде виглядати так.
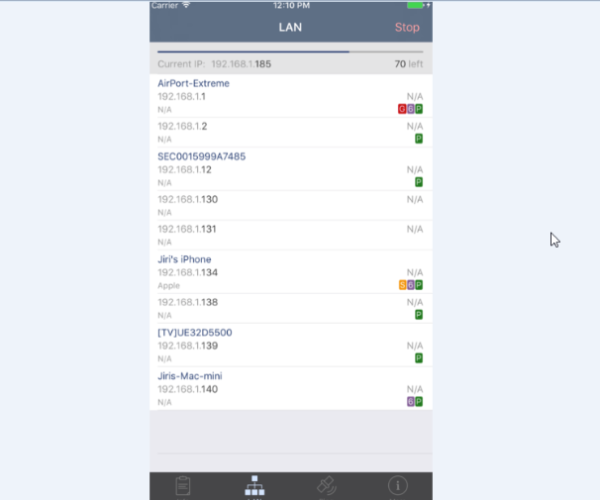
Аналізуємо завантаженість мереж на телефоні
Крок 2. Міняємо канал на маршрутизатор (роутер). Припустимо, що, як і більшість росіян, ви щасливий володар роутера від компанії TP-Link.
- Відкриваємо рідну програму TP-Link.

Відкриваємо TP-Link

Знаходимо на звороті роутера дані для доступу в налаштування TP-Link
- Заходимо у вкладку «Wireless».

Заходимо на вкладку «Wireless»
- Навпроти пункту «Channel» вибираємо потрібне значення.

Навпроти пункту «Channel» встановлюємо потрібне значення
- Зберігаємо і закриваємо вікно.

Натискаємо кнопку «Зберегти» або «Зберегти»
Тим, хто використовується роутером марки D-Link:
- Відкриваємо однойменну програму, яку можна знайти в меню «Пуск» в загальному списку програм.
- У вікні натискаємо на вкладку «Налаштування» – «Wireless Setup».

Натискаємо на вкладку «Налаштування», потім «Wireless Setup»
- Прибираємо галочку (якщо вона є) з пункту «Enable Auto Channel Selection» і вибираємо потрібний нам канал.

Прибираємо галочку з пункту «Enable Auto Channel Selection» і встановлюємо потрібний нам канал
- Зберігаємо і закриваємо вікно.
Спосіб 4. Обвинувальний
Задоволеним поширеним є випадок, коли нормальної передачі даних вашим роутером заважають інші пристрої, які знаходяться в безпосередній близькості з ним. Такими пристроями можуть бути мікрохвильова піч, або трубка безпорідного безхатька телефону.

Прибираємо роутер подалі від таких пристроїв як мікрохвильова піч і т. п., які можуть впливати на його роботу
Заберіть ваш роутер з кухні, приберіть телефон від роутера і визначте, нарешті для останнього «своє місце», в якому жоден інший пристрій не зможе перешкодити йому працювати.
Спосіб 5. Охоронний
Переконайтеся, що ви один є користувачем мережі і без прямого на те дозволу ніхто більше не використовує її. Існує багато шляхів для забезпечення безпеки вашого інтернет-з’єднання. До найбільш очевидним відноситься: установка пароля і установка «правильного пароля. Крім цього можна придумати унікальне ім’я мережі (SSID). Назвіть її як-небудь на зразок petya-virus.exe це має знизити посягання на ваш Wi-Fi з боку недосвідчених користувачів.
Змінити SSID можна наступним способом.
На роутерах TP-LINK:
- Відкриваємо рідну програму установки.
- Заходимо на вкладку «Wireless».

Заходимо на вкладку «Wireless»
- У відповідному текстовому полі вводимо будь-яку комбінацію клавіш.

У полі «Wireless Network Name» вводимо будь-яку комбінацію клавіш
- Зберігаємо і виходимо.

Натискаємо «Зберегти» або «Зберегти»
На пристроях Asus:
- Відкрийте браузер (будь-який) і в рядку адреси введіть наступне: 192.168.1.1.
- Натискаємо на вкладку «Бездротова мережа».

Натискаємо на вкладку «Бездротова мережа»
- У відповідному полі вводимо нове ім’я.

У полі «SSDI» вводимо нове ім’я
- Зберігаємо-закриваємо.

Натискаємо «Застосувати»
На маршрутизаторах D-Link:
- У браузері вводимо 192.168.0.1.
- Переходимо на вкладку «Wi-Fi».

Переходимо на вкладку «Wi-Fi»
- В розділі «SSID» вводимо те, що хочемо бачити в назві нашої мережі.

У вікні «SSDI» водимо нову назву
- Зберігаємо і закриваємо.

Натискаємо «Застосувати»
Спосіб 6. Радикальний
Для збільшення зони покриття і інтенсивності сигналу ви можете придбати, так звані, ретранслятори або підсилювачі вай-фай сигналу. Потикати в кожну розетку (по одному на кімнату буде достатньо) і бути впевненим, що повільна швидкість справа рук провайдера, а не ваших.

Ретранслятори або підсилювачі вай-фай сигналу
Таким чином, ми розповіли про базові способи збільшення швидкості домашній інтернет-мережі. У переважній більшості випадків цього цілком достатньо.