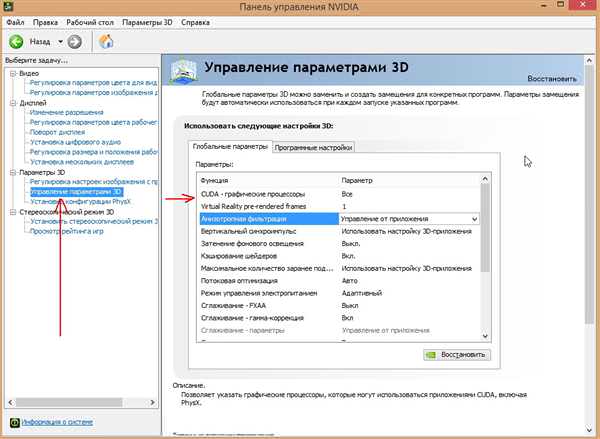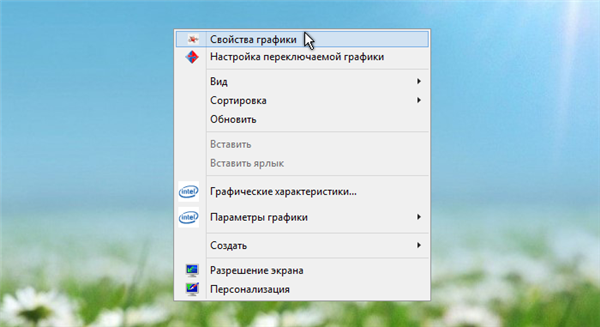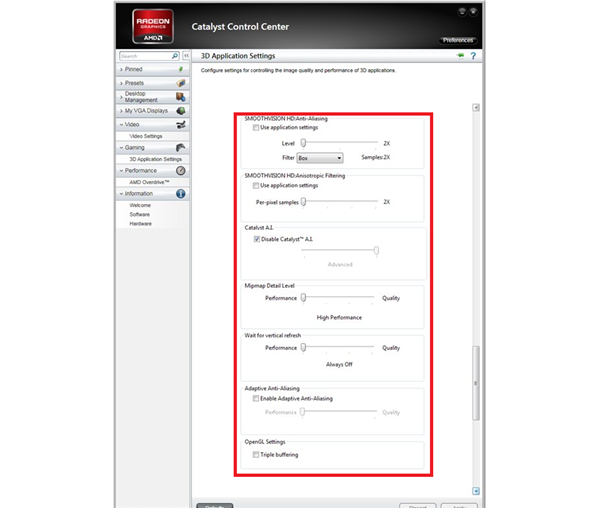Налаштування параметрів відеокарти
Можна також збільшити кількість кадрів в секунду за рахунок зниження загальної якості картинки. Такі опції є спеціальної утиліти. Для відеокарт марки NVIDIA це «Панель управління NVIDIA», для ATI Radeon – «Catalyst Control Center». Розглянемо налаштування для обох випадків.
Панель управління NVIDIA
Для установки параметрів відеокарти NVIDIA, націлених на максимальну швидкодію, проробіть наступні кроки:
- На робочому столі клацніть правою клавішею миші по вільному місцю (на якому немає інших файлів і папок) і виберіть «Панель управління NVIDIA».

Вибираємо «Панель управління NVIDIA»
- Розгорніть список «Параметри 3D» і натисніть на «Керування параметрами 3D», потім відкрийте вкладку «загальні параметри» для проведення подальших налаштувань.

Відкриваємо вкладку «Глобальні настройки» для проведення подальших налаштувань
Отже, тепер розберемося з оптимальної конфігурації. Нижче наведена більш детальна інструкція:
- увімкніть фільтрацію текстур;
- увімкніть негативне відхилення УД;
- увімкніть трехлинейную оптимізацію;
- вимкніть потрійну буферизацію;
- вимкніть масштабовані текстури;
- вимкніть обмеження розширення;
- вимкніть згладжування;
- вимкніть анізотропну фільтрацію;
- вимкніть V-Sync.
Catalyst Control Center
Якщо на вашому комп’ютері встановлена відеокарта марки ATI Radeon, то для її оптимальної настройки дотримуйтесь подальшої покрокової інструкції:
- Наведіть курсор миші на вільне місце на робочому столі, натисніть праву кнопку і виберіть «Властивості графіки».

Вибираємо «Властивості графіки»
- Відкриється програма налаштувань графіки відеокарти. Зверніть увагу на параметри «3D Application Settings».

Програма налаштувань графіки відеокарти
Тепер перейдемо до налаштування. На відміну від попереднього випадку, де більшість параметрів були отключаемы, тут вони настраиваемы за допомогою повзунків. Список параметрів, для яких потрібно встановити мінімальне значення, наведено нижче:
- згладжування;
- анізотропна фільтрація;
- деталізація MIP;
- вертикальна синхронізація;
- адаптивне згладжування.
Параметрів, для яких потрібно підкрутити повзунок до максимуму, немає. Будь-яке підвищення якості графіки знизить FPS. Також вам потрібно встановити галочку навпроти параметра «Disable Catalyst A. I.» та прибрати її з параметра «Triple buffering».
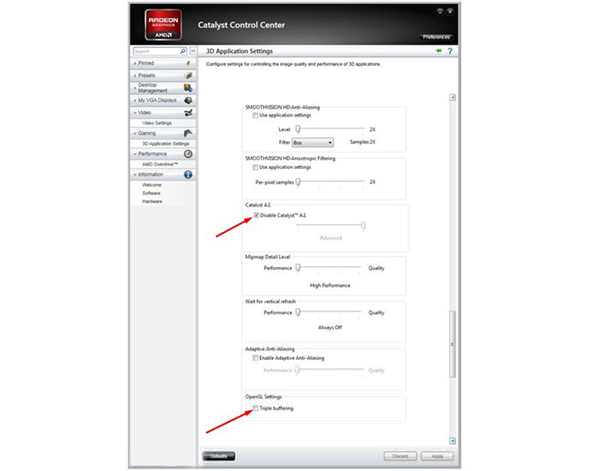
Встановлюємо галочку навпроти параметра «Disable Catalyst A. I.» і прибираємо її з «Triple buffering»
На замітку! Не обов’язково вимикати всі параметри в панелі управління NVIDIA або встановлювати мінімальне значення в Catalyst Control Center. Ви можете поекспериментувати з ними, поки не знайдете найкращі для вас пропорції якості картинки і продуктивності.