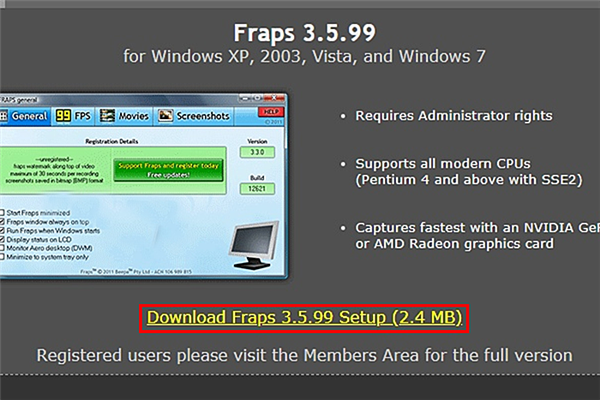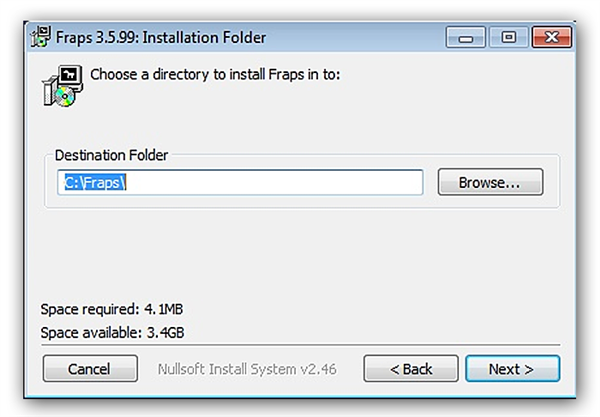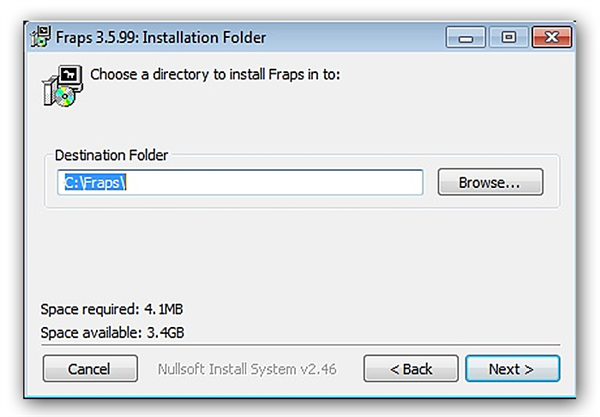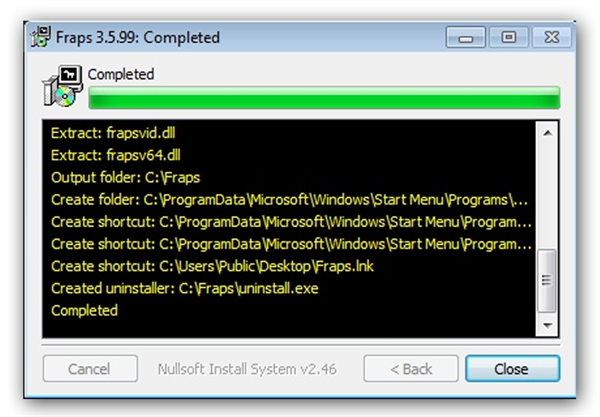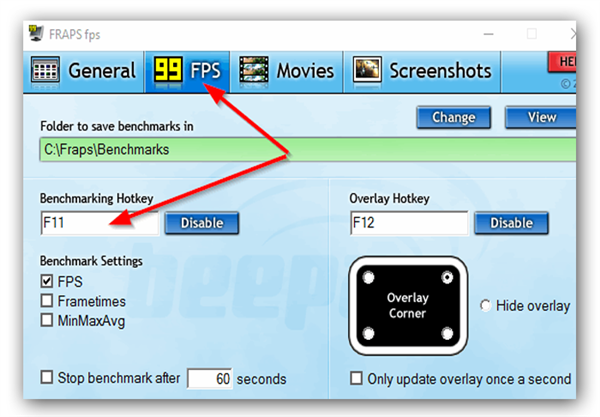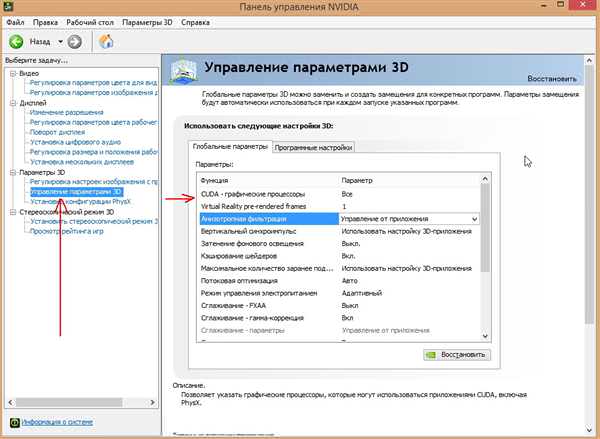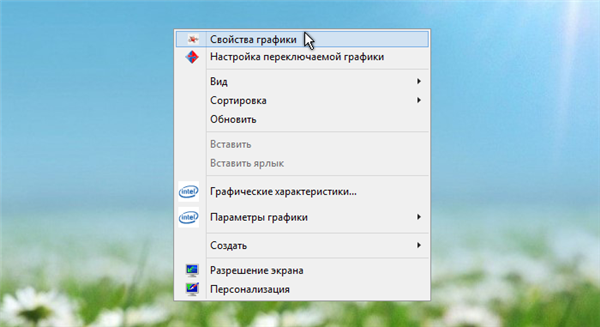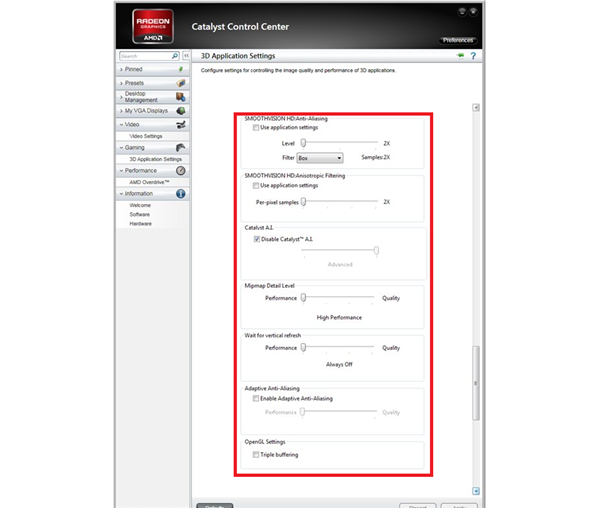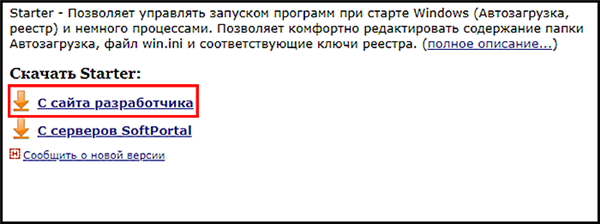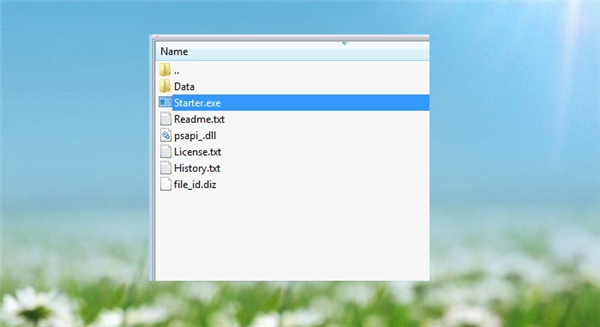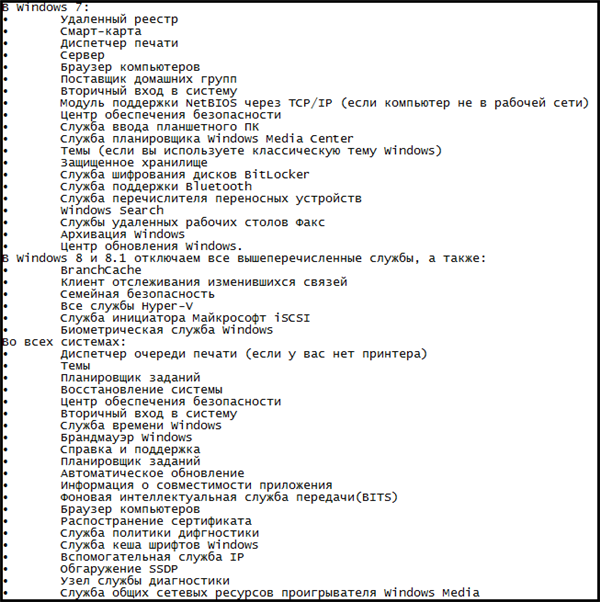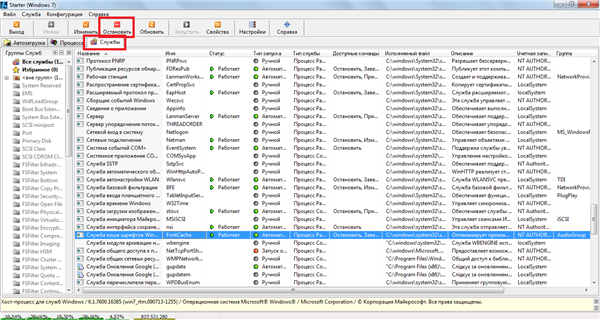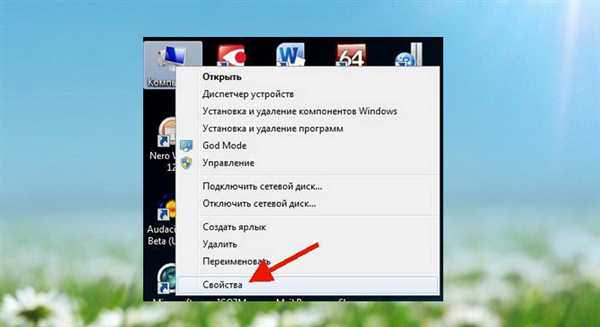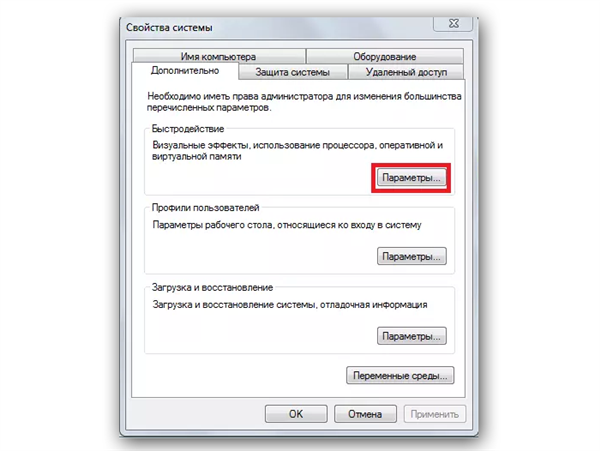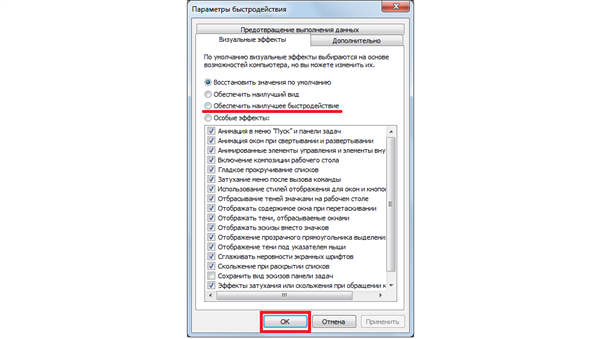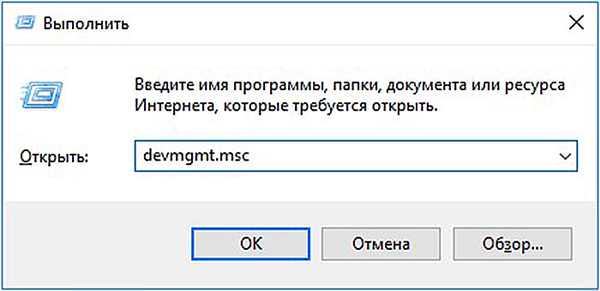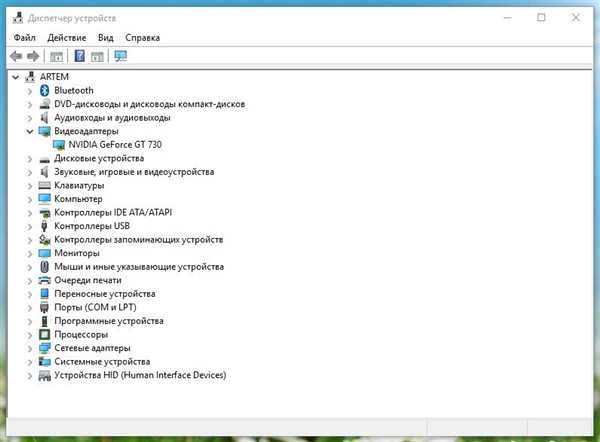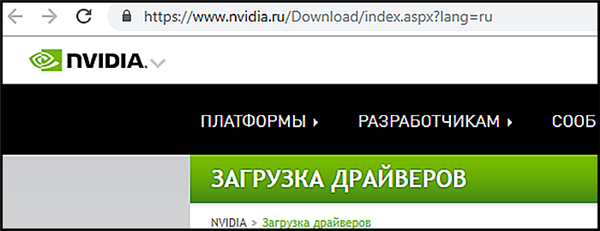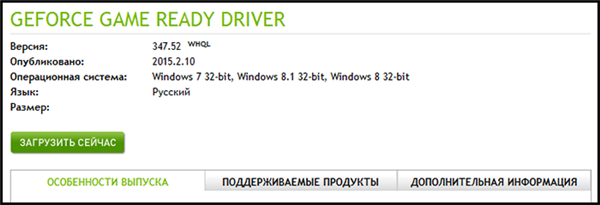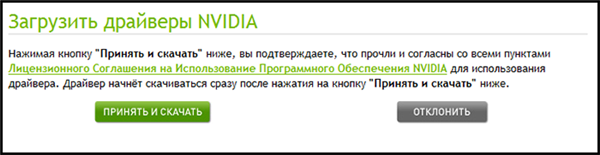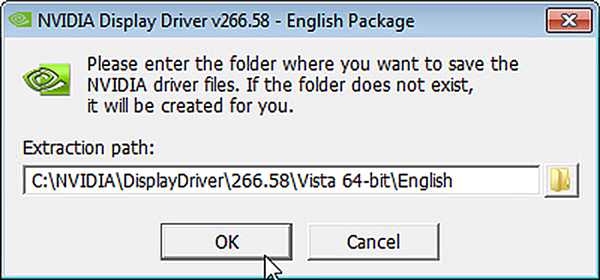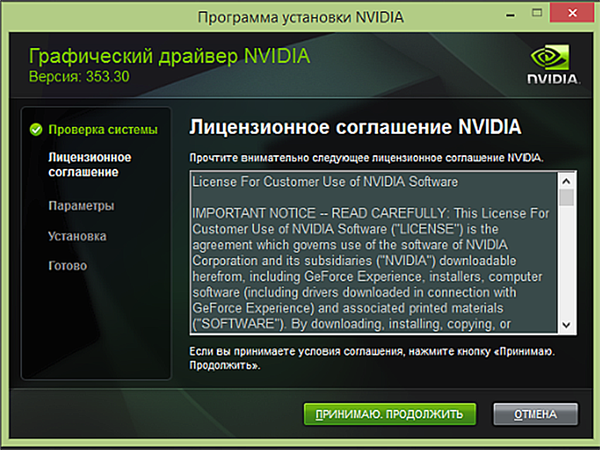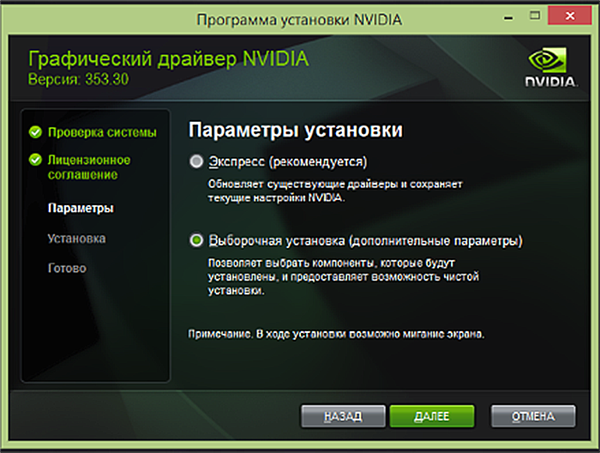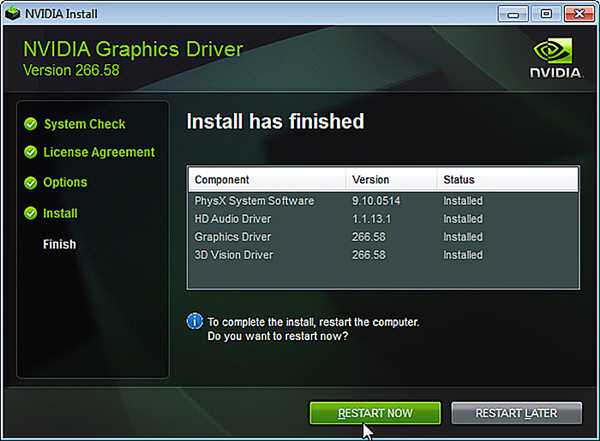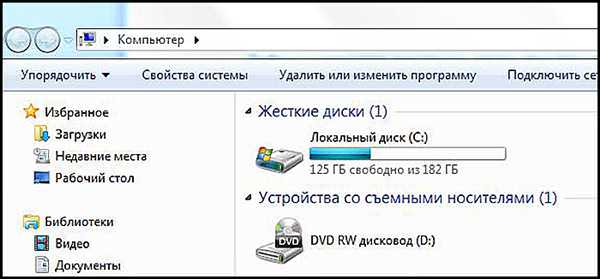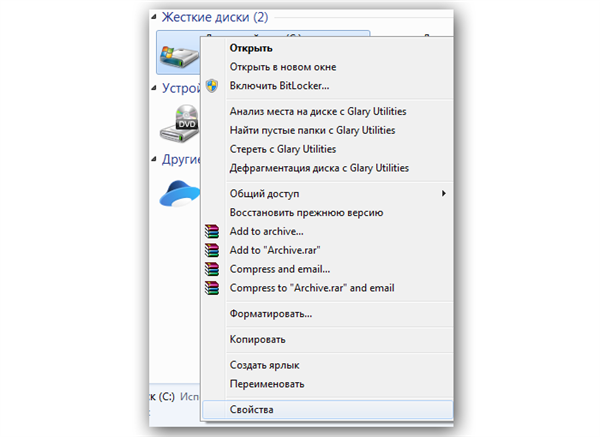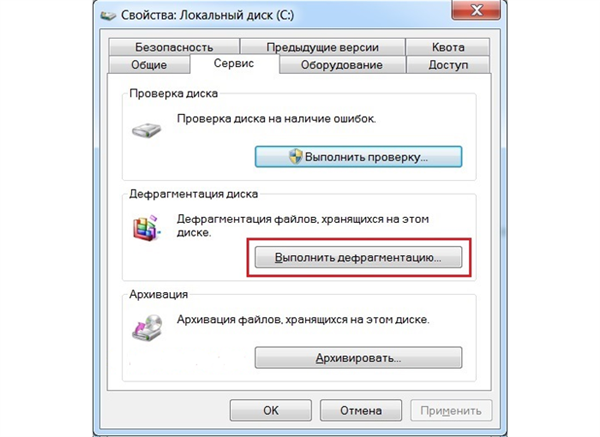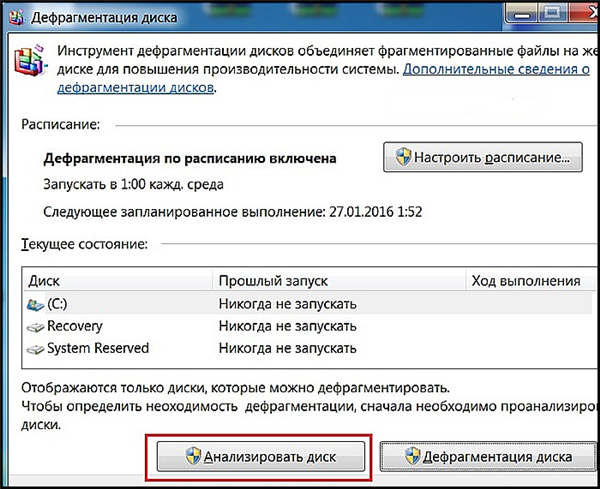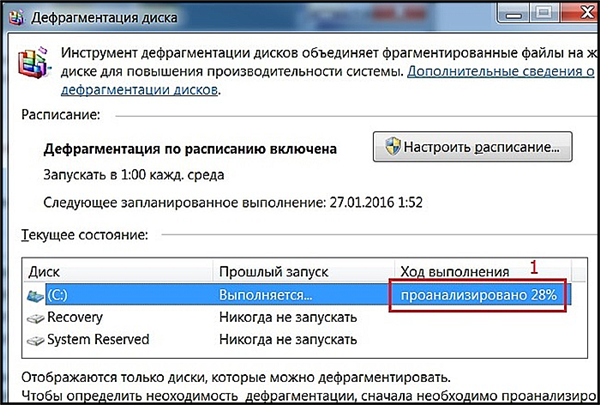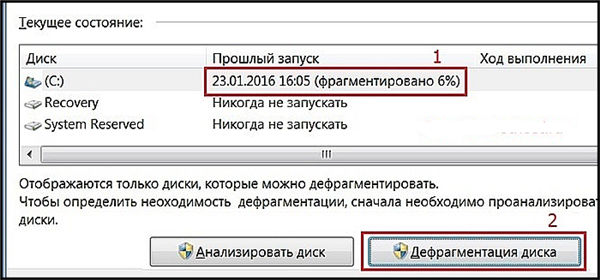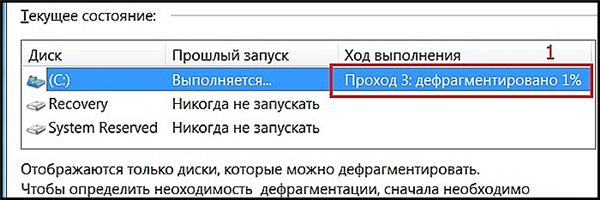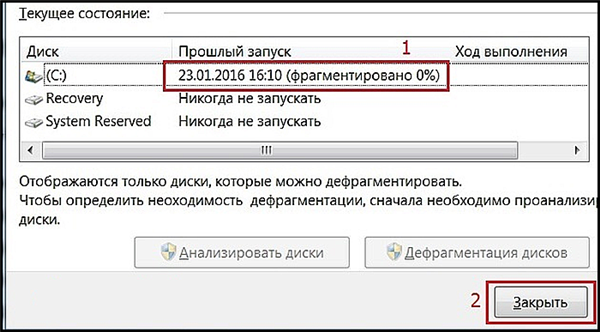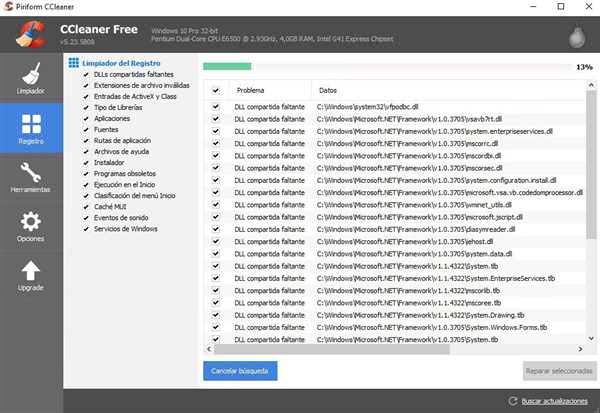FPS (Frames per Second) – це кадрова частота, тобто кількість сменяемых кадрів за секунду. Людина недосвідчений, граючи в якусь гру, навряд чи побачить різницю між 40 і 60 FPS, але досвідчений геймер її помітить відразу. Кількість кадрів у секунду залежить від багатьох параметрів: від потужності відеокарти, процесора, обсягу оперативної пам’яті, температури комплектуючих і так далі. Враховуючи те, що ігрова індустрія розвивається семимильними кроками, і в світ виходять безліч новинок, питання підвищення FPS все ще залишається актуальним. Тому в даній статті ми розглянемо кілька способів підвищення кількості кадрів в секунду в іграх.

Як збільшити фпс в іграх
Моніторинг FPS
Перш ніж переходити до підвищення показника FPS, для початку потрібно вміти визначати його – тільки так ви зможете оцінити ефективність розглянутих методів. Це робиться автоматично, з допомогою спеціальних програм. Розглянемо процес моніторингу кадрової частоти на прикладі програми Fraps. Щоб перевірити FPS, дотримуйтесь подальшої інструкції:
- Перейдіть по посиланню http://www.fraps.com/download.php і скачайте програму, натиснувши на «Download Fraps…».

Натискаємо на кнопку «Download Fraps…»
- Запустіть завантажений файл («setup.exe»). У першому вікні від вас буде потрібно прийняти ліцензійну угоду. Зробіть це, натиснувши на кнопку «I Agree».

Натискаємо «I Agree»
- Виберіть папку, в яку будуть встановлені основні файли програми і натисніть «Next». Вибрати папку можна через кнопку «Browse…», яка відкриє провідник.

Натискаємо «Next»
- Вкажіть ім’я програми, під яким вона буде відображатися в стартовому меню, потім натисніть «Install».

Натискаємо «Next»
- Дочекайтеся закінчення установки (вона пройде за лічені секунди) і натисніть кнопку «Close».

Натискаємо «Close»
- Запустіть програму (після установки з’явиться ярлик на робочому столі) і зайдіть у вкладку «FPS». Переконайтеся, що для параметра «Benchmarking Hotkey» (гаряча клавіша.

Переходимо у вкладку «FPS»
- Тепер ви можете запускати гру і спостерігати за кількістю FPS – воно буде відображатися в лівому верхньому кутку екрану. Головне при цьому – не закривати Fraps.

Відображення FPS в лівому верхньому кутку екрану
На замітку! Fraps – не єдина програма, здатна вимірювати кадрову частоту. Це також можуть робити Bandicam, MSI Afterburner та інші програми.
Чистка від пилу і заміна термопасти
Мабуть, почати треба з самого головного – з того, що збільшить FPS кадрів так на 20-30. Мається на увазі чистка комп’ютера, адже перегрів – найчастіша причина зниження кадрової частоти. Цей процес вимагає розбирання комп’ютера, тому якщо ви раніше цим не займалися і не маєте досвіду в роботі з «залізом», то краще зверніться за допомогою в сервісний центр – ця послуга коштує не так вже і дорого. Якщо ж вирішили зайнятися цим самі, то дотримуйтесь подальшої інструкції:
- Вимкніть системний блок від електрики, потім відкрутите гвинти, які утримують бічну кришку, і зніміть її.

Відкриваємо системний блок
- Відкрутіть гвинти, що закріплюють кулер.

Відкручуємо гвинти, що закріплюють кулер
- Почистіть кулер від пилу. Робити це потрібно акуратно, щоб не пошкодити його тендітні лопаті. Можна скористатися ватяними паличками, можна і пилососом.

Чистимо кулер від пилу
- Залийте всередину кулера трохи машинного масла, попередньо знявши шайбу.

Додаємо машинне масло всередину кулера
- Тепер почистіть від пилу інше «залізо». Для цього найкраще підійде пилосос.

Чистимо від пилу пилососом
- Наступний етап – це заміна термопасти. Її потрібно нанести тонким шаром на радіатор, а також на чіп процесора і відеокарти. Перед цим витріть сухою серветкою залишки старої термопасти.

Міняємо термопасту на процесор
- Після всіх виконаних процедур можете назад зібрати комп’ютер і закріпити бічну кришку на системному блоці. Якщо ваш комп’ютер перегрівався, і ви провели чистку правильно, то це дасть вам стовідсоткову гарантію, що FPS в іграх збільшиться.

Збираємо системний блок
На замітку! Таку чистку слід проводити регулярно, хоча б два рази в рік.
Налаштування параметрів відеокарти
Можна також збільшити кількість кадрів в секунду за рахунок зниження загальної якості картинки. Такі опції є спеціальної утиліти. Для відеокарт марки NVIDIA це «Панель управління NVIDIA», для ATI Radeon – «Catalyst Control Center». Розглянемо налаштування для обох випадків.
Панель управління NVIDIA
Для установки параметрів відеокарти NVIDIA, націлених на максимальну швидкодію, проробіть наступні кроки:
- На робочому столі клацніть правою клавішею миші по вільному місцю (на якому немає інших файлів і папок) і виберіть «Панель управління NVIDIA».

Вибираємо «Панель управління NVIDIA»
- Розгорніть список «Параметри 3D» і натисніть на «Керування параметрами 3D», потім відкрийте вкладку «загальні параметри» для проведення подальших налаштувань.

Відкриваємо вкладку «Глобальні настройки» для проведення подальших налаштувань
Отже, тепер розберемося з оптимальної конфігурації. Нижче наведена більш детальна інструкція:
- увімкніть фільтрацію текстур;
- увімкніть негативне відхилення УД;
- увімкніть трехлинейную оптимізацію;
- вимкніть потрійну буферизацію;
- вимкніть масштабовані текстури;
- вимкніть обмеження розширення;
- вимкніть згладжування;
- вимкніть анізотропну фільтрацію;
- вимкніть V-Sync.
Catalyst Control Center
Якщо на вашому комп’ютері встановлена відеокарта марки ATI Radeon, то для її оптимальної настройки дотримуйтесь подальшої покрокової інструкції:
- Наведіть курсор миші на вільне місце на робочому столі, натисніть праву кнопку і виберіть «Властивості графіки».

Вибираємо «Властивості графіки»
- Відкриється програма налаштувань графіки відеокарти. Зверніть увагу на параметри «3D Application Settings».

Програма налаштувань графіки відеокарти
Тепер перейдемо до налаштування. На відміну від попереднього випадку, де більшість параметрів були отключаемы, тут вони настраиваемы за допомогою повзунків. Список параметрів, для яких потрібно встановити мінімальне значення, наведено нижче:
- згладжування;
- анізотропна фільтрація;
- деталізація MIP;
- вертикальна синхронізація;
- адаптивне згладжування.
Параметрів, для яких потрібно підкрутити повзунок до максимуму, немає. Будь-яке підвищення якості графіки знизить FPS. Також вам потрібно встановити галочку навпроти параметра «Disable Catalyst A. I.» та прибрати її з параметра «Triple buffering».
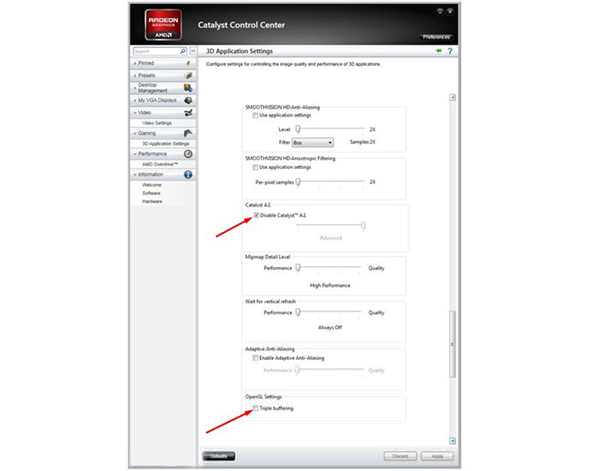
Встановлюємо галочку навпроти параметра «Disable Catalyst A. I.» і прибираємо її з «Triple buffering»
На замітку! Не обов’язково вимикати всі параметри в панелі управління NVIDIA або встановлювати мінімальне значення в Catalyst Control Center. Ви можете поекспериментувати з ними, поки не знайдете найкращі для вас пропорції якості картинки і продуктивності.
Настройка ОС
Збільшити кадрову частоту також можна за рахунок налаштувань Windows, спрямованих на максимальну продуктивність. Перше, що слід зробити – це відключити деякі служби, що знижують продуктивність. Дуже зручно буде використовувати для цього спеціальну утиліту «Starter», яка призначена саме для цієї мети. Отже, для відключення служб проробіть наступні кроки:
- Скачайте програму. Щоб зробити це, перейдіть по посиланню http://www.softportal.com/get-1777-starter.html і виберіть «З сайту розробника».

Скачайте програму з сайту розробника
- Відкрийте архів та запустіть файл «Starter.exe».

Запускаємо файл «Starter.exe»
- Перейдіть у вкладку «Служби» і вимкніть ті служби, список яких наведено на скріншоті нижче.

У вкладці «Служби» відключаємо служби, натиснувши на кнопку «Зупинити»
Щоб відключити певну службу, виділіть її клацанням миші і натисніть на кнопку «Зупинити».

Відключаємо службу, натиснувши на кнопку «Зупинити»
Другий крок – це оптимізація графічних компонентів Windows. Більш детальна інструкція наведена нижче:
- Виділіть правим кліком миші ярлик «Комп’ютер» і виберіть пункт «Властивості».

На ярлику «Комп’ютер» і вибираємо пункт «Властивості»
- Тепер вам потрібно вибрати меню «Додаткові параметри системи».

Вибираємо меню «Додаткові параметри системи»
- Відкрийте вкладку «Додатково» і виберіть «Параметри», розташоване в блоці «Швидкодія».

У вкладці «Додатково» вибираємо «Параметри»
- Зайдіть у вкладку «Візуальні ефекти» і активуйте режим найкращого швидкодії, після чого натисніть «Ок» і перезавантажте ПК.

Активуємо режим найкращого швидкодії і натискаємо «Ок»
На замітку! Режим максимальної швидкодії відключає всі візуальні ефекти інтерфейсу. У вищезгаданому меню ви можете самостійно вибрати, які ефекти включити, а які виключити.
Оновлення відеодрайвера
Якщо на вашому комп’ютері встановлена застаріла версія драйверів для відеокарти, це може негативно позначитися на продуктивності ігрової графіки, і, як наслідок, знизити кадрову частоту. Щоб оновити драйвери, виконайте наступні операції:
- Перейдіть в «Диспетчер пристроїв». Для цього відкрийте командне вікно комбінацією кнопок «Win+R і введіть туди «devmgmt.msc», після чого натисніть «Ок».

Переходимо в «Диспетчер пристроїв»
- Відкрийте перелік «Відеодрайвери» і дізнайтеся модель вашої відеокарти.

Відкриваємо перелік «Відеодрайвери» і дізнаємося модель відеокарти
- Зайдіть на офіційний сайт виробника відеокарти. Подальші дії ми опишемо на прикладі цієї моделі відеокарти NVIDIA, але для Radeon вони аналогічні. Отже, перейдіть на сайт https://www.nvidia.ru/Download/index.aspx?lang=ru.

Переходимо на офіційний сайт виробника відеокарти
- Введіть модель відеокарти, потім натисніть кнопку «Пошук».

Вводимо модель відеокарти і натискаємо «Пошук»
- Якщо ви коректно ввели дані, то пошук видасть вам актуальну версію драйверів для вашого відеоадаптера. Щоб завантажити їх, натисніть «Завантажити зараз».

Щоб завантажити найновішу версію драйвера натискаємо «Завантажити зараз»
- Наступне, що вам потрібно зробити – це прийняти ліцензійну угоду. Зробіть це, натиснувши на відповідну кнопку.

Натискаємо «Взяти і завантажити»
- Після цього завантажується інсталяційний файл. Запустіть його і вкажіть папку, в якій будуть зберігатися драйвера, після чого натисніть «Ок».

Натискаємо «Ок»
- Тепер натисніть кнопку «Приймаю. Продовжити», щоб прийняти ліцензійну угоду.

Натискаємо «Приймаю. Продовжити», щоб прийняти ліцензійну угоду
- Виберіть експрес-встановлення і натисніть «Далі».

Вибираємо експрес-встановлення і натискаємо «Далі»
- Дочекайтеся, коли драйвери встановляться, потім перезавантажте комп’ютер.

Натискаємо кнопку «Restart Now», щоб перезавантажити комп’ютер
На замітку! У деяких випадках остання версія драйвера не забезпечує максимальну кадрову частоту, а навіть навпаки – знижує її. Це залежить від багатьох факторів: від версії драйвера, моделі відеокарти, від самої гри і так далі. Спробуйте поекспериментувати, встановлюючи різні версії драйверів і перевіряючи FPS при кожній з них.
Дефрагментація жорсткого диска
Якщо провести дефрагментацію диска, це здатне збільшити FPS в іграх, так і в цілому підвищити продуктивність комп’ютера за рахунок економії дискового простору. Щоб дефрагментувати системний диск, робіть усе так, як описано в інструкції нижче:
- Відкрийте ярлик «Комп’ютер», який розташований на робочому столі. Це також може бути «Мій комп’ютер» або «комп’ютер» – все залежить від версії операційної системи.

Відкриваємо ярлик «Комп’ютер»
- Виберіть правим клацанням миші диск C: та натисніть «Властивості».

Вибираємо диск C і натискаємо на «Властивості»
- Перейдіть у вкладку «Сервіс» і виберіть «Виконати дефрагментацію…».

Переходимо у вкладку «Сервіс» і відкриваємо меню «Виконати дефрагментацію…»
- Якщо ви побачите вікно-попередження, яке повідомить вас про те, що дефрагментація запланована іншою програмою, просто натисніть на «Видалити параметри».

Натискаємо на «Видалити параметри»
- Перед самим процесом слід провести аналіз диска, який дасть вам зрозуміти, чи потребує він дефрагментації. Для цього виберіть диск і натисніть на кнопку «Аналізувати диск».

Натискаємо на кнопку «Аналізувати диск»
- Дочекайтеся закінчення аналізу. Тривалість цього процесу залежить від того, наскільки сильно засмічений ваш системний диск.

Чекаємо на закінчення аналізу
- Аналіз покаже, наскільки фрагментований ваш диск. В даному прикладі він фрагментований на 6%. Це цілком хороший показник (чим менше, тим краще), але для наочності ми продемонструємо вам процес дефрагментації. Натисніть на «Дефрагментація диска».

Натискаємо на «Дефрагментація диска»
- Дочекайтеся закінчення дефрагментації.

Чекаємо закінчення дефрагментації
- Після того, як диск буде успішно дефрагментувати, його показник буде становити 0%. Тепер ви можете закрити вікно, бо справу зроблено.

Натискаємо «Закрити вікно
Додаткові поради з підвищення FPS
Якщо ваше «залізо» відповідає хоча б мінімальним вимогам тієї гри, в яку ви хочете пограти, то вищеописані поради, швидше за все, допоможуть вам підвищити кадрову частоту. Але є ще кілька порад для досягнення даної мети:
- приділяйте час налаштувань графіки у самій грі. Вимикайте згладжування, динамічні тіні і т. д., і обов’язково вертикальну синхронізацію! Це хоч і зробить картинку менш приємною, зате значно збільшить FPS;

Приділяємо увагу налаштувань графіки в грі
- періодично очищайте комп’ютер від вірусів. Віруси теж можуть впливати на продуктивність графіки. Особливо якщо це вірус-майнер, який споживає ресурси вашої відеокарти в цілях збагачення зловмисника;

Періодично очищаємо комп’ютер від вірусів
- видаляйте помилки реєстру. Якщо не знаєте, як це зробити, зверніться до інструкції програми CCleaner;

Видаляємо помилки реєстру
- намагайтеся під час гри запускати як можна менше фонових програм (браузер, скайп тощо). Краще не запускати їх зовсім.

Під час гри запускаємо як можна менше фонових програм
Вищевикладені способи допоможуть вам збільшити частоту кадрів в іграх, проте відчутних результатів ви все одно не отримаєте, якщо ваш комп’ютер занадто слабкий, а гра дуже вимоглива. У такому випадку вам буде потрібна модернізація комп’ютера. Тут теж будьте уважні – оновлюйте комплектуючі не поодинці, а всі відразу. В іншому ж випадку можуть згоріти інші комплектуючі.