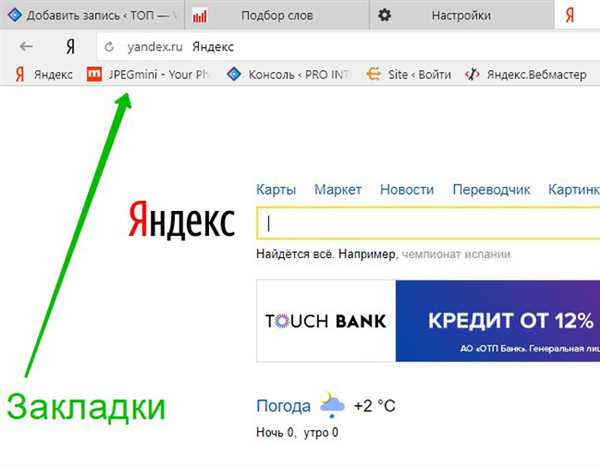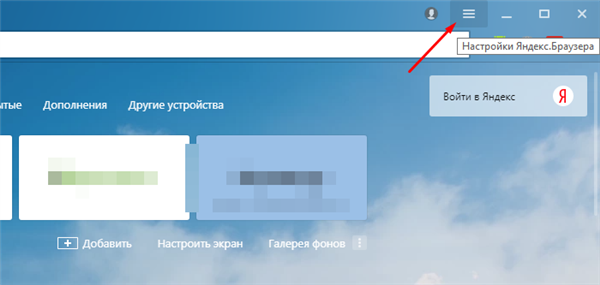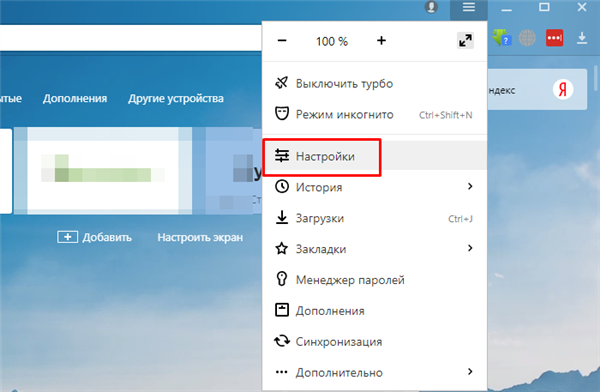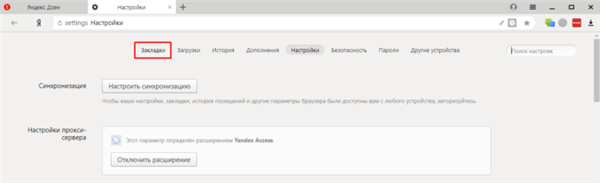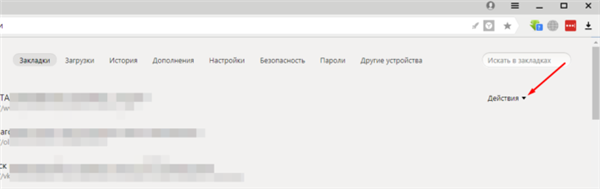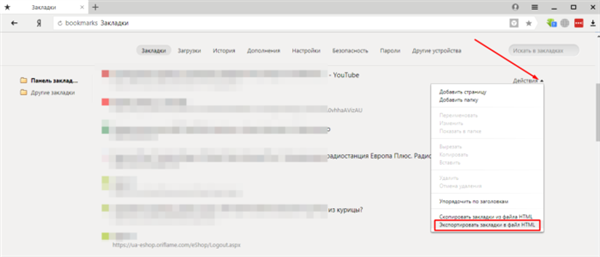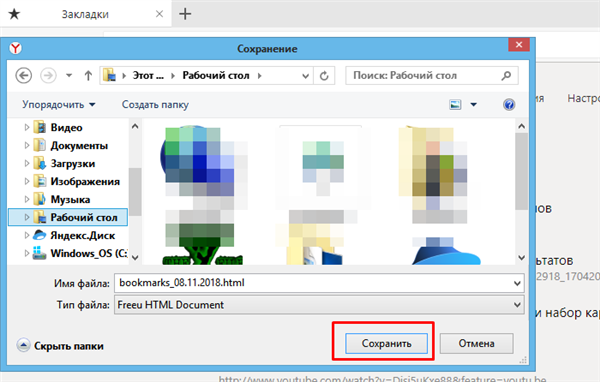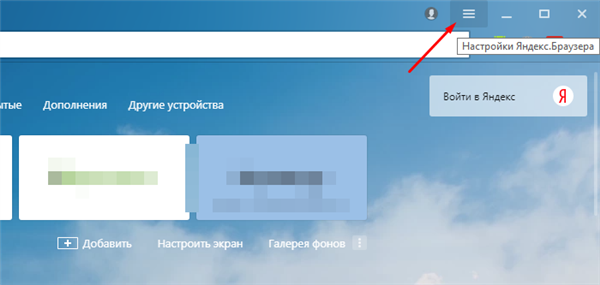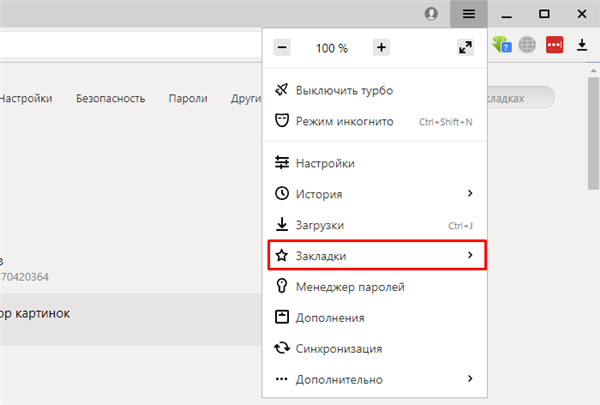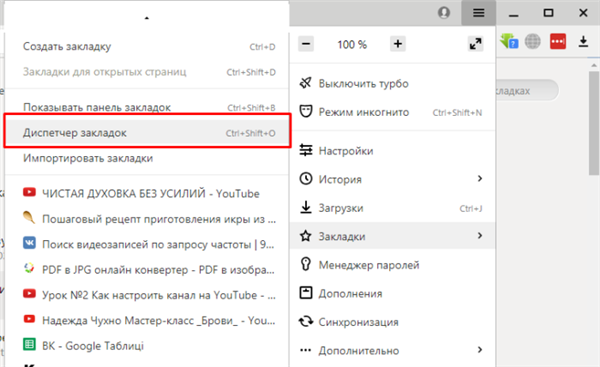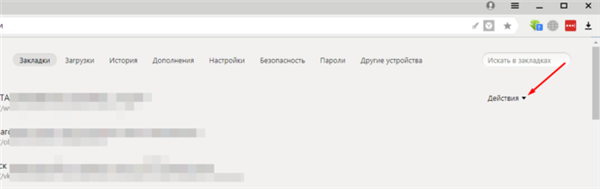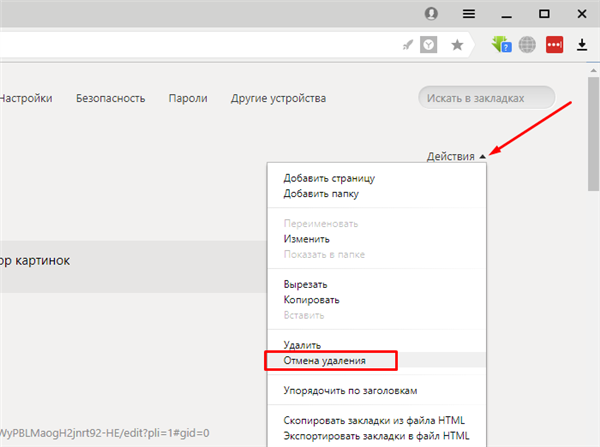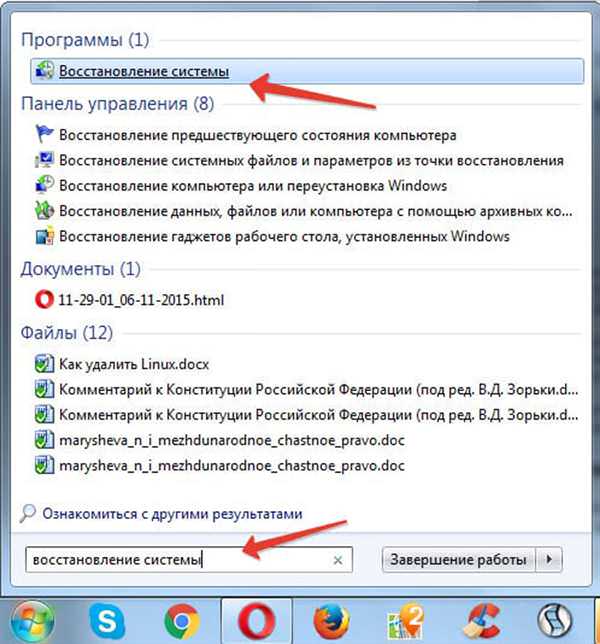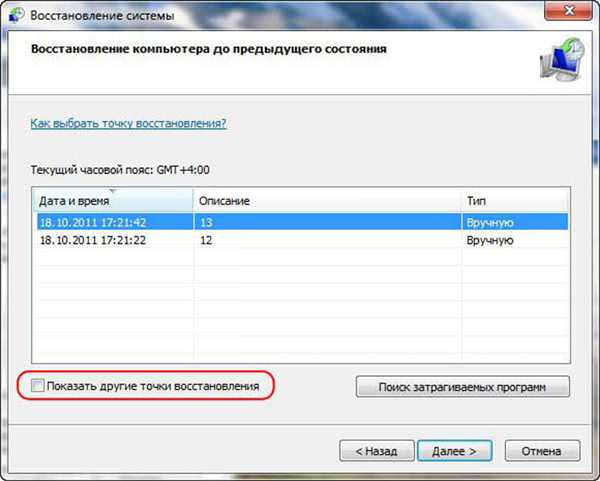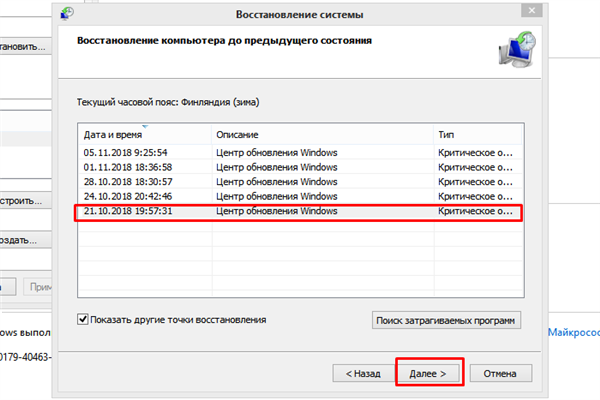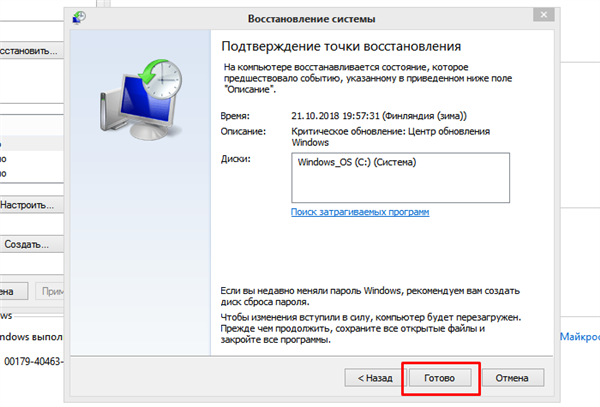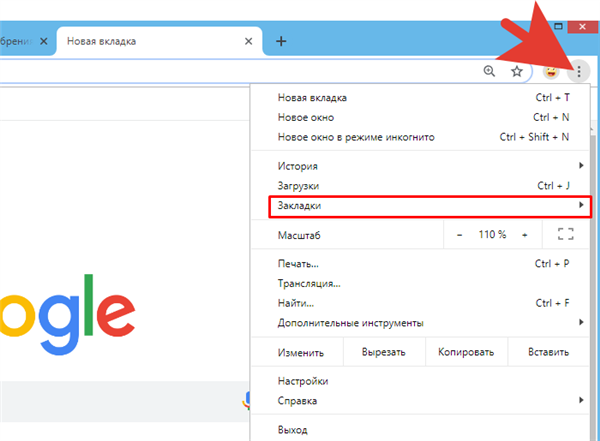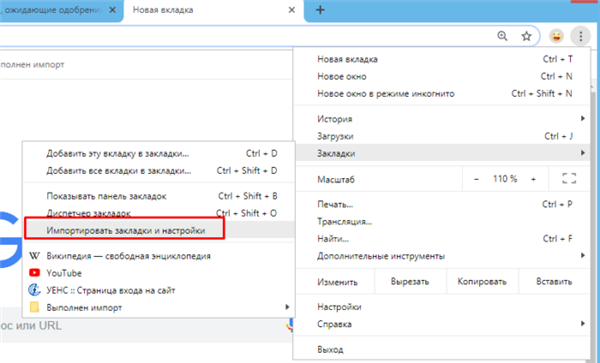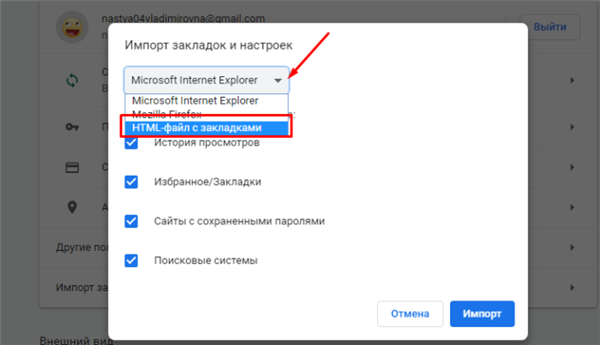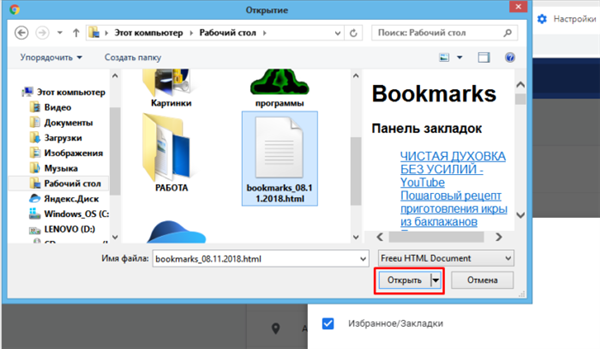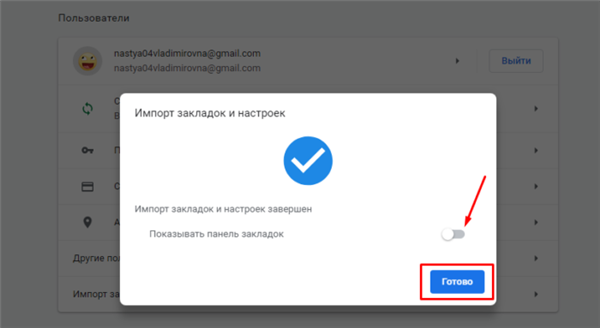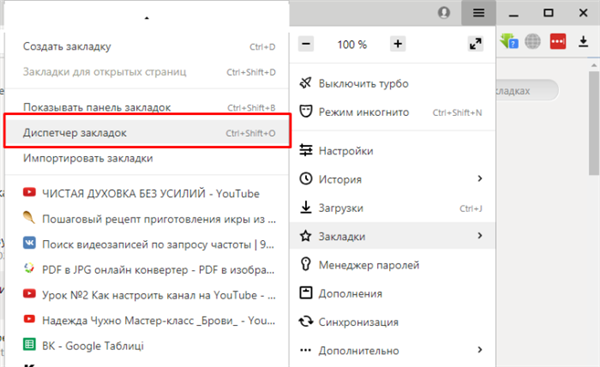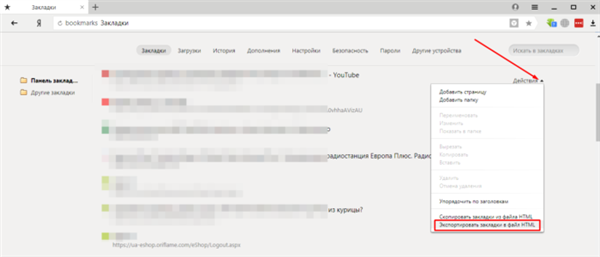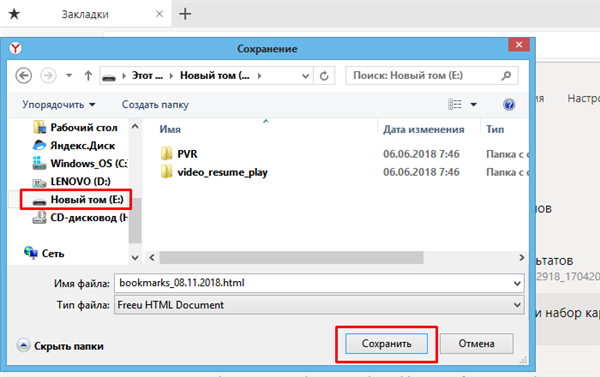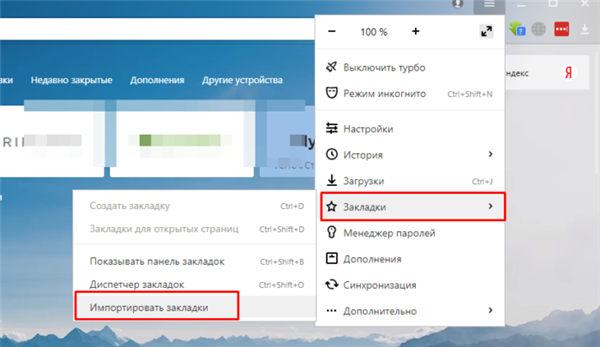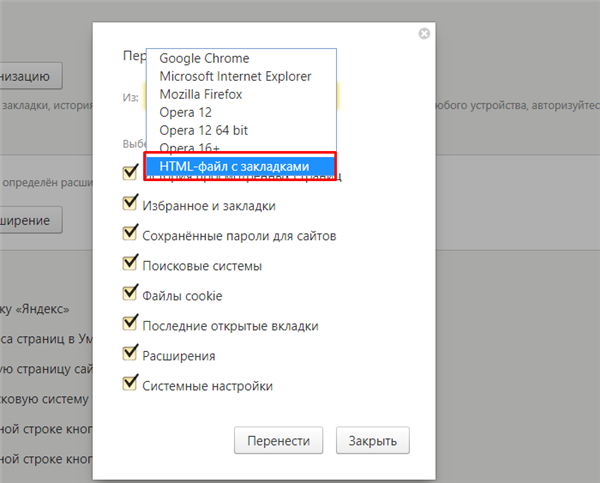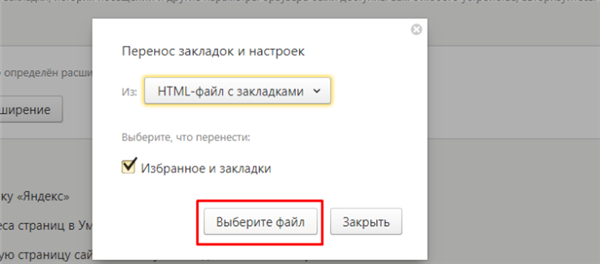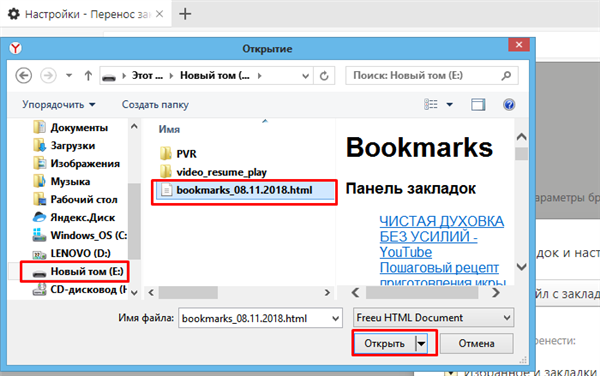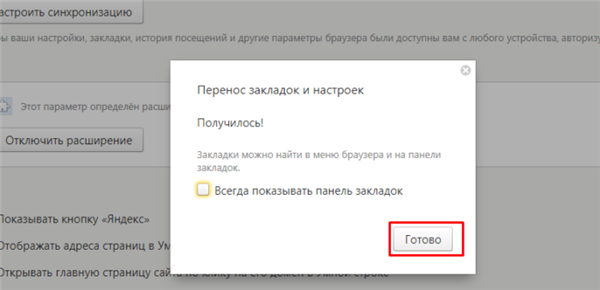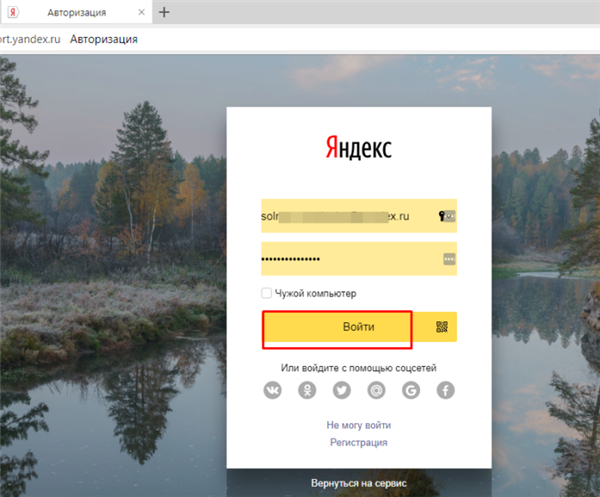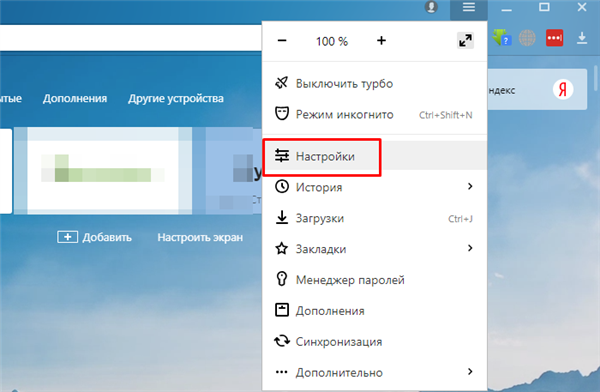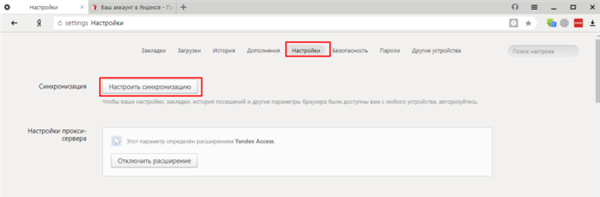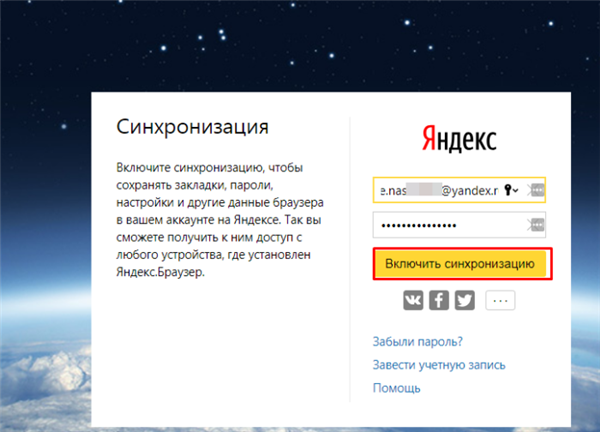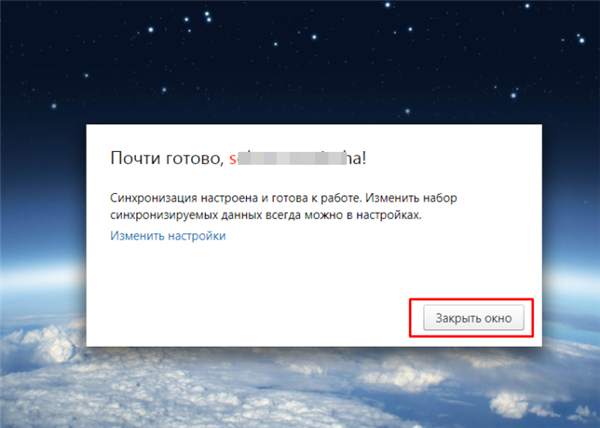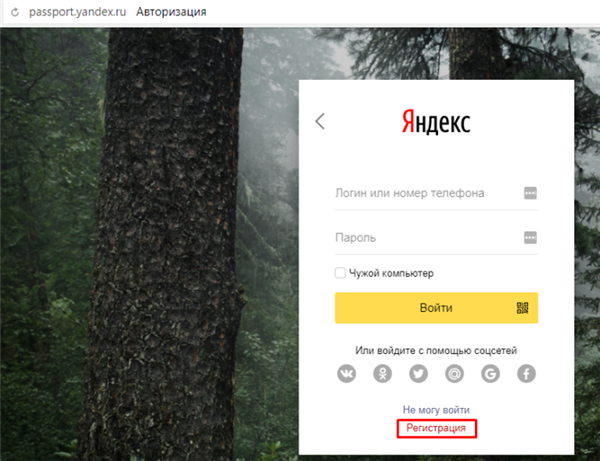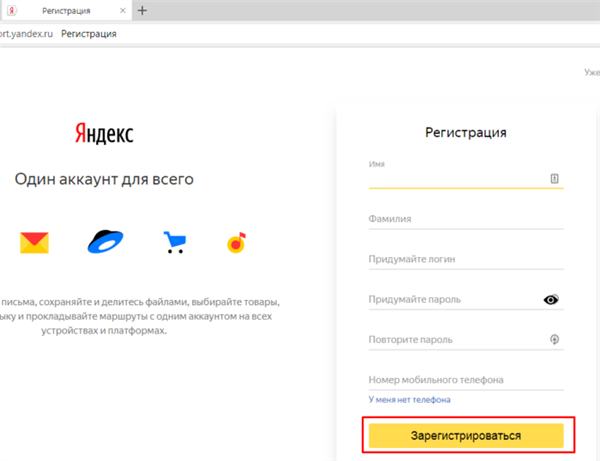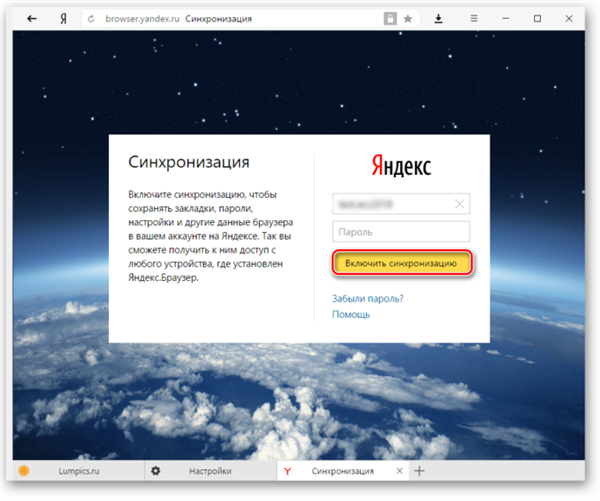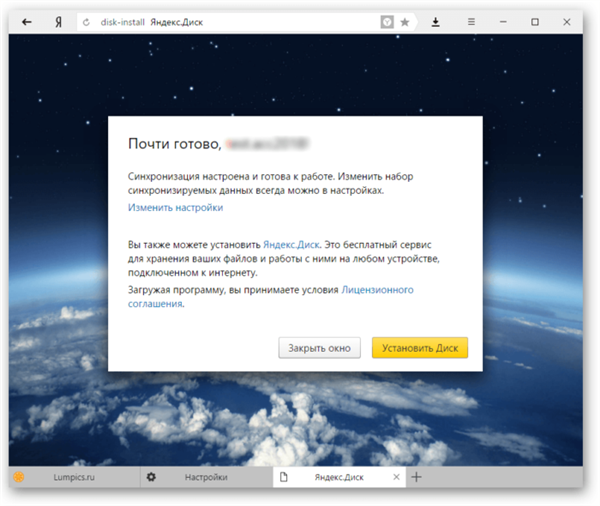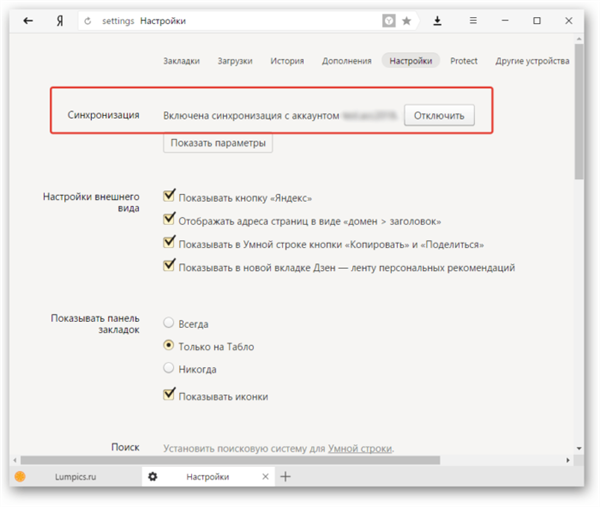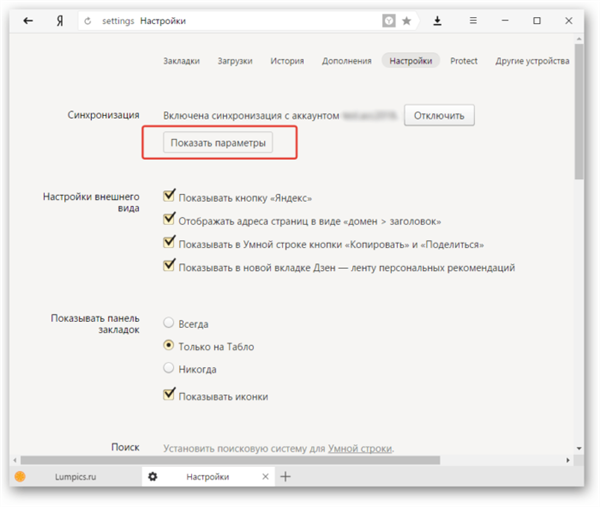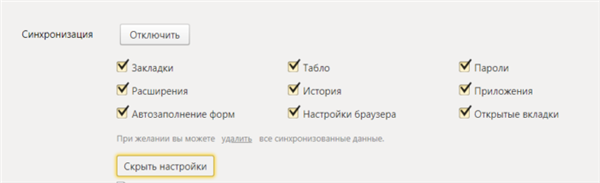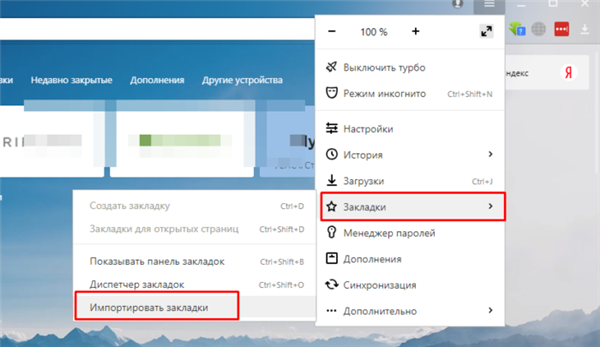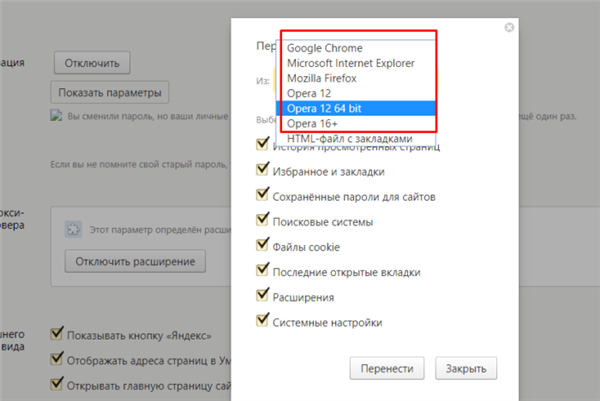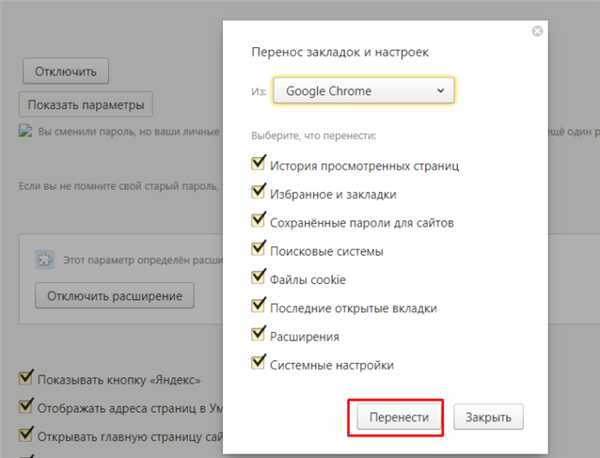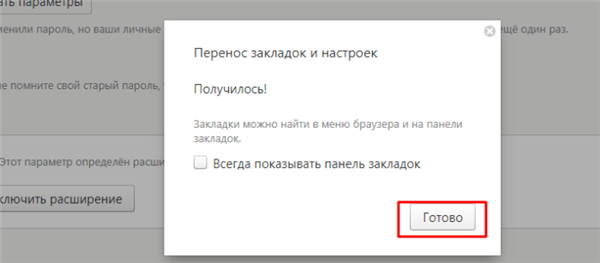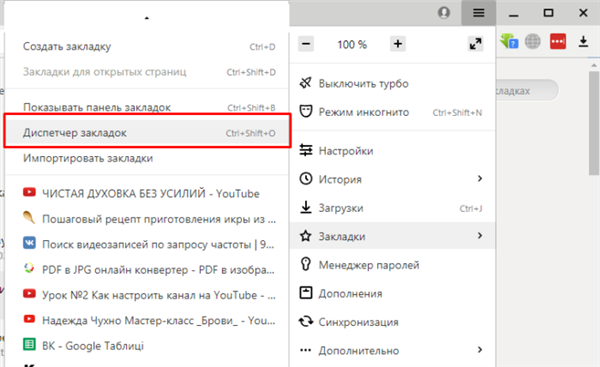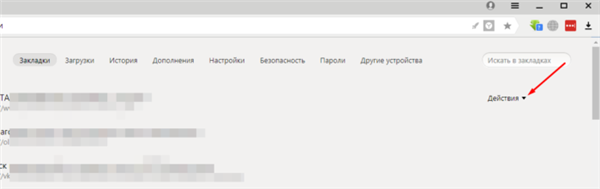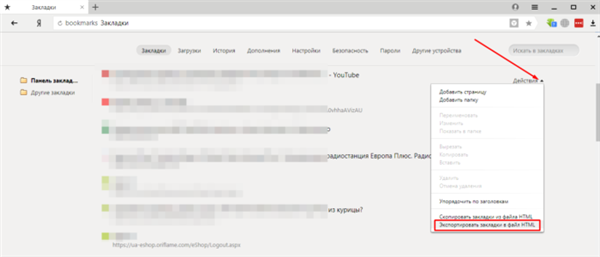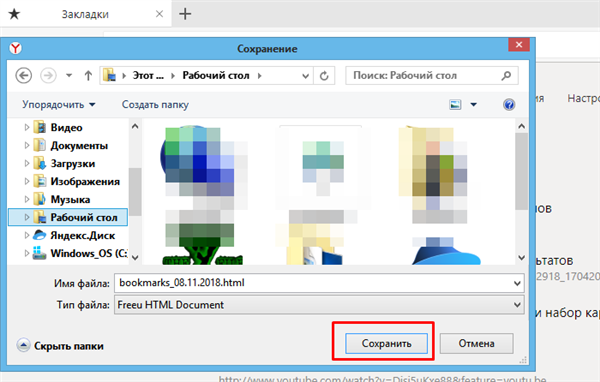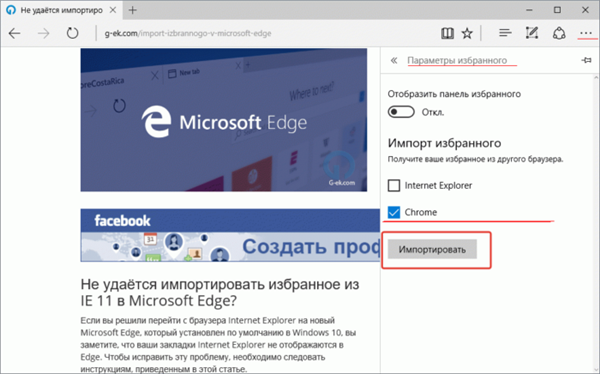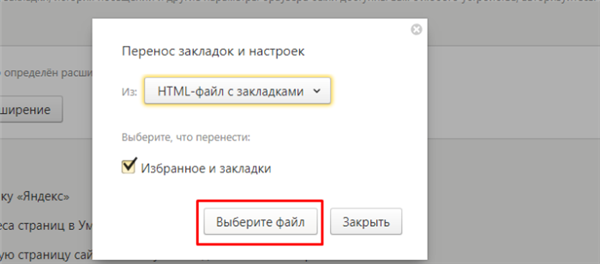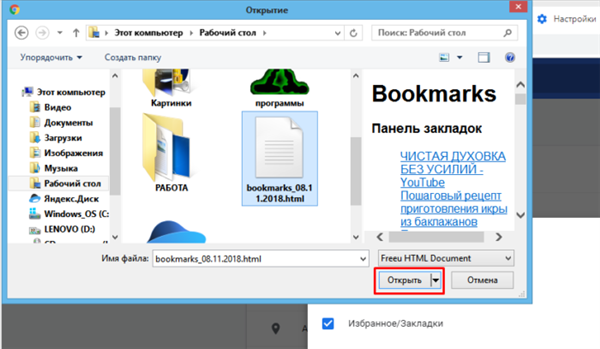Іноді при роботі з комп’ютером або ноутбуком може статися непередбачений збій системи або апаратної складової: з’явиться критична помилка системи, ушкодяться важливі дані жорсткого диска, вийде з ладу якийсь комплектуючий. Іноді це застає користувачів безпосередньо під час користування інтернетом. Часто результатом таких помилок є перевстановлення системи. Щоб не втратити свої закладки (особливо, якщо адреса довгий чи складно запоминаемый), варто зберегти закладки або хоча б перенести їх на інший браузер, якщо система все ще працездатна.
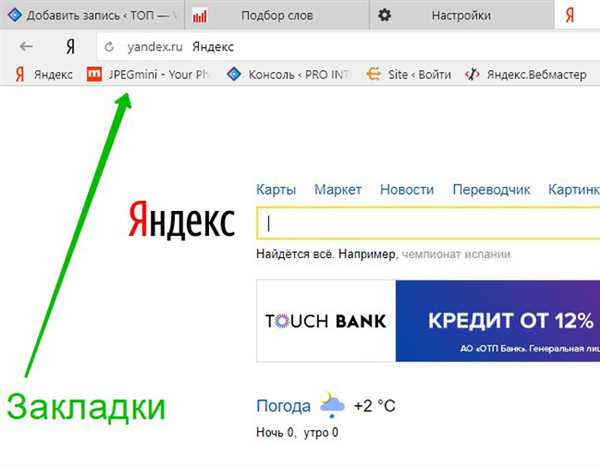
Як зберегти закладки в браузері Яндекс
Збереження закладок
- Клікнути по іконці з трьох смужок в правому верхньому куті.

Клікаємо по іконці з трьох смужок в правому верхньому куті
- Відкрити пункт «Налаштування» в браузері.

Відкриваємо пункт «Налаштування»
- Вибрати меню «Закладки» в верхньому рядку меню.

Вибираємо меню «Закладки» в верхньому рядку
- Відкрити опції меню «Дії» лівим клацанням мишки.

Відкриваємо меню опції «Дії» лівим клацанням мишки
- Вибрати пункт «Експортувати закладки в файл HTML».

Вибираємо пункт «Експортувати закладки в файл HTML»
- Відкрити шлях до папки завантаження або зберегти файл на робочий стіл.

Вибираємо папку для завантаження файлу, натискаємо «Зберегти»
Відновлення закладок
Відновити нещодавно віддалену закладку можна наступним чином:
- Відкрити настройки браузера.

Клікаємо по іконці з трьох смужок в правому верхньому куті
- Навести курсор мишки на пункт «Закладки».

Наводимо курсор мишки на пункт «Закладки»
- Відкрити «Диспетчер закладок» через меню або «Shift+Ctrl+O».

Відкриваємо «Диспетчер закладок»
- В меню «Дії» клікнути по опції «видалення».

Відкриваємо меню опції «Дії» лівим клацанням мишки

Натискаємо лівою кнопкою мишки по рядку «видалення»
На замітку! Такий спосіб тимчасовий і працює до перезапуску браузера.
Відновити постійно може допомогти відкат системи до останнього редагування:
- Потрібно знайти інструмент «Відновлення системи», через меню «Пуск».

В поле для пошуку меню «Пуск» вводимо «відновлення системи», відкриваємо програму
- Поставити прапорець «Показувати інші точки».

Ставимо прапорець «Показувати інші точки»
- Знайти необхідну точку відновлення, виділити її лівим кліком миші, натиснути «Далі».

Виділяємо лівим кліком мишки, обрану точку, натискаємо «Далі»
- Запустити процес відновлення.

Натискаємо «Готово»
Перенесення закладок в інший браузер
Розглянемо перенесення закладок з Яндекс браузера Гугл Хром. Для цього необхідно:
- Знайти в головному меню пункт роботи з закладками (зазвичай він називається «Диспетчер закладок» або винесено в окремий пункт).

Відкриваємо меню налаштувань, натискаємо по рядку «Закладки»
- Вибрати рядок «Імпорт закладок і налаштувань».

Вибираємо рядок «Імпорт закладок і налаштувань»
- Із запропонованих варіантів відзначити варіант файл з закладками, потім вибрати збережений файл за допомогою кнопки вибору.

Вибираємо варіант «HTML-файл з закладками»
- Відкрити вибраний файл.

Відкриваємо папку, де зберігається файл з закладками Яндекса, клацаємо по файлу, натискаємо «Відкрити»
- За бажанням активувати опцію показу панелі з закладками, натиснути «Готово».

Активуємо бігунок «Показувати панель закладок», за бажанням, натискаємо «Готово»
Збереження закладок в браузері перед перевстановлення системи
- Виконати дії, описані на початку статті.

Відкриваємо «Диспетчер закладок»

Вибираємо пункт «Експортувати закладки в файл HTML»
- В якості місця зберігання файлу з закладками вибрати знімний носій, він збереже закладки, навіть якщо буде потрібно повністю стерти жорсткий диск.

Вибираємо флешку, натискаємо «Зберегти»
- Почати перевстановлення системи.
Після переустановки почати імпортувати закладки з зовнішнього носія:
- Вставити флешку, на яку раніше зберігали файл з закладками.
- Перейти в налаштування, далі в «Закладки», потім вибрати «Імпортувати закладки».

Відкриваємо меню налаштувань, вибираємо «Закладки», потім «Імпортувати закладки»
- Зі списку вибрати «HTML-файл з закладками».

Вибираємо файл з закладками
- Далі натиснути «Вибрати файл».

Натискаємо «Виберіть файл»
- Вибрати накопичувач зі списку дисків, виділити файл, натиснути «Відкрити».

Відкриваємо флешку, клікаємо по файлу з закладками, натискаємо «Відкрити»
- Відзначити за бажанням пункт «Завжди показувати панель закладок», натиснути «Готово».

Натискаємо «Готово», за бажанням активувавши пункт «Завжди показувати панель…»
Синхронізація Яндекс-браузера
- Увійти у свій акаунт або створити його.

Входимо в свій аккаунт
- Зайти в налаштування через головне меню браузера.

Відкриваємо пункт «Налаштування»
- Знайти рядок «Синхронізація» в меню налаштувань і вибрати включення синхронізації.

Знаходимо рядок «Синхронізація», натискаємо «Налаштувати синхронізацію»

Натискаємо «Увімкнути синхронізацію»
- Якщо обліковий запис вже є, то синхронізація пройде автоматично.

Натискаємо «Закрити вікно»
Якщо облікового запису немає, то відкриється вікно створення облікового запису.
- Під рядками для введення логіна і пароля потрібно знайти рядок «Реєстрація» і натиснути на неї.

Натискаємо на посилання «Реєстрація»
- Заповнити поля запропонованої форми і «Зареєструватися».

Заповнюємо поля, натискаємо «Зареєструватися»
- Ввести в формі, що з’явилася пароль і натиснути кнопку «Увімкнути синхронізацію».

Вводимо дані, натискаємо «Увімкнути синхронізацію»
- Система дасть вибір: встановлювати на комп’ютер «Яндекс-диск» або продовжити роботу, пропустивши цей пункт. Тут потрібно вибрати за своїм розсудом.

Вибираємо підходящий варіант
- В меню налаштувань у рядку «Синхронізація» повинна з’явитися напис «Включена синхронізація з обліковим записом…».

У рядку «Синхронізація» перевіряємо напис
- У вкладці «параметри» можна налаштувати синхронізацію. Всього там є дев’ять параметрів: закладки, паролі, історія, автозаповнення форм, відкриті вкладки, табло, розширення, додатки, настройки браузера.

Натискаємо на кнопку «Показати параметри»

Міняємо налаштування за бажанням
Синхронізація дозволить перевстановити браузер в разі неполадок, не боячись втратити всі посилання і паролі до облікових записів.
Імпорт в Яндекс з іншого браузера
- Вибрати в головному меню рядок керування закладками.

Наводимо курсор мишки на пункт «Закладки»
- В підменю закладок вибрати імпорт закладок.

Відкриваємо меню налаштувань, вибираємо «Закладки», потім «Імпортувати закладки»
- Вибрати один з запропонованих браузерів або створений файл закладок.

Зі списку вибираємо потрібний браузер
- Натиснути «Перенести».

Натискаємо «Перенести»

Натискаємо кнопку «Готово»
Пряме перенесення
На даний момент імпорт закладок з Яндекс-браузера можливий тільки через html-файл. У налаштуваннях браузерів інших виробників (принаймні, таких, як Microsoft Edge, Internet Explorer, Google Chrome) відсутній вибір «Яндекса» як браузера для перенесення закладок.
Імпорт закладок з інших браузерів
У поточній версії «Яндекса» є можливість імпортувати закладки:
- Opera;
- Google Chrome;
- Internet Explorer;
- Mozilla Firefox.
Перенесення закладок з таких браузерів, як Microsoft Edge можливий тільки за допомогою html. Для цього потрібно:
- Через диспетчер закладок в «Яндексі» вибрати «Експорт в html-файл».

Відкриваємо «Диспетчер закладок»

Відкриваємо меню опції «Дії» лівим клацанням мишки

Вибираємо пункт «Експортувати закладки в файл HTML»
- Після цього вибрати місце зберігання, а також ім’я файлу і натиснути «Зберегти».

Вибираємо папку для завантаження файлу, натискаємо «Зберегти»
- Після цього відкрити інший браузер і в головному меню у списку закладок знайти пункт «Імпортувати закладки».

Клікаємо по трьом точкам в правому верхньому куті, натискаємо «Імпортувати»
- У вікні, вибрати «html-файл з закладками», після — «Вибрати файл».

Натискаємо «Виберіть файл»
- Залишається тільки знайти потрібний файл і натиснути кнопку «Відкрити».

Відкриваємо папку, де зберігається файл з закладками Яндекса, клацаємо по файлу, натискаємо «Відкрити»
Що перенесеться з «Яндекса» при імпорті:
- історія – можна переглянути сторінки, які коли-небудь відкривалися в «Яндексі»;
- вибране і закладки – важливі та цікаві сторінки тепер будуть і в новому браузері;
- збережені паролі – якщо в браузері зберігалися паролі, то вони перенесуться в новий браузер, і їх не доведеться запам’ятовувати або скидати;
- останні відкриті вкладки – якщо раптом «Яндекс» з якоїсь причини негайно закрив вікно, то в новому браузері можна буде відразу продовжити з того місця, на якому стався збій.