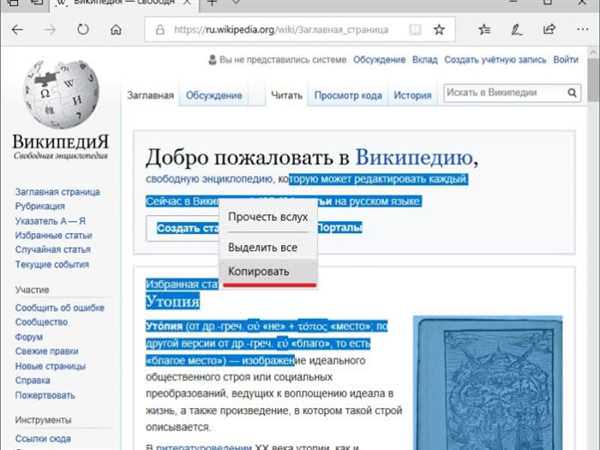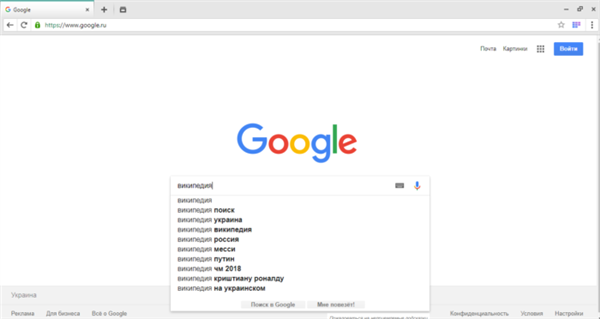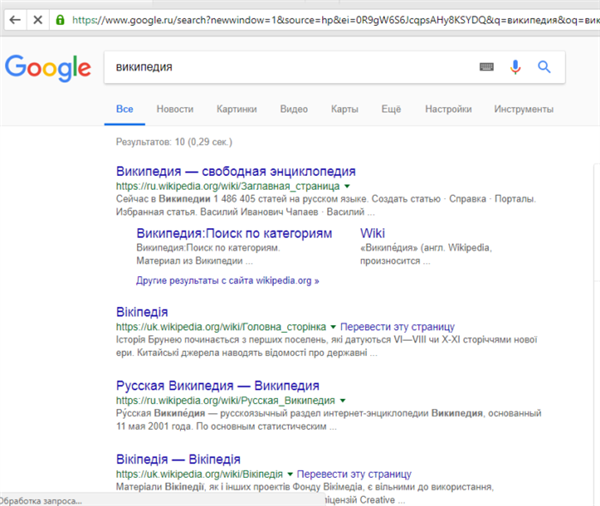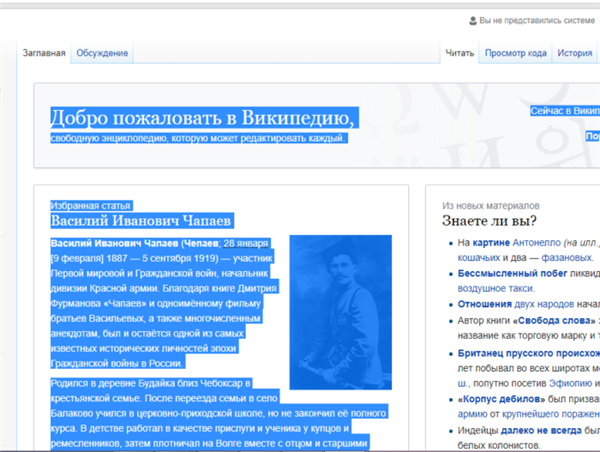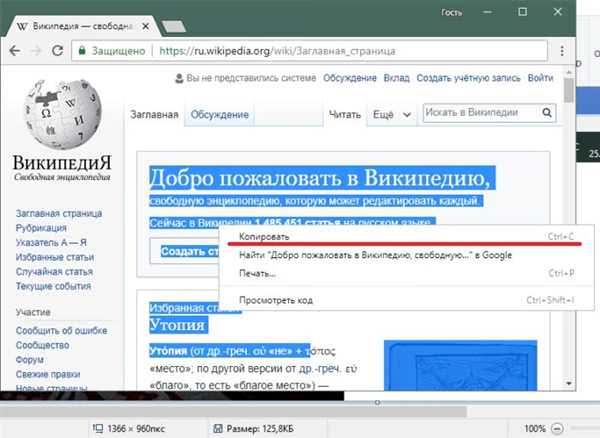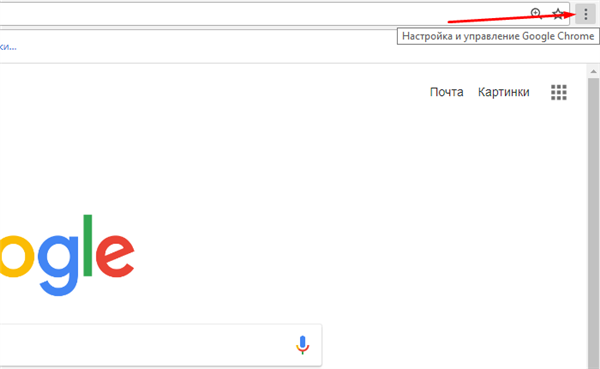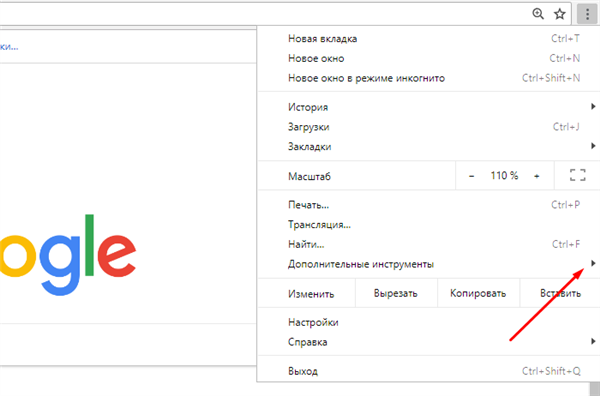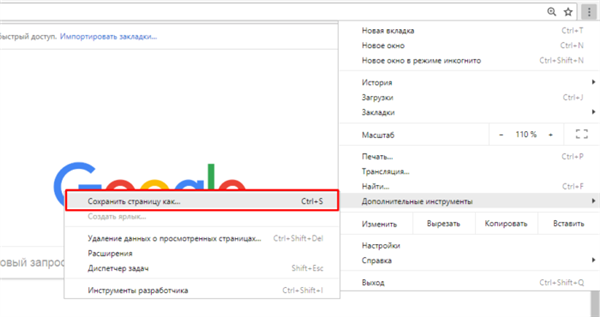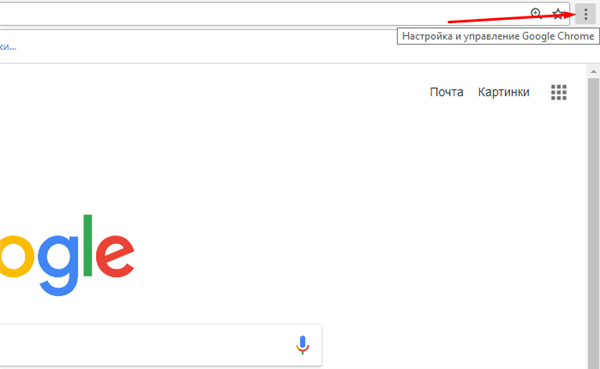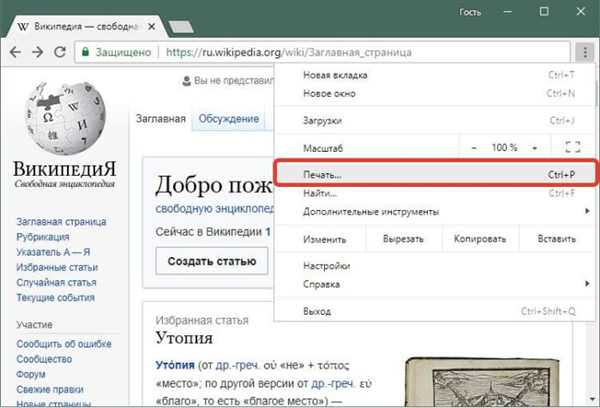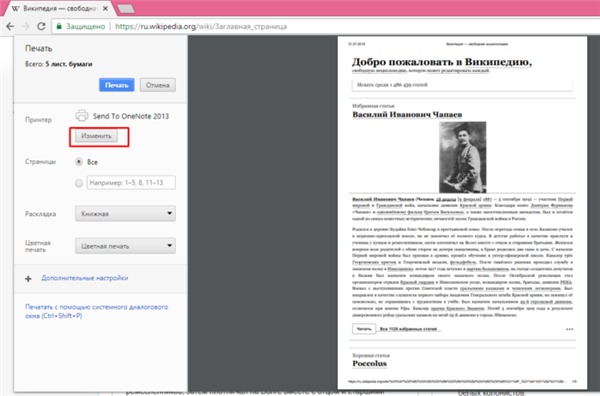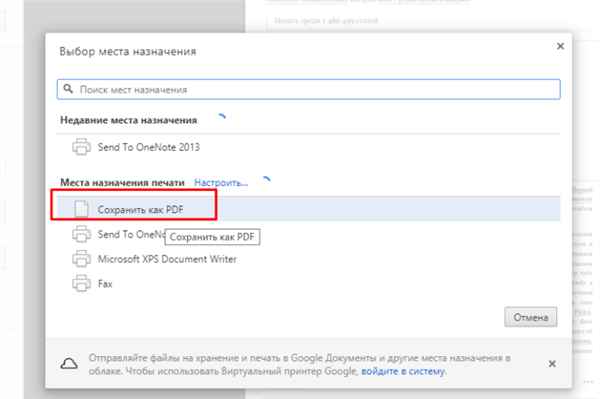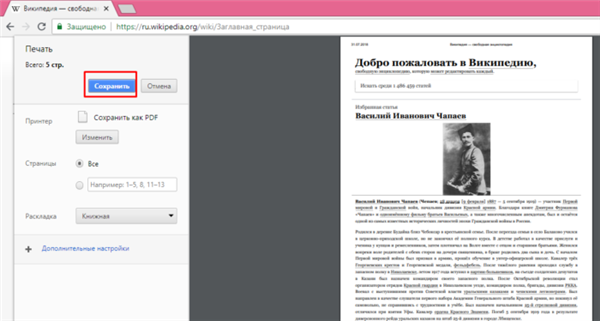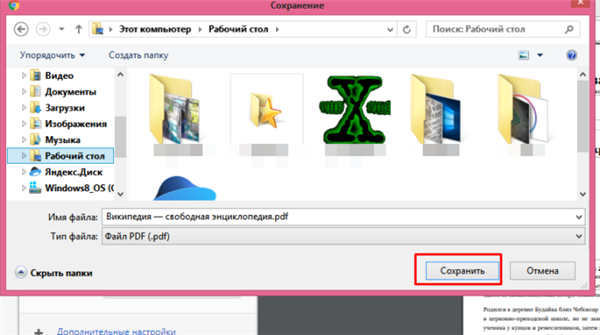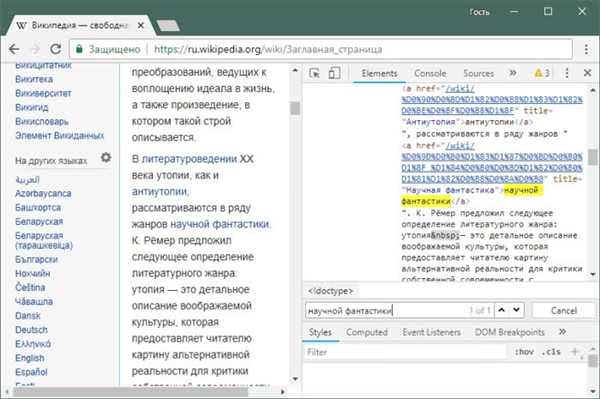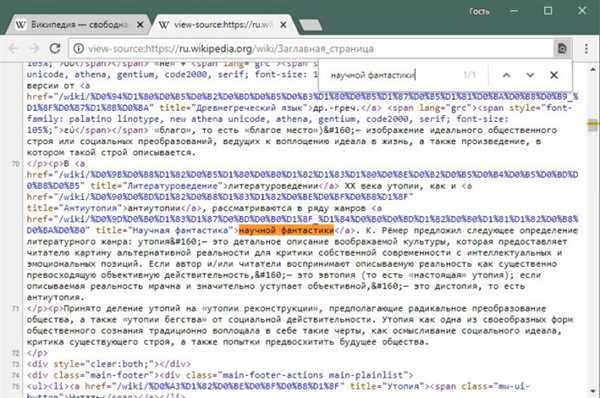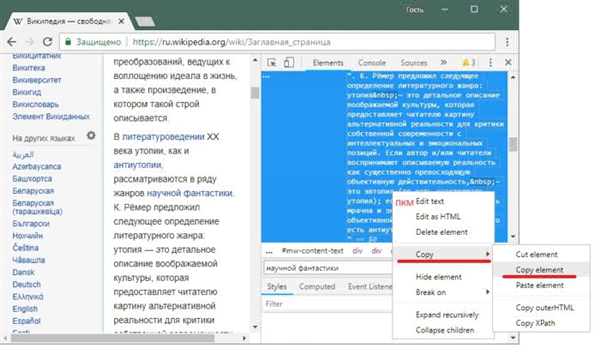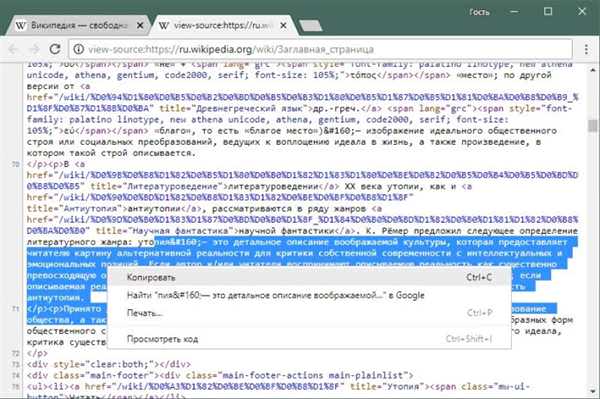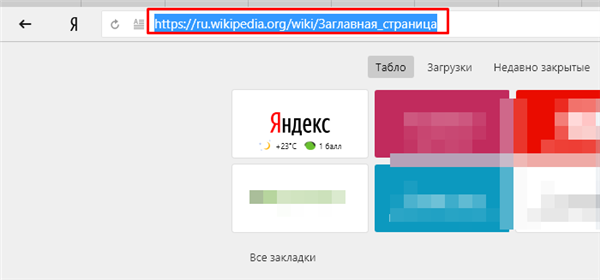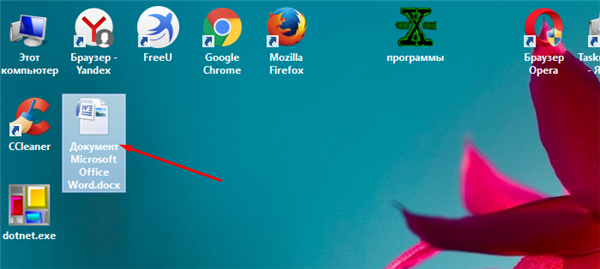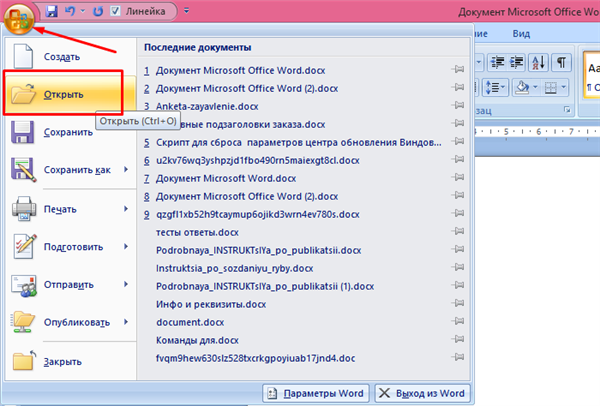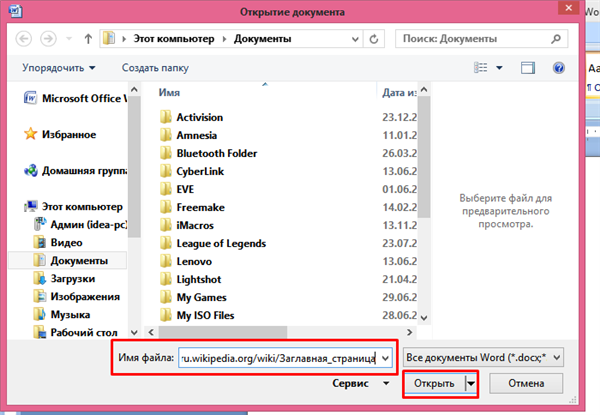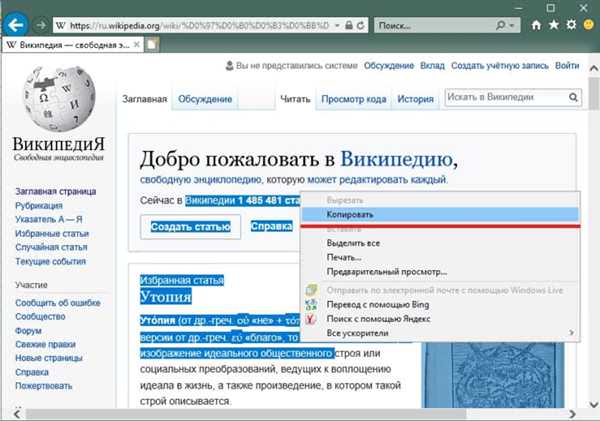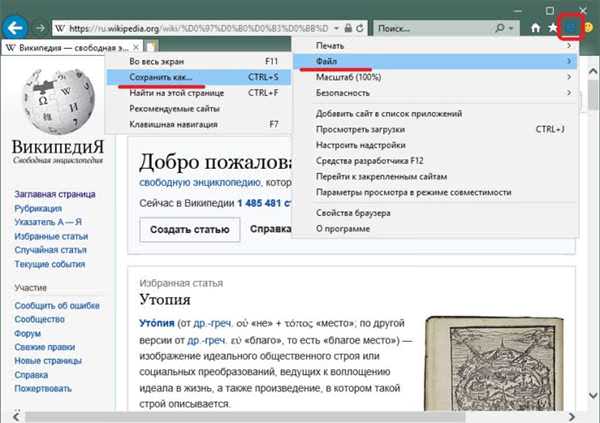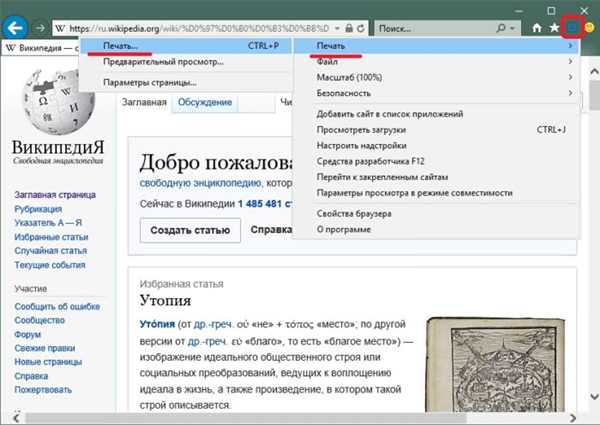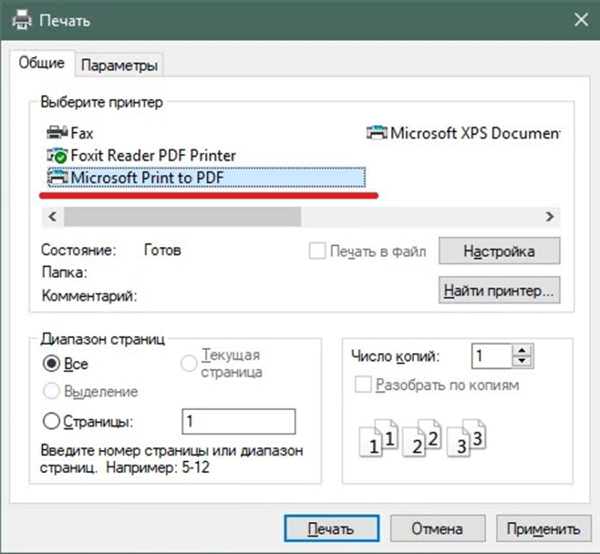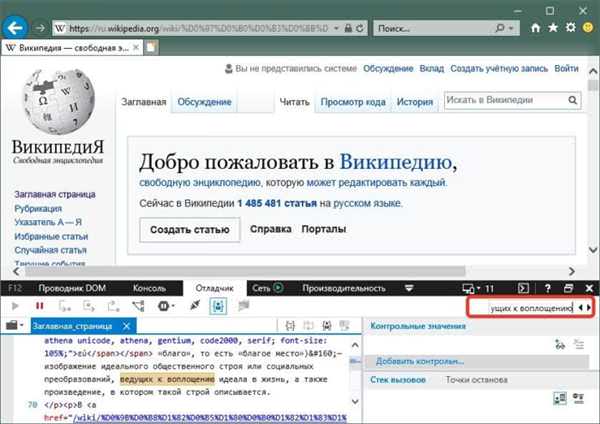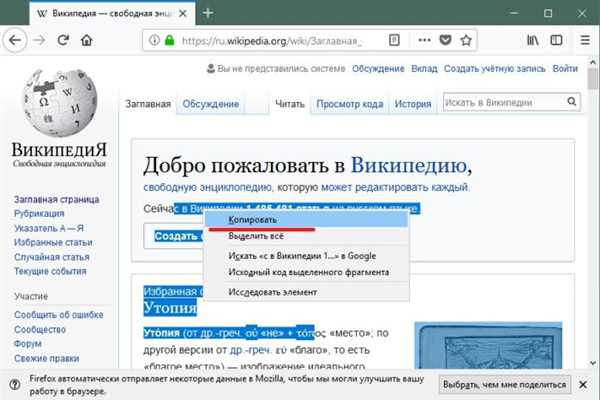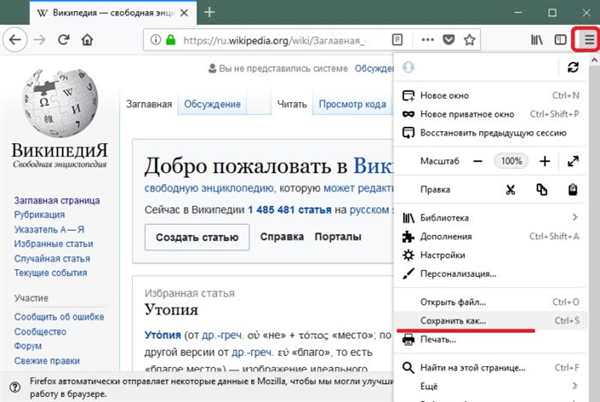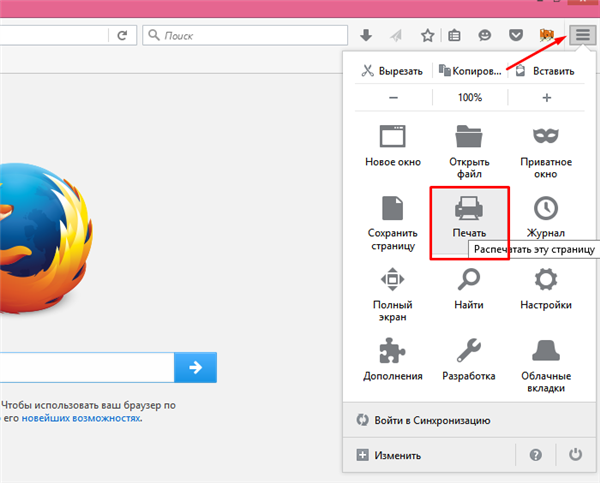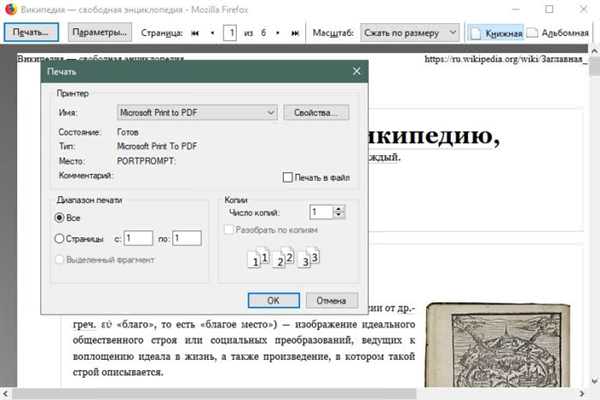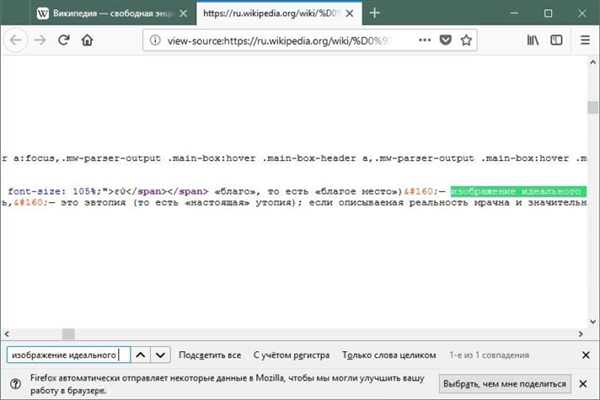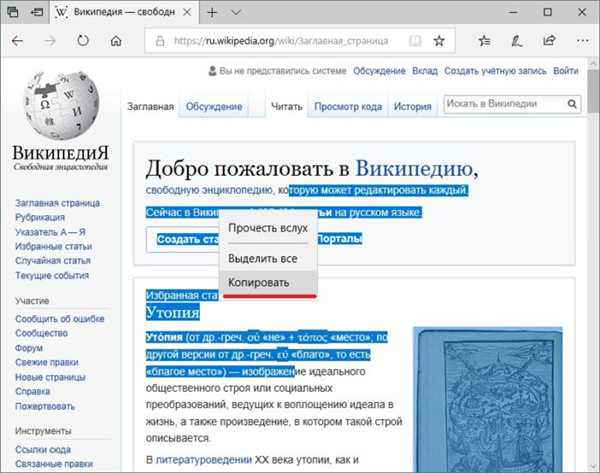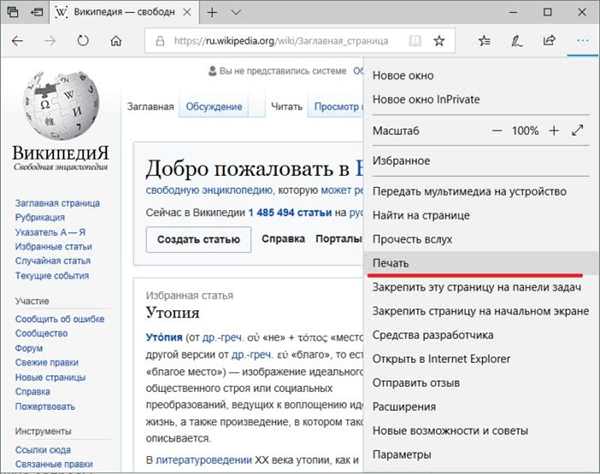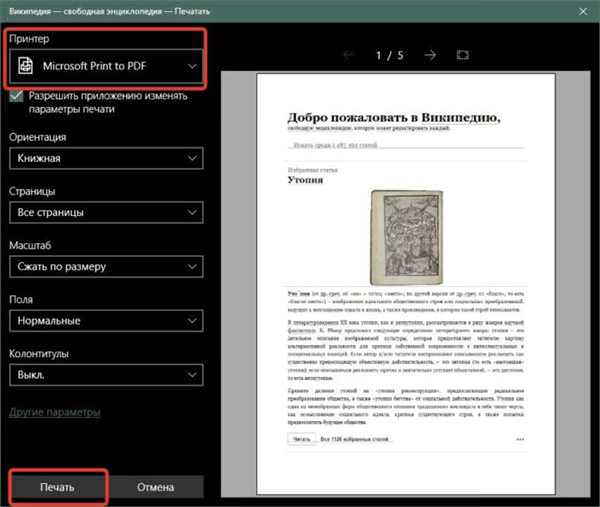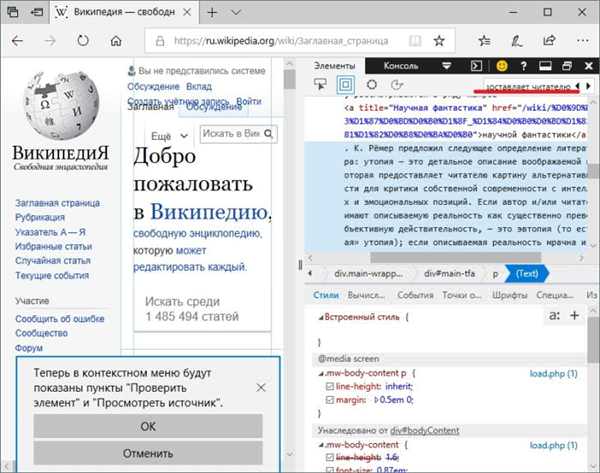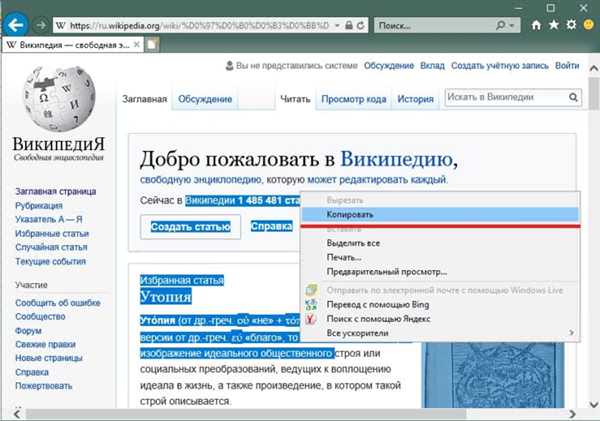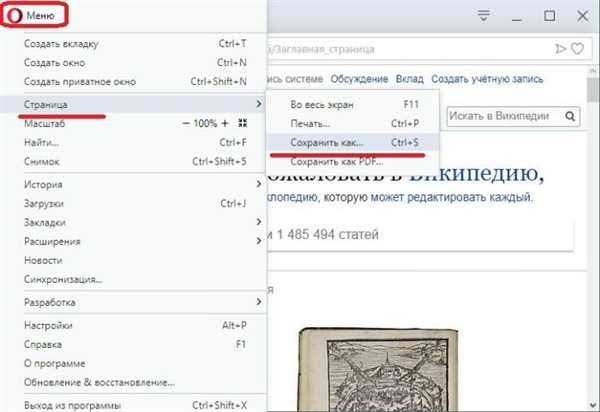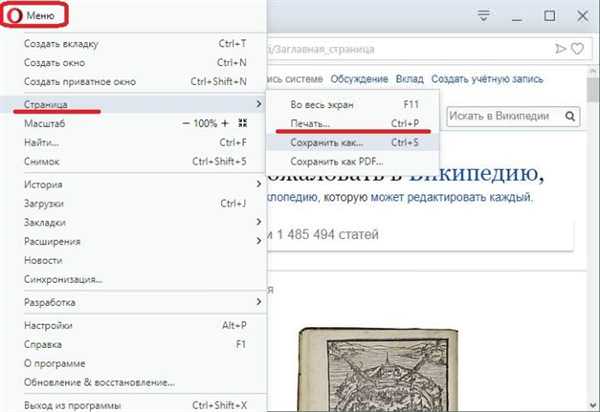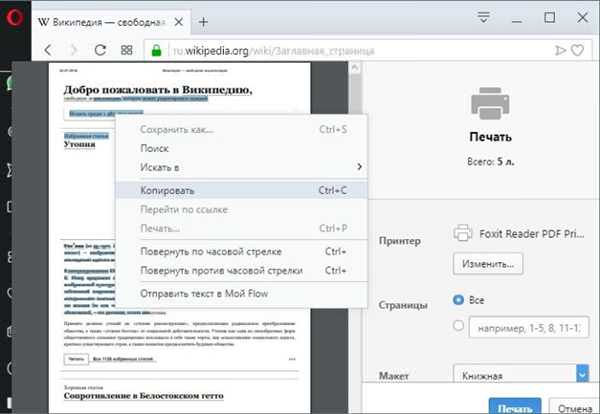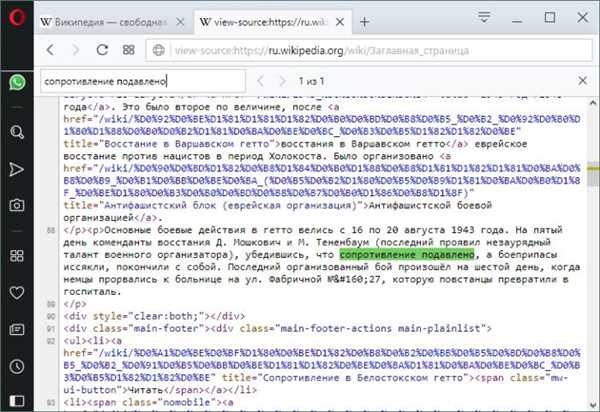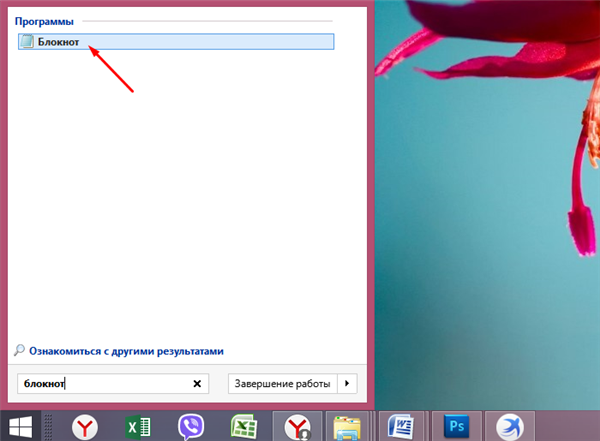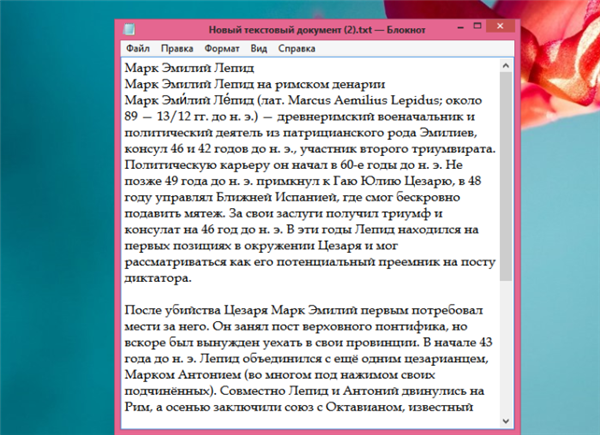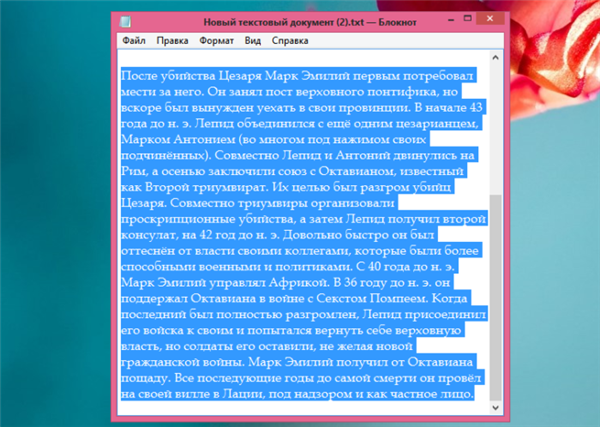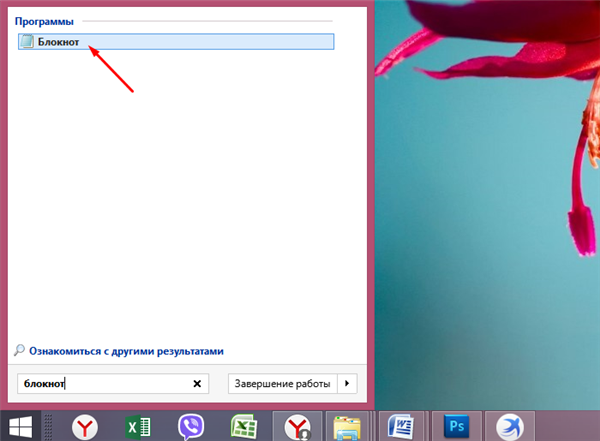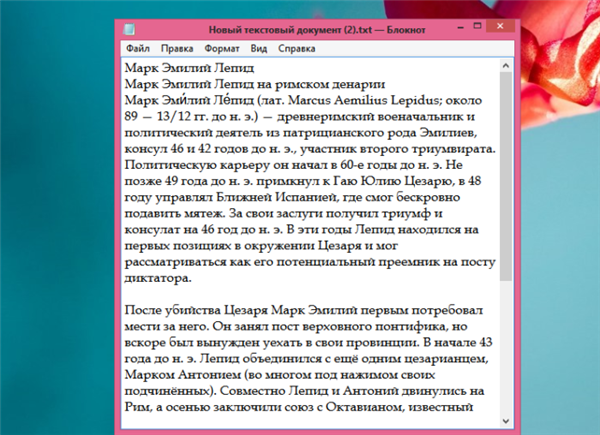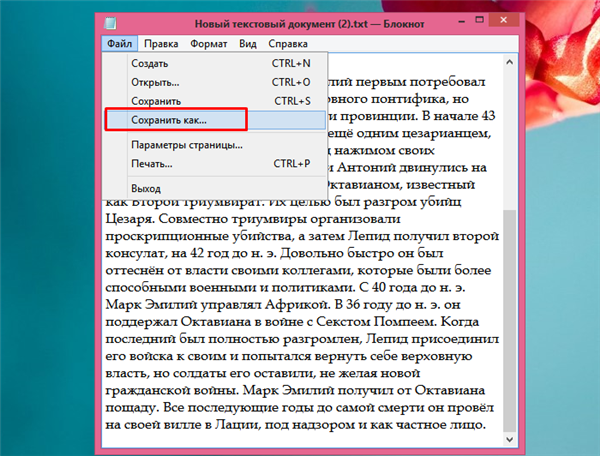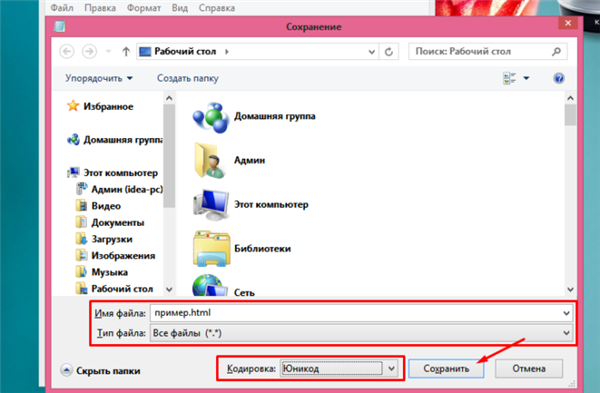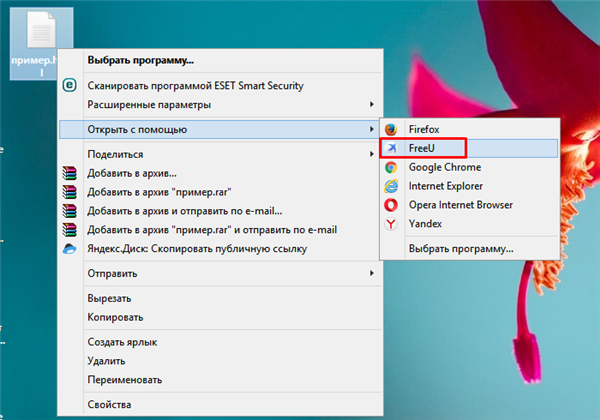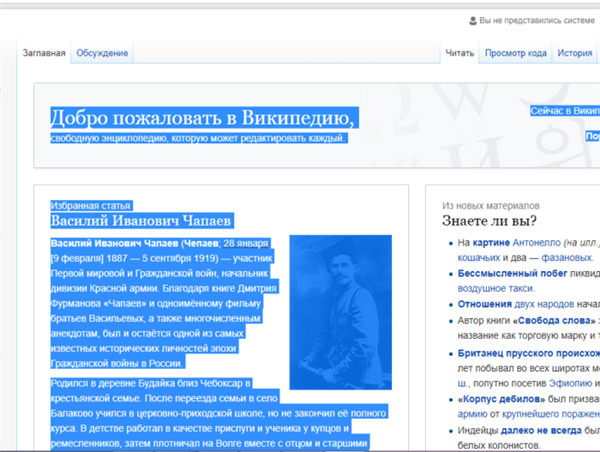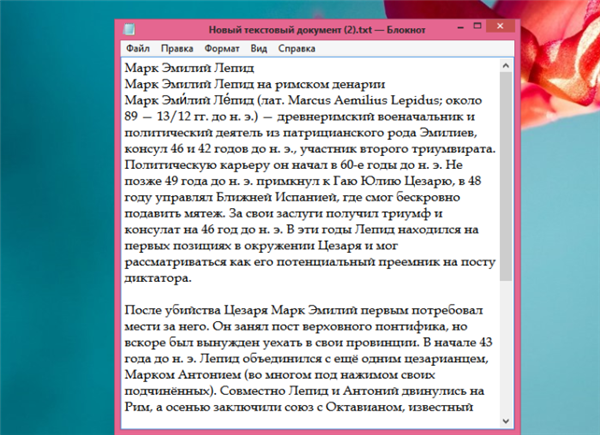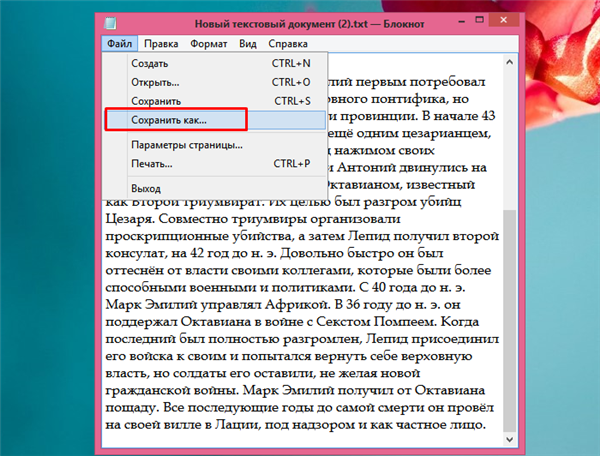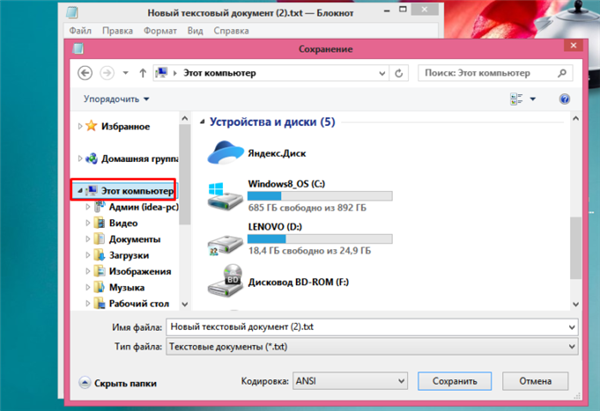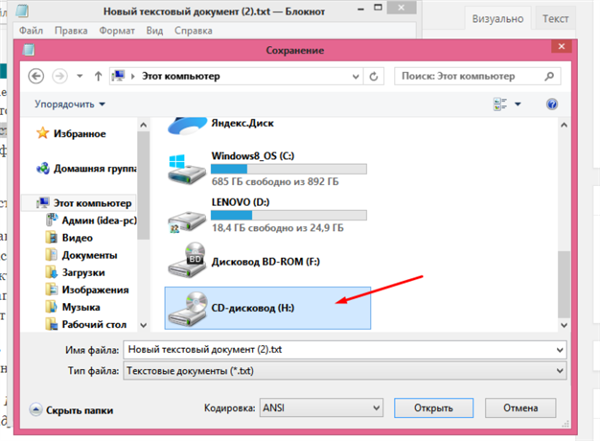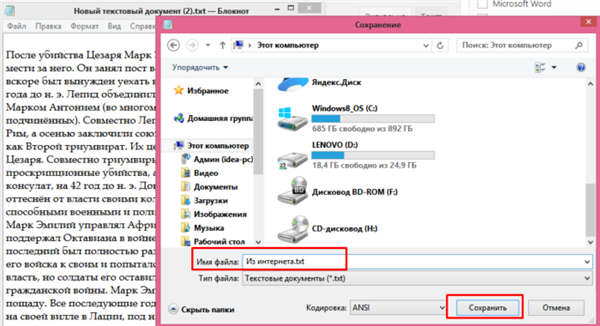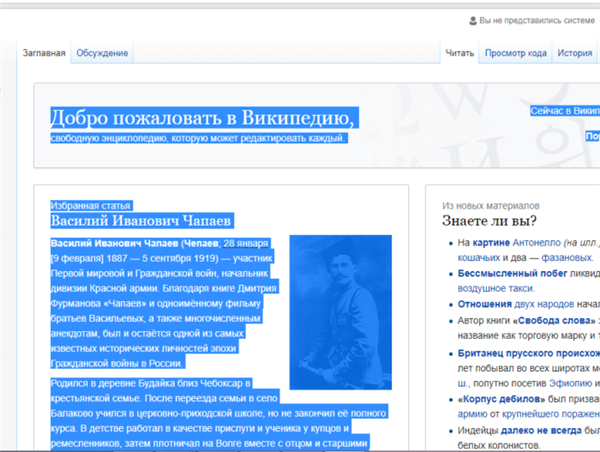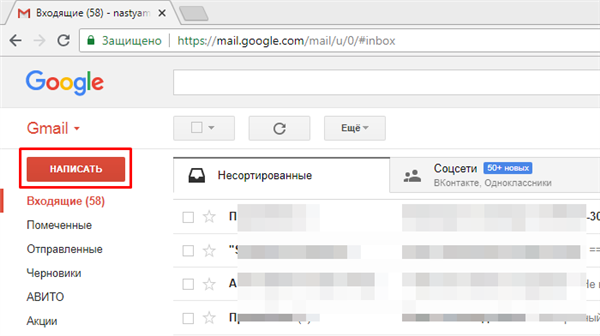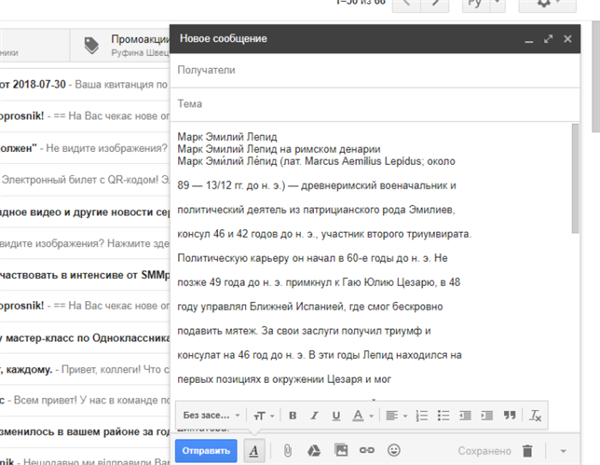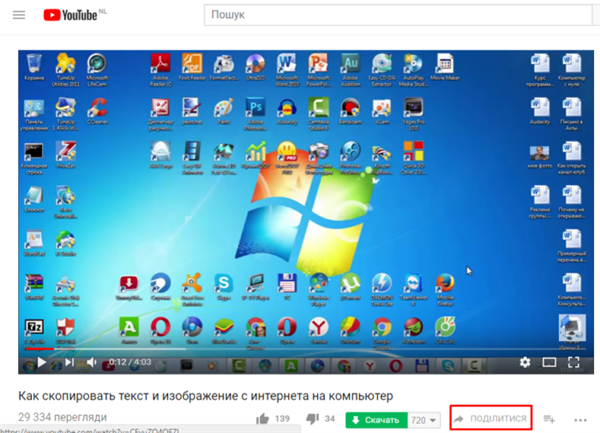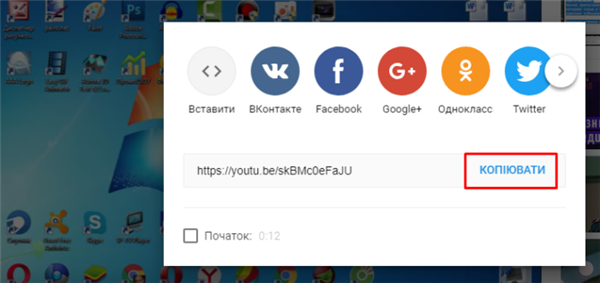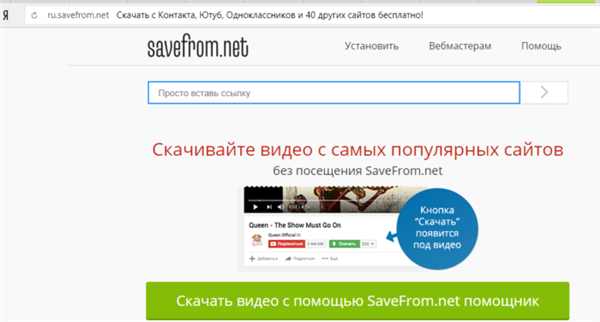В інтернеті багато корисних, цікавих і кумедних текстів, які часто хочеться зберегти для себе, послати друзям або колегам. Є кілька способів зробити це.
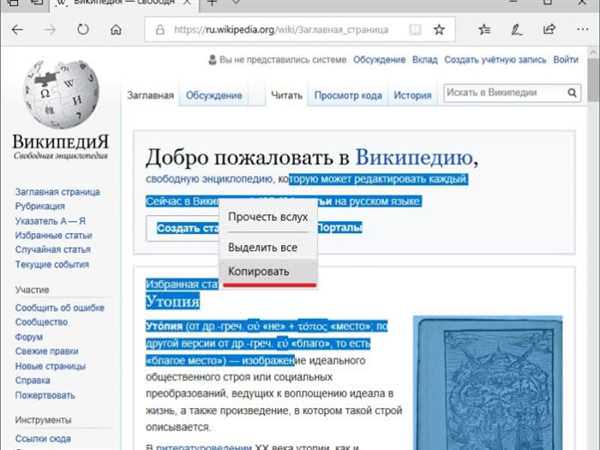
Як зберегти текст з інтернету на комп’ютер
Пошук вмісту
Перед збереженням текст необхідно знайти. Для пошуків в інтернеті використовуються спеціальні сайти. Вони працюють за одним алгоритмом:
- набираєте або вставляєте запит у поле пошуку;
- натискаєте «Знайти»;

Набираємо або вставляємо необхідний запит у поле пошуку, натискаємо «Enter» або кнопку «Знайти»
- отримуєте список релевантних сайтів.

Переходимо на відповідний сайт
Найпопулярніші сайти такого типу: Google, Yandex, Mail.ru, Yahoo, Bing.
Збереження тексту з Google Chrome
В Хромі ви зможете зберігати текст:
- з виділеної області;
- сторінку;
- документом PDF;
- захищений.
Збереження тексту з виділеної області
- Виберіть область для копіювання лівим кліком миші або затиснувши одночасно кнопки «Ctrl+A».

Виділяємо потрібну область лівою кнопкою миші або натисніть одночасно клавіші Ctrl+A, щоб виділити всю сторінку
Важливо! Поєднання кнопок «Ctrl+A» використовується для виділення всієї області сторінки.
- На обраній області натисніть правим кліком миші → «Копіювати». Альтернатива — «Ctrl+C».

Клацаємо правою кнопкою мишки по виділеній області, натискаємо на пункт «Копіювати»
Збереження сторінки цілком
Для отримання сторінки:
- Перейдіть в «Налаштування» (іконка три точки вгорі праворуч).

Клацаємо на значку трьох точок в правому верхньому куті
- Наведіть курсор миші на пункт «Додаткові інструменти».

Наводимо курсор мишки на пункт «Додаткові параметри»
- Клацніть по пункту «Зберегти сторінку як…».

Клацаємо по опції «Зберегти сторінку як»
Увага! Ці дії замінює «Ctrl+S».
Збереження контента в PDF
Для отримання контенту в PDF:
- Відкрийте «Установки».

Клацаємо на значку трьох точок в правому верхньому куті
- Потім «Друк».

Клацаємо за пунктом «Друк»
- Клацніть по опції «Змінити» в розділі «Друк».

В розділі «Принтер» натискаємо на кнопку «Змінити»
- Клацніть по параметру «Зберегти як PDF».

Клацаємо по опції «Зберегти як PDF»
- Натисніть «Зберегти».

Натискаємо «Зберегти»
- Виберіть папку для збереження і натисніть «Зберегти».

У лівій частині вікна вибираємо папку для збереження файлу, натискаємо «Зберегти»
На замітку! Ці дії дублює Ctrl+P».
Способи збереження тексту, якщо не вдається виділити і скопіювати
Якщо неможливо виділити або копіювати текст, допоможе декілька ефективних способів, описаних нижче.
Спосіб 1. Копіювання версії для друку
Відкрийте «Друк», виберіть потрібний блок у спрощеній версії і скопіюйте його звичайним способом.
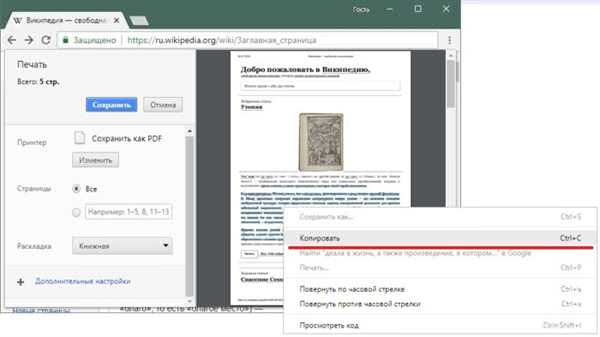
Виділяємо потрібний блок лівою кнопкою мишки, клацаємо правою кнопкою мишки, виділення, натискаємо «Копіювати»
Спосіб 2. Відключення JavaScript
Копіювання тексту може заважати код JavaScript, вбудований в сторінку. Можна повністю відключити його виконання:
- за допомогою плагінів для Chrome (NOScript, Stop JavaScript і т. д.);
- вручну, якщо ви не авторизовані в Chrome.
Крок 1. Клікніть по іконці «Налаштування».

Клацаємо по трьом точкам в правому верхньому куті, а потім відкриваємо «Налаштування»
Крок 2. Прокрутіть сторінку вниз і клацніть по посиланню «Додатково».
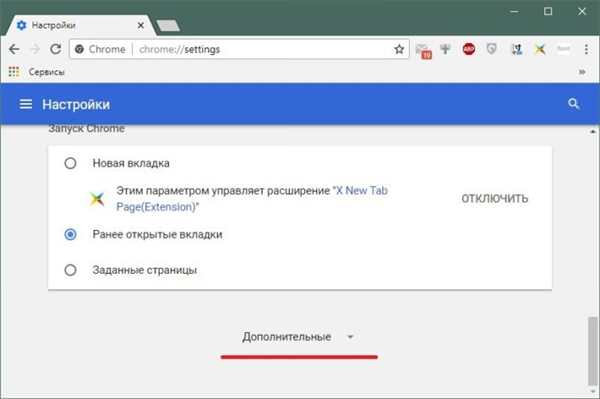
Прокручуємо сторінку вниз і відкриваємо розділ «Додатково»
Крок 3. У блоці «Конфіденційність і безпека» клацніть по опції «Налаштування контенту».
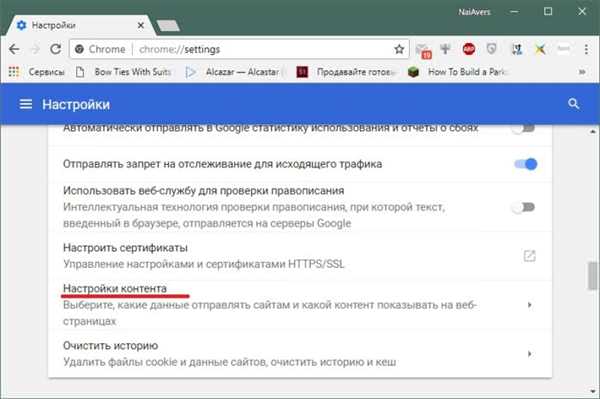
У блоці «Конфіденційність і безпека» вибираємо «Налаштування вмісту»
Крок 4. Виберіть розділ JavaScript.
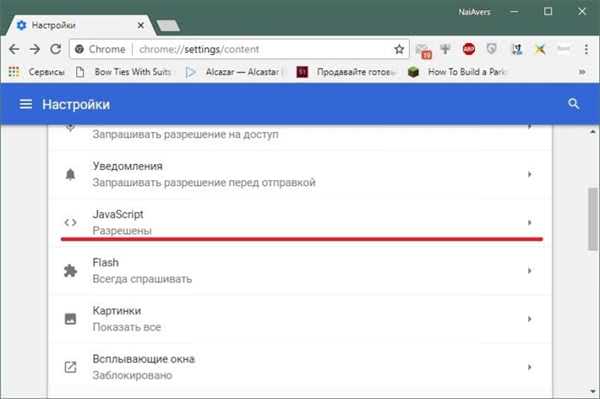
Відкриваємо розділ JavaScript
Крок 5. Встановіть повзунок в позицію «Заблоковано».
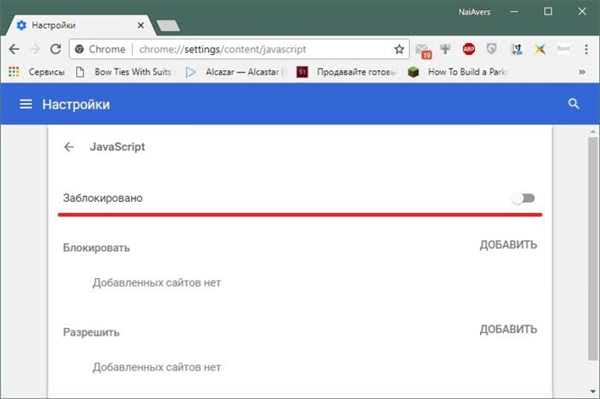
Переводимо перемикач в позицію «Заблоковано»
Спосіб 3. Копіювання через код
- Можна відкрити «Інструменти розробника» (натискання кнопки F12») або перегляд вихідного коду документа (натискання комбінації кнопок Ctrl+U»).

Відкриваємо «Інструменти розробника» («F12») або перегляд вихідного коду документа (Ctrl+U»)
- За допомогою пошуку, натискання кнопок «Ctrl+F», знайдіть потрібний фрагмент тексту.

За допомогою пошуку, натискання клавіш «Ctrl+F», знаходимо потрібний фрагмент тексту
- Якщо він відзначений повністю, натисніть «Ctrl+C» або правим кліком мишки → «Копіювати».

Натискаємо комбінацію клавіш «Ctrl+C» або клацаємо правим кліком миші, вибираємо «Копіювати»
- Якщо ні, виберіть його за допомогою миші виконайте процедуру копіювання.

Виділяємо лівою кнопкою мишки потрібний фргамент, клацаємо правий кліком мишки по фрагменту, в меню натискаємо на пункт «Копіювати»
Відкриття в Word
Щоб відкрити і редагувати текст:
- Скопіюйте посилання на сторінку з адресного рядка.

Клацаємо по рядку з адресою лівою кнопкою мишки, натискаємо кнопки «Ctrl+C, щоб скопіювати адресу
- Відкрийте Word.

Відкриваємо текстовий редактор Ворд
- Виберіть «Файл» → «Відкрити».

Клікаємо по значку «Файл», потім-по пункту «Відкрити»
- В «Ім’я файлу» вставити посилання. Натисніть «Відкрити».

У полі «Ім’я файлу» вставляємо скопійоване посилання на сторінку, натискаємо «Відкрити»

Збережена сторінка з інтернету в документі Ворд
Якщо ви хочете більш докладно дізнатися, як розпізнати текст з картинки в Word, а також розглянути кращі способи, ви можете прочитати нову статтю на нашому порталі.
Збереження тексту з Internet Explorer
IE – другий за популярністю браузер у світі, ним користується 16% користувачів. Він вбудований у Windows 8, 8.1 і 10, знайти його можна через «Пуск» в категорії «Стандартні – Windows».
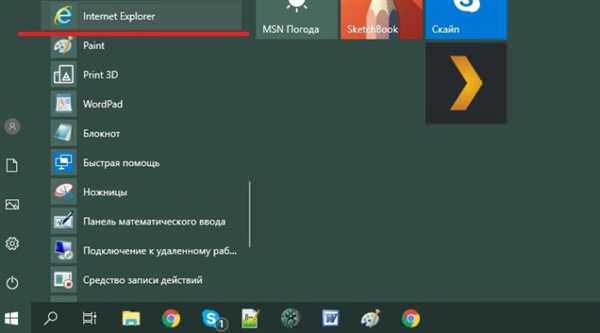
Знаходимо браузер IE через меню «Пуск», в категорії «Стандартні – Windows»
Internet Explorer підтримує звичайне копіювання виділеного тексту:
- Виділіть текст → клацніть правим кліком мишки → натисніть «Копіювати».
- Альтернативний варіант: виділіть текст → затисніть Ctrl+C».

Виділяємо необхідну частину тексту, натискаємо клавіші «Ctrl+C»
Збереження сторінки
- Виберіть установки → «Файл» → «Зберегти як».
- Альтернативний варіант: затисніть Ctrl+S».

Переходимо в налаштування (значок шестерінки), потім наводимо курсор на пункт «Файл», далі «Зберегти як»
Збереження тексту в PDF-файл
- Виберіть установки.
- Потім наведіть курсор на пункт «Друк» → «Друк».

Наводимо курсор на пункт «Друк», клацаємо за пунктом «Друк»
- Виберіть принтер «Microsoft Print to PDF → натисніть «Друк».

Вибираємо принтер «Microsoft Print to PDF», натискаємо «Друк»
На замітку! Альтернативний варіант: натисніть Ctrl+P».
З допомогою відключення JavaScript на сторінках із захищеним контентом
Крок 1. Відкрийте «Налаштування» → «Властивості браузера».
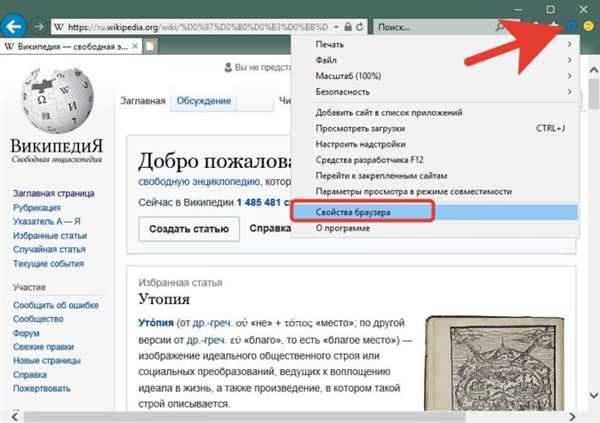
Відкриваємо «Налаштування», клацаємо за пунктом «Властивості браузера»
Крок 2. У закладці «Безпека» → «Інший».
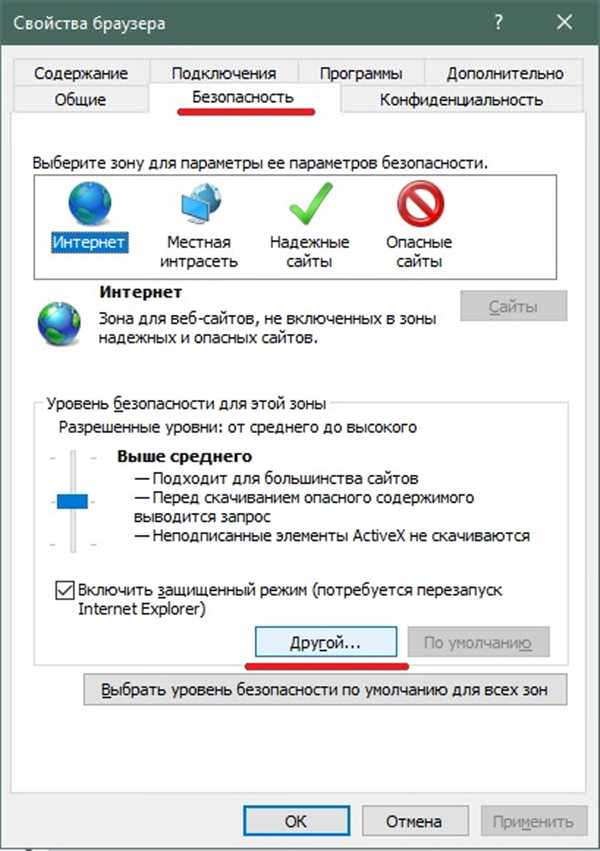
Переходимо у вкладку «Безпека», натискаємо кнопку «Інший»
Крок 3. Вимкніть «Активні сценарії» в розділі «Сценарії».
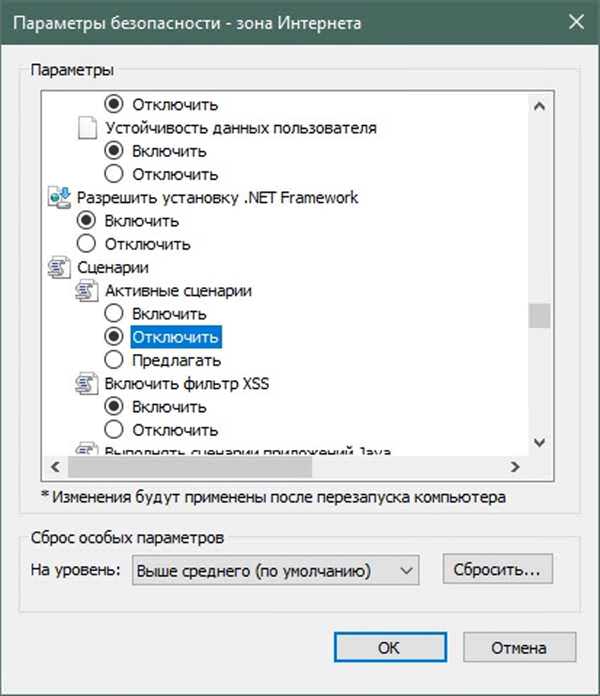
В опції «Активні сценарії» в розділі «Сценарії» ставимо галочку на пункті «Відключити»
Крок 4. Поверніться на сторінку з кодом, поновіть її (через значок кругової стрілки) і скопіюйте текст способом 1.
Через вихідний код
- Затисніть Ctrl+U».
- В пошуковику введіть частину потрібного фрагмента.

Вводимо частину потрібного тексту в поле пошуку
- Виділіть фрагмент цілком.
- Клацніть правим кліком мишки →«Копіювати» або «Ctrl+C».
Збереження тексту з Mozilla Firefox
«Вогняна лисиця» — третій за популярністю браузер, яким користується 12% користувачів. Він підтримує:
Звичайне копіювання виділеного тексту
- Виділіть фрагмент → клацніть правим кліком мишки → виберіть «Копіювати».
- Альтернативний варіант: виділіть фрагмент → натисніть Ctrl+С».

Виділяємо фрагмент, клацаємо правим кліком миші, вибираємо «Копіювати»
Отримання сторінки
- Виберіть установки → «Зберегти як».
- Альтернативний варіант: натисніть «Ctrl+S».

Відкриваємо налаштування, клацнувши по трьох смужок в правому верхньому куті, натискаємо «Зберегти як»
Збереження тексту в PDF-документ
- Виберіть установки → «Друк».

Відкриваємо «Налаштування», натискаємо «Друк»
- Принтер «Microsoft Print to PDF» → «ОК».

В розділі «Принтер» в полі «Ім’я» вибираємо «Microsoft Print to PDF», натискаємо «ОК»
На замітку! Альтернативний варіант: натисніть Ctrl+P».
З допомогою відключення JavaScript на сторінках із захищеним контентом
Крок 1. В адресному рядку введіть «about:config».
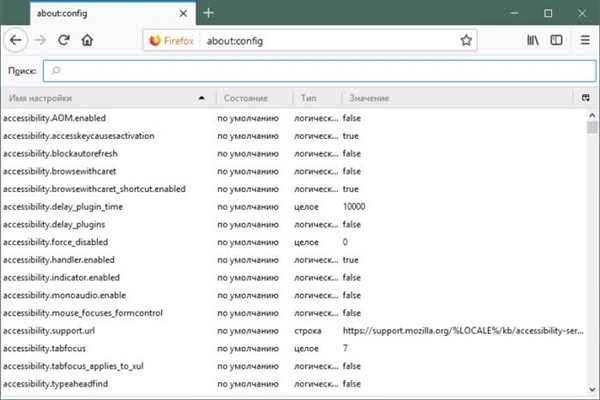
Вводимо в адресному рядку about-config»
Крок 2. Прийміть ризики.
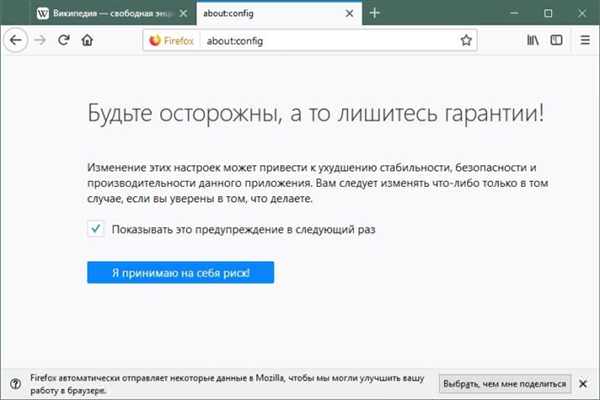
Натискаємо на кнопку «Я приймаю на себе ризик!»
Крок 2. В пошуковий рядок впишіть «javascript.enabled».
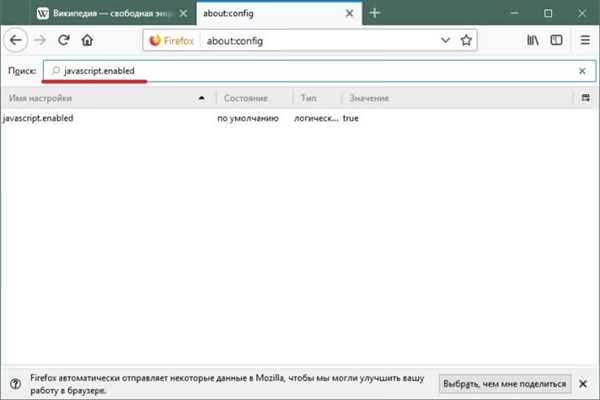
В пошуковий рядок вписуємо «javascript.enabled»
Крок 3. Клікніть правим клацанням мишки → «Переключити».
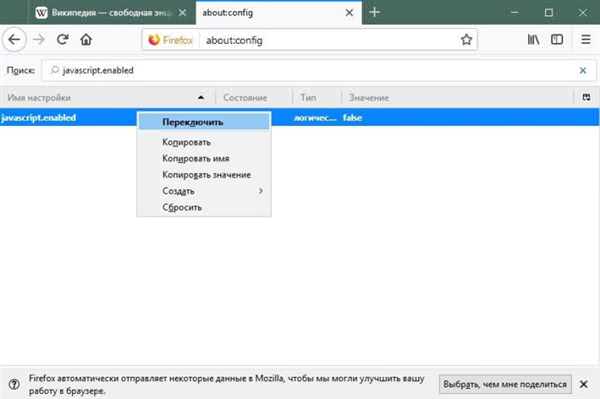
Натискаємо правим клацанням мишки по опції, клацаємо за пунктом «Переключити»
Після цього поверніться на сторінку з кодом, поновіть її (через значок кругової стрілки) і скопіюйте текст способом 1.
Через вихідний код
- натисніть «CTRL+U»;
- у полі пошуку введіть словосполучення для більш зручного пошуку потрібного фрагмента тексту;

В поле пошуку вводимо словосполучення для більш зручного пошуку потрібного фрагмента тексту
- виділіть потрібний фрагмент цілком;
- натисніть правим кліком мишки →«Копіювати» або «Ctrl+C».
Збереження тексту з Microsoft Edge
Новий браузер Microsoft займає четверту позицію в рейтингу браузерів – його вибрали 5% користувачів. Він підтримує:
Звичайне копіювання виділеного тексту
- Виділіть текст → натисніть правим клацанням мишки → виберіть «Копіювати».
- Альтернативний варіант: виділіть текст → натисніть Ctrl+С».натисніть правим клацанням миші → виберіть «Копіювати»

Натискаємо правим клацанням миші, вибираємо «Копіювати»
Збереження тексту в PDF-файл
- Виберіть установки → «Друк».

Клацаємо мишкою по трьом точкам в правому верхньому куті, в меню натискаємо на «Друк»
- Виберіть принтер «Microsoft Print to PDF → натисніть «Друк».

У полі «Принтер» вибираємо «Microsoft Print to PDF», натискаємо «Друк»
На замітку! Альтернативний варіант: затисніть Ctrl+P».
Через вихідний код
- Виберіть «Меню»→«інструменти».
- У полі пошуку вбийте словосполучення для більш зручного пошуку потрібного фрагмента тексту.
- Виділіть потрібний фрагмент.
- Натисніть правим клацанням миші → «Копіювати» або «Ctrl+C».

В поле пошуку вводимо вираз, виділяємо фрагмент тексту, виділяємо, натискаємо правою кнопкою миші, вибираємо «Копіювати»
Збереження тексту з Opera
Опера залучає всього 1,25% користувачів, але її прихильники не збираються відмовлятися від зручного браузера. Вона підтримує:
1. Звичайне копіювання виділеного тексту:
- виділіть текст → натисніть правий клік миші → виберіть «Копіювати».
- альтернативний варіант: Виділіть текст → натисніть «Ctrl+C».

Виділяємо необхідну частину тексту, натискаємо клавіші «Ctrl+C»
Збереження сторінки
- виберіть «Меню» → «Сторінка» → «Зберегти як»;
- альтернативний варіант: натисніть «Ctrl+S».

Відкриваємо «Меню», клацаємо за пунктом «Сторінка», потім «Зберегти як»
Збереження тексту в PDF-файл
Клікніть правим клацанням миші → «Зберегти як PDF».
З версії для друку:
- виберіть «Меню» → «Сторінка» → «Друк»;

Відкриваємо «Меню», наводимо курсор мишки на пункт «Сторінка», вибираємо «Друк»
- виділіть текст для копіювання → скопіюйте «Ctrl+C» або правий клік миші → «Копіювати».

Виділяємо текст, копіюємо натисканням клавіш «Ctrl+C» або правим кліком миші, вибираємо «Копіювати»
На замітку! Альтернативний варіант: натисніть Ctrl+P».
З допомогою відключення JavaScript на сторінках із захищеним контентом
Крок 1. Виберіть «Меню» → «Налаштування».
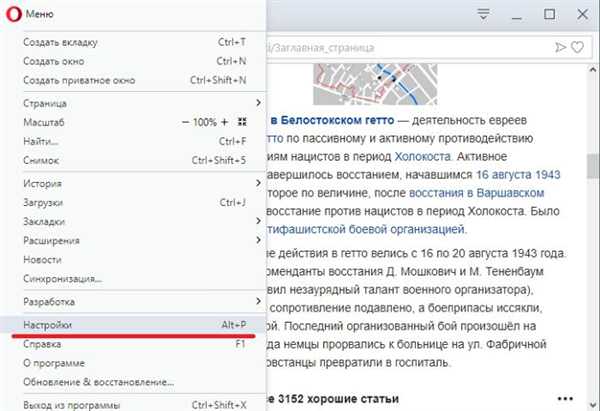
Відкриваємо «Меню», потім «Налаштування»
Крок 2. Вимкнути JavaScript у розділі «Сайти».
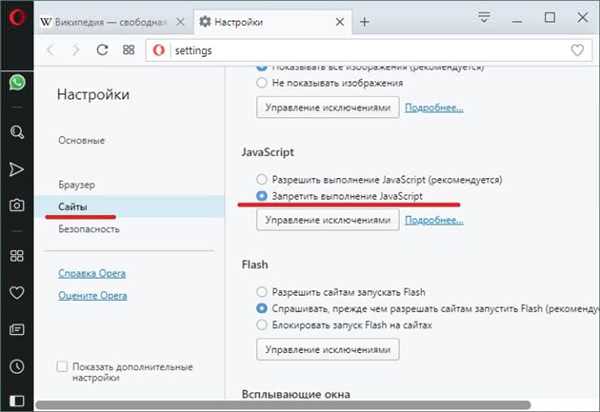
В розділі «Сайти» ставимо галочку на пункт «Заборонити виконання JavaScript»
Після цього поверніться на сторінку з кодом, поновіть її (через значок кругової стрілки) і скопіюйте текст способом 1.
Через вихідний код
- натисніть «Ctrl+U»;
- у полі пошуку введіть словосполучення для більш зручного пошуку потрібного фрагмента тексту;

Вводимо словосполучення в поле пошуку для швидкого пошуку тексту
- виділіть потрібний фрагмент цілком;
- натисніть правим кліком миші → «Копіювати» або «Ctrl+C».
Таблиця способів копіювання тексту у всіх браузерах.
| Chrome | Firefox | Opera | IE | Edge | |
|---|---|---|---|---|---|
| Виділений текст | так | так | так | так | так |
| Веб-сторінку | так | так | так | так | немає |
| Текст у PDF | так | так | так | так | так |
| З версії для друку | так | немає | так | немає | немає |
| З відключеним JavaScript | так | так | так | так | немає |
| Через вихідний код | так | так | так | так | так |
| Відкриттям у Word | так | так | так | так | так |
Як прибрати «сміття» з скопійованого тексту
Є кілька типів непотрібних даних:
- форматування;
- зображення;
- елементи коду.
Щоб позбутися форматування зображень:
- Відкрийте Блокнот.

Знаходимо через меню «Пуск» Блокнот і відкриваємо його
- Вставте контент.

Вставляємо скопійований текст в Блокнот
- Скопіюйте або збережіть текст з «Блокнота».

Натискаємо клавіші Ctrl+A, щоб виділити текст, поєднання клавіш «Ctrl+C, щоб скопіювати
Щоб прибрати елементи коду:
- Відкрийте Блокнот.

Знаходимо через меню «Пуск» Блокнот і відкриваємо його
- Вставте контент.

Вставляємо скопійований текст в Блокнот

Відкриваємо «Файл», клацаємо за пунктом «Зберегти як»
- Збережіть з розширенням .html.

Називаємо файл і пишемо розширення html, вибираємо «Всі файли», в опції «Кодування» вибираємо «Юнікод», натискаємо «Зберегти»
- Відкрийте в браузері.

Клацаємо по файлу правим кліком мишки, наводимо курсор на пункт «Відкрити за допомогою», вибираємо будь-браузер
- Скопіюйте текст, виділивши його мишею або «Ctrl+A».

Щоб виділити текст, натискаємо клавіші Ctrl+A, щоб скопіювати текст «Ctrl+C»
Якщо текст не копіюється з html-файлу, знову відкрийте його в Блокноті і видалити всі блоки коду, укладені між тегами і . Збережіть файл і повторіть процедуру копіювання.
Куди можна зберігати текст
Запам’ятати інформацію можна кількома способами:
- на комп’ютері (всі вищеописані способи);
- на флешці;
- у листі.
Як зберегти документ на флеш-носій:
- Виділіть текст і скопіюйте.

Виділяємо потрібну область лівою кнопкою миші або натисніть одночасно клавіші Ctrl+A, щоб виділити всю сторінку
- Вставте в Блокнот, Word і т. д.

Вставляємо скопійований текст в Блокнот
- Виберіть «Файл» → «Зберегти як».

Відкриваємо «Файл», клацаємо за пунктом «Зберегти як»
- Виберіть «Цей комп’ютер».

Вибираємо «Цей комп’ютер»
- В розділі «Пристрої та диски» перейдіть на флешку.

В розділі «Пристрої та диски» вибираємо флешку
- Задайте ім’я фала і відповідне розширення. Збережіть.

Вводимо ім’я файлу, натискаємо «Зберегти»
Як зберегти текст в листі:
- Відкрийте сторінку.
- Виділіть текст і скопіюйте.

Виділяємо потрібну область лівою кнопкою миші або натисніть одночасно клавіші Ctrl+A, щоб виділити всю сторінку
- Відкрийте електронну пошту (gmail, mail, yandex, yahoo і т. д.).
- Натисніть «Написати».

Натискаємо «Написати»
- Вставити текст в тіло листа.

Вставляємо скопійований текст натисканням клавіш «Ctrl+V»
Можна зберегти чернетку листа, і пізніше отримати доступ до тексту з теки чернеток. Можна відправити листа на свою адресу, щоб згадати про тексті при наступному перегляді пошти.
Увага! Якщо не можна скопіювати текст, можна запам’ятати його в браузері. Натисніть зірочку в адресному рядку, і сайт буде додано до закладок.
Збереження додаткового контенту
Завантажуючи повну версію сторінки, ви отримуєте пов’язані файли, в тому числі картинки, пов’язаної папці.
Але на інші види контенту такий спосіб не діє. Наприклад, щоб зберегти відео:
Крок 1. Отримайте пряме посилання на нього. Для цього:
- відкрийте відео на «батьківській» сайті, натиснувши значок стрілки в плеєрі;

Натискаємо на значок стрілки, підписаний «Поділитися»
- отримаєте посилання з плеєра, натиснувши на кнопку «Копіювати».

Натискаємо «Копіювати»

Переходимо на онлайн-сервіс
Крок 2. Відкрийте сайт для скачування відео. Приклади: onlinevideoconverter.com, ru.savefrom.net, savethevideo.com.
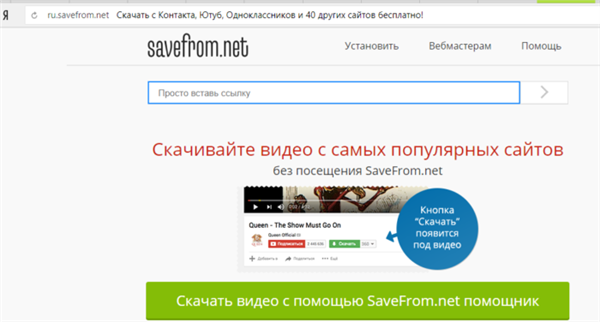
Переходимо на онлайн-сервіс
Крок 3. Вставте посилання і слідуйте подальшим інструкціям.
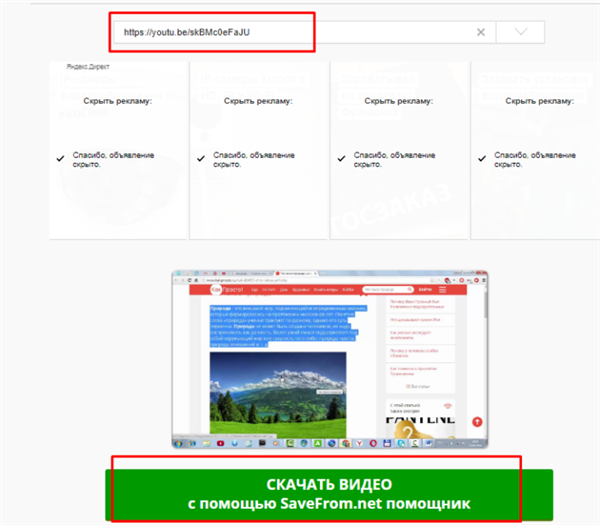
Вставляємо в полі посилання на відео, натискаємо «Завантажити»
На замітку! Щоб зберегти картинку натисніть на неї правим кліком миші та виберіть «Зберегти зображення як» або «Зберегти зображення як» — в залежності від браузера.
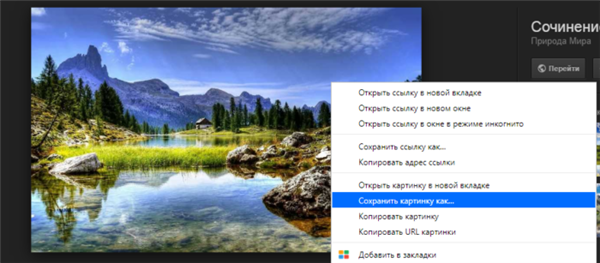
Клацаємо по малюнку правою кнопкою мишки, натискаємо «Зберегти як»