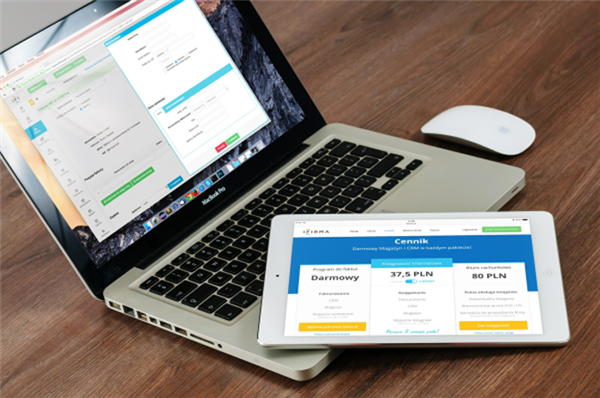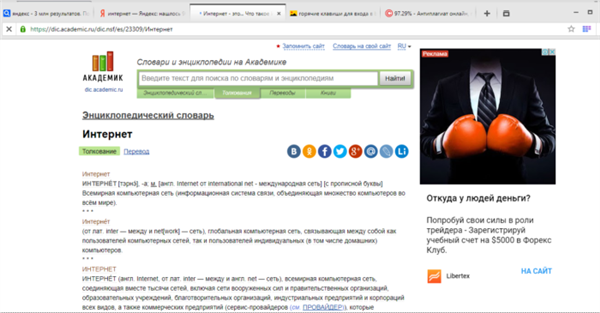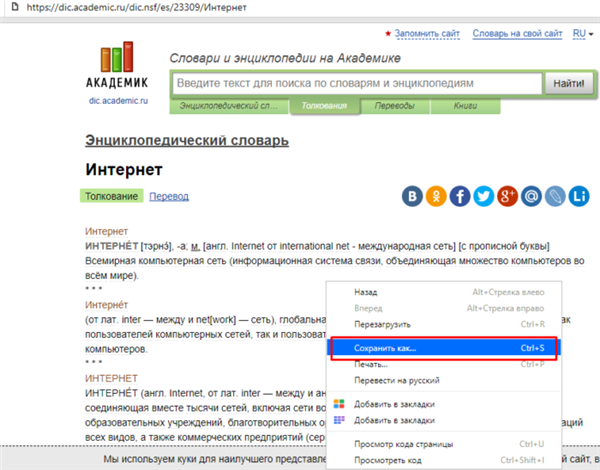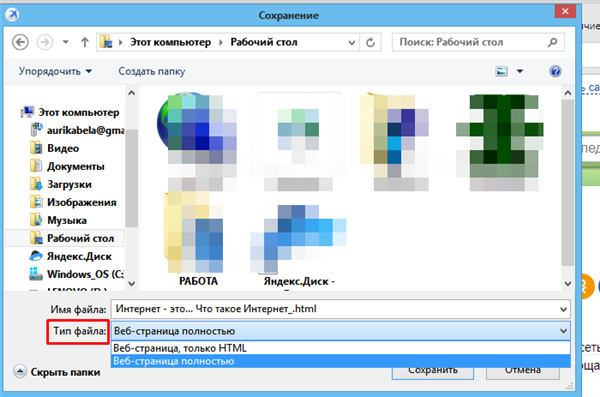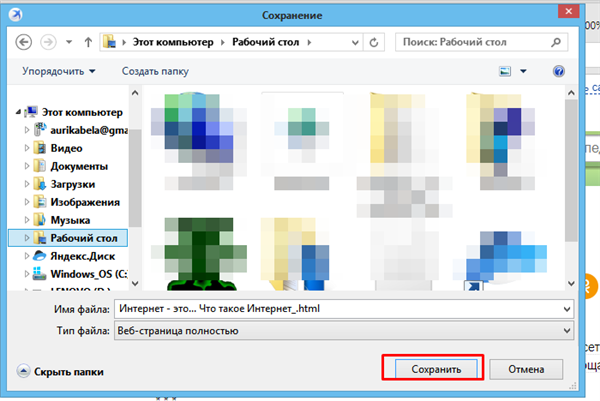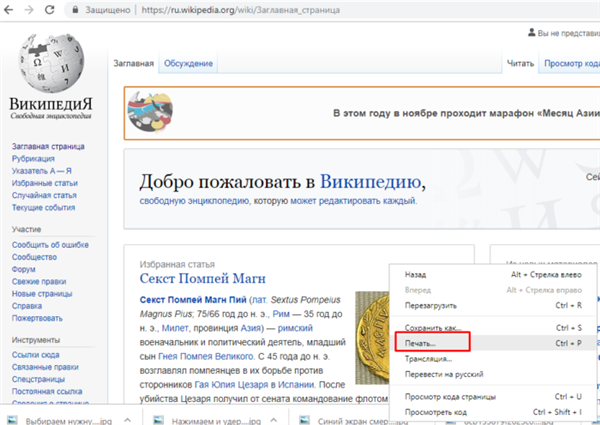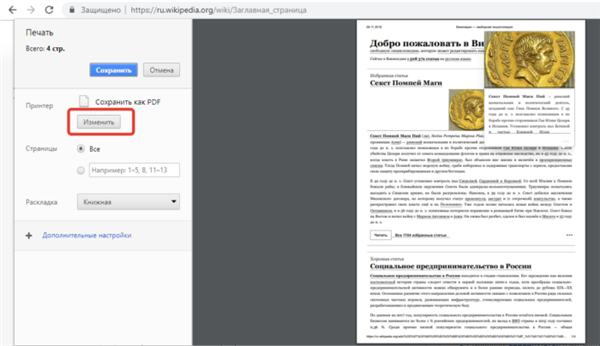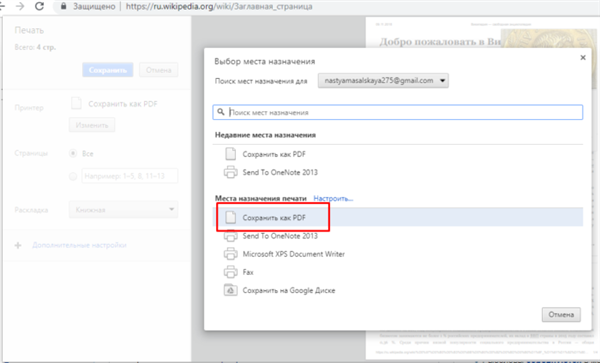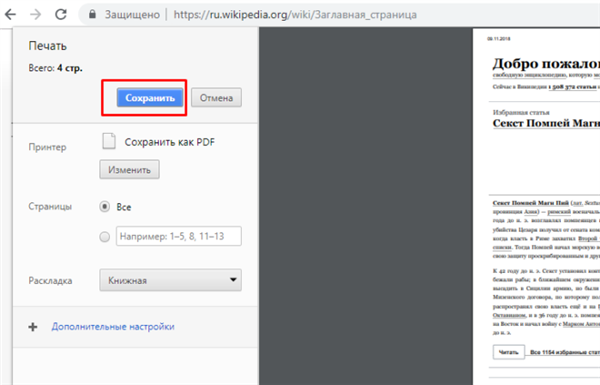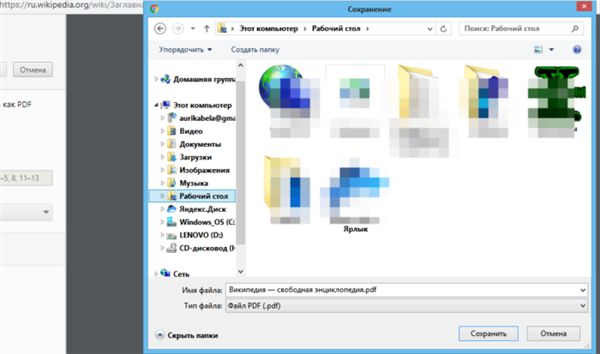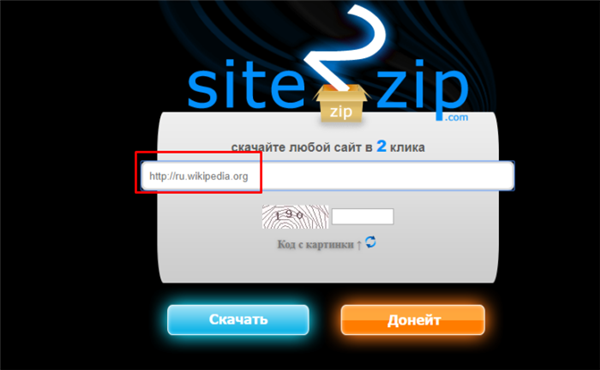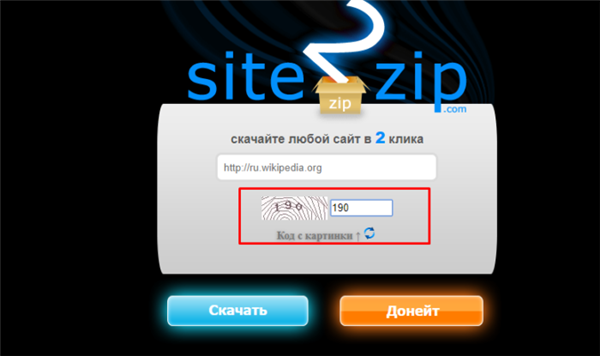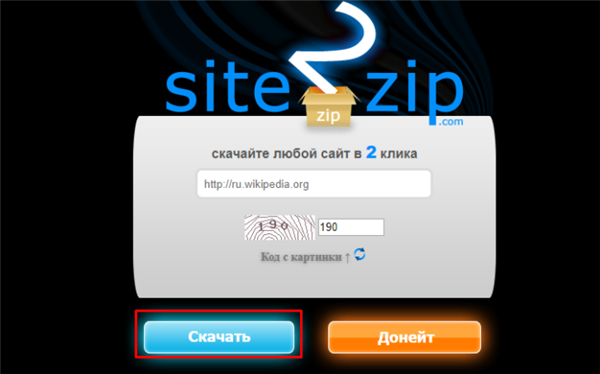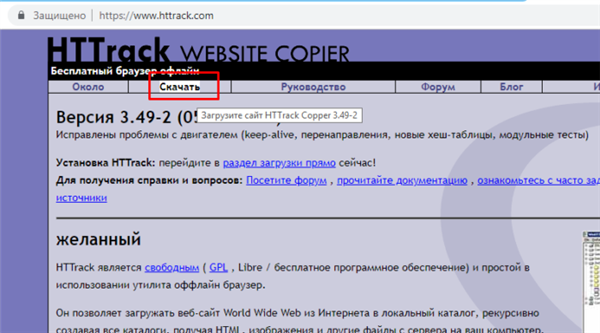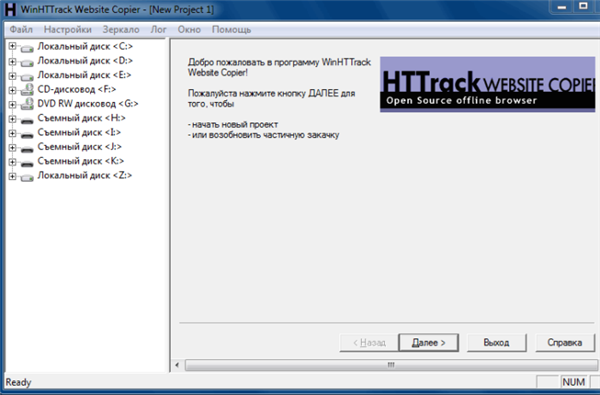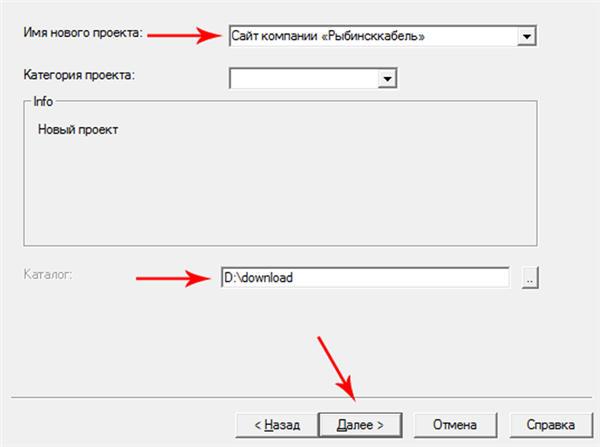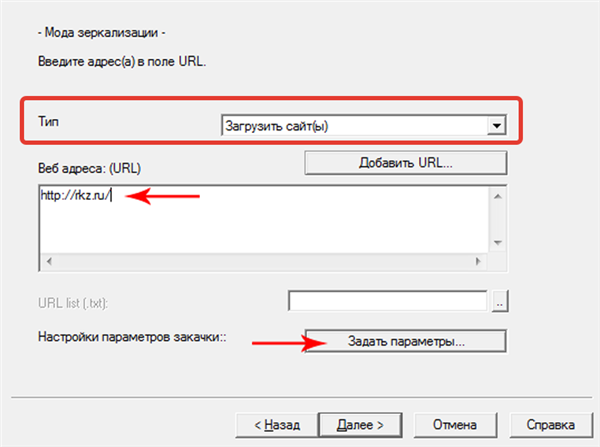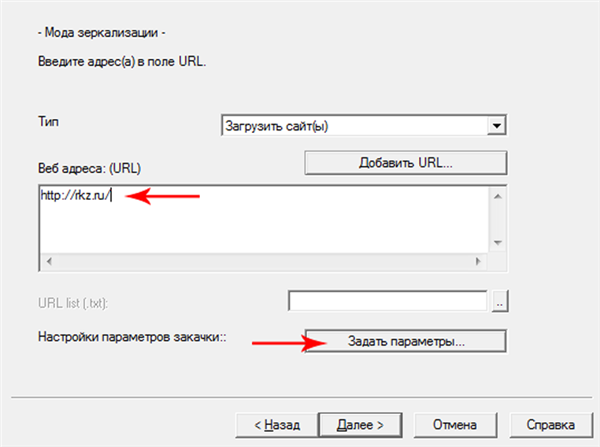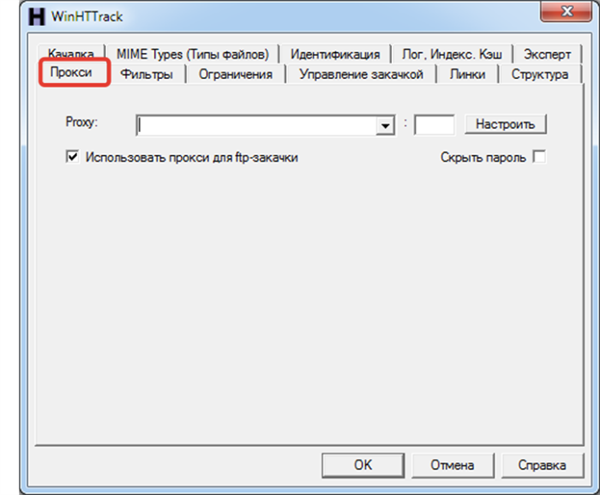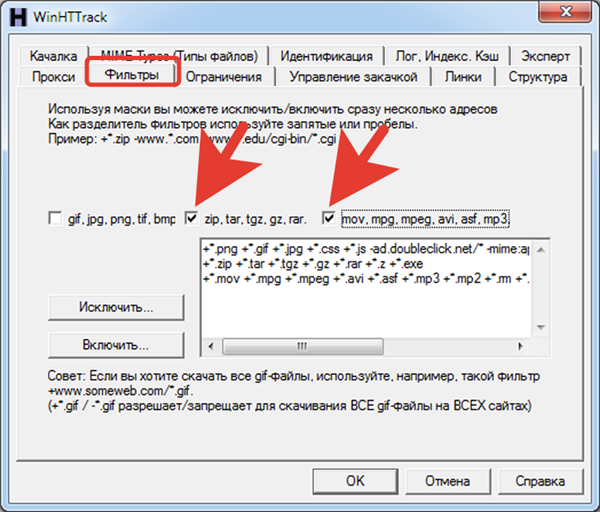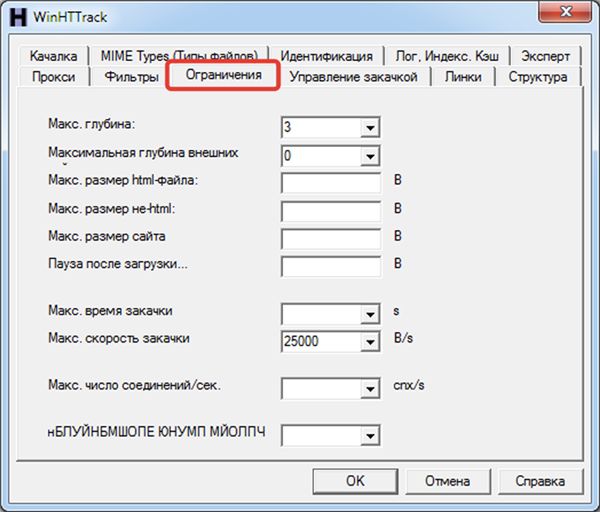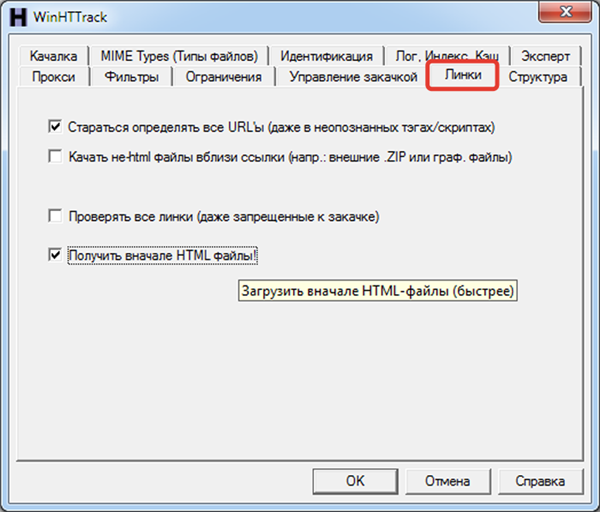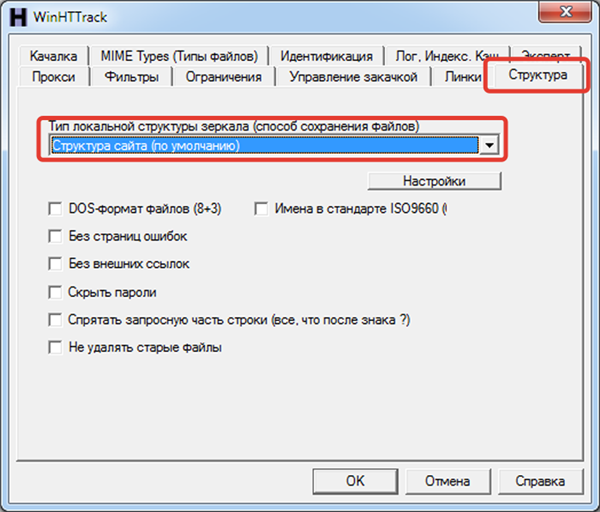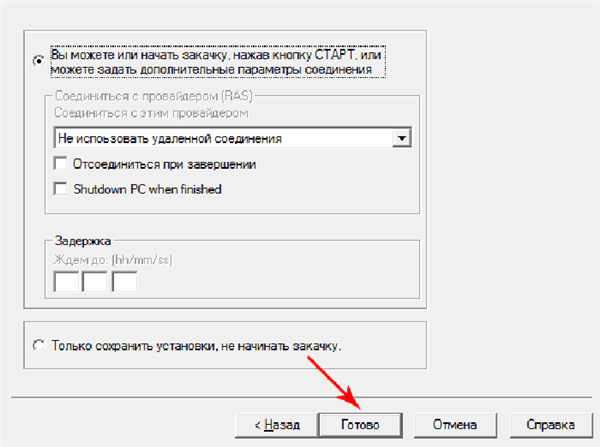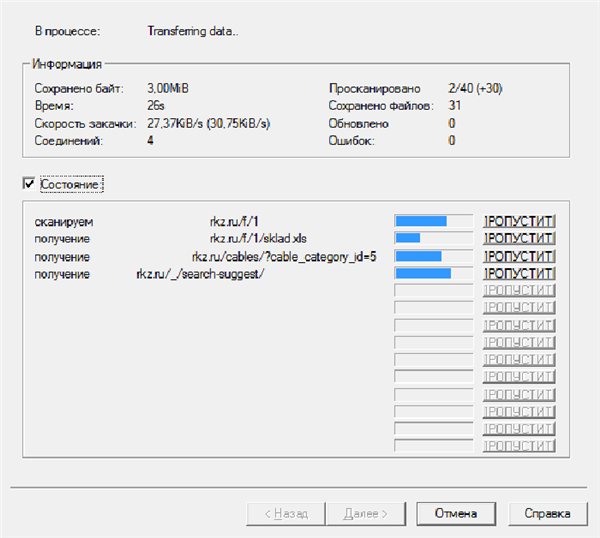Іноді корисна інформація може знадобитися в ситуації, коли інтернет недоступний. Це може бути, якщо закінчився сплачений трафік, точка доступу знаходиться далеко або інтернет просто фізично відсутній. Як подивитися потрібну сторінку сайту в цьому випадку? Її просто можна зберегти на комп’ютер.
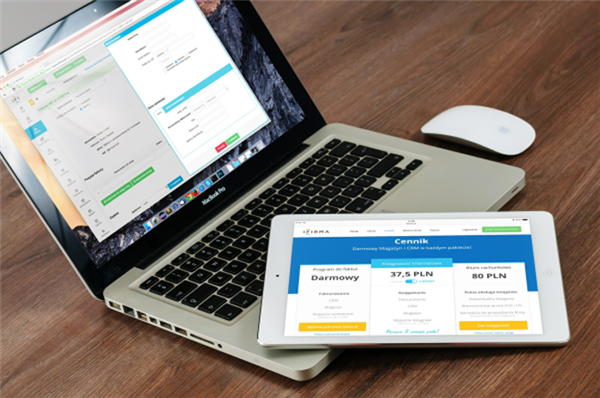
Як зберегти сторінку з інтернету на комп’ютер
Збереження сторінки на комп’ютер
- Відкрити потрібну сторінку в браузері.

Відкриваємо потрібну сторінку в браузері
- Перемістити курсор в область, не містить посилань чи зображень, потім викликати правим клацанням контекстне меню і вибрати пункт «Зберегти як…».

Викликаємо правим клацанням мишки на порожньому місці контекстне меню, вибираємо пункт «Зберегти як…»
- Вибрати місце для зберігання документа та додаткових даних до нього, а також вибрати для нього ім’я.

У лівій частині вікна вибираємо папку для завантаження і зберігання файлу, за необхідності вводимо нове ім’я
- Якщо в сторінці потрібен тільки текст, слід у вкладці «Тип файлу» вибрати пункт «Веб-сторінка, тільки HTML». Коли ж потрібні зображення, графіки і гіперпосилань, потрібен пункт «Веб-сторінка повністю».

В полі «Тип файлу» зі списку вибираємо підходящий варіант
- Після вибору всіх параметрів натисніть «Зберегти».

Натискаємо «Зберегти»
У Google Chrome є можливість зберегти сторінку в pdf:
- Натиснути правою кнопкою мишки на порожньому місці, відкрити меню «Друк».

Правим кліком мишки натискаємо на порожньому місці, вибираємо пункт «Друк»
- У списку доступних принтерів натиснути кнопку «Змінити».

Натискаємо кнопку «Змінити»
- У рядку локальних місць призначення відзначити «Зберегти як PDF».

Натискаємо по опції «Зберегти як PDF»
- Натиснути кнопку «Зберегти» і вибрати місце призначення, а також назву.

Натискаємо кнопку «Зберегти»

Вибираємо місце, куди буде збережений файл, натискаємо «Зберегти»
Як зберегти всі сторінки сайту
Існує цілий ряд онлайн-сервісів, що дозволяє зберігати на комп’ютер не тільки окремі сторінки, а навіть цілі сайти. Детальніше про них.
Site2Zip.com
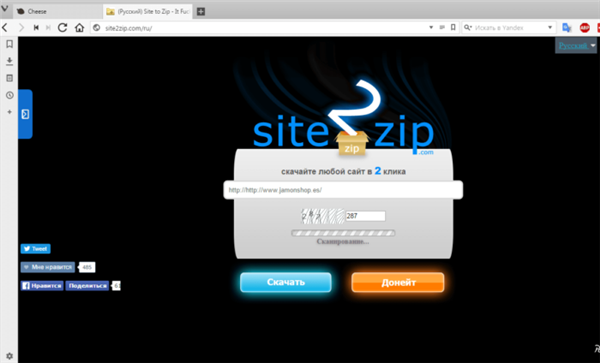
Інтерфейс онлайн-сервісу Site2Zip
Безкоштовний сервіс, що підтримує російську мову, що має простий і зрозумілий інтерфейс.
- У рядку потрібно ввести адресу того сайту, який потрібно завантажити.

Вводимо адресу сайту, який потрібно завантажити
- Ввести код перевірки.

Вводимо код перевірки
- Натиснути кнопку «Скачати» і дочекатися завантаження.

Натискаємо «Завантажити»
Сайт зберігає сайт у вигляді архіву одним файлом.
WebParse.ru
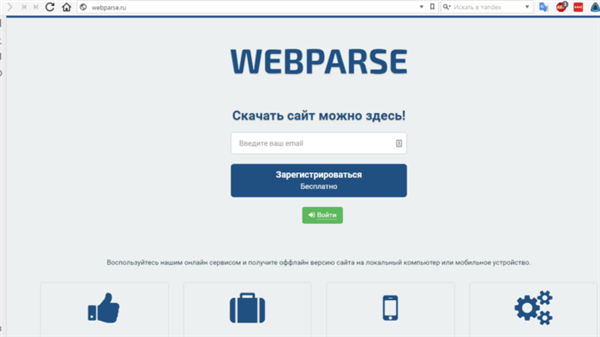
Інтерфейс онлайн-сервісу WebParse
Сайт умовно безкоштовний. Перше скачування дається безкоштовно, за інші вже потрібно буде заплатити або шукати для скачування інший ресурс. Як і попередній сервіс, викачує сайт одним архівним файлом. Глибину обробки поставити не можна, тому упевнитися у повному завантаженні сайту можна тільки звіряючи завантажений архів з оригінальним сайтом
Web2pdfConvert.com
Створює копію сайту в pdf, жертвуючи функціоналом. Якщо втрата частини функцій сайту прийнятна, то можна скористатися цим сервісом.
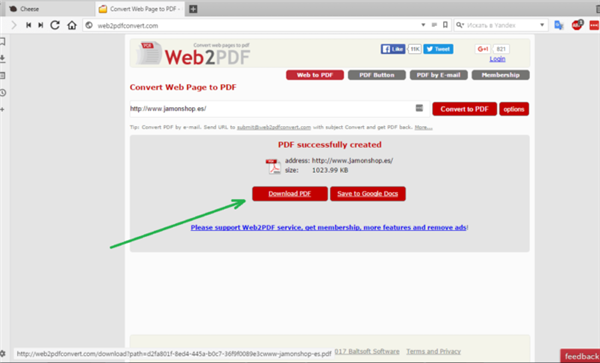
Інтерфейс онлайн-сервісу Web2pdfConvert
Збереження зображень і шрифтів
Крім сервісів онлайн для скачування інтернет-сайтів, існують і спеціальні програми для цього. Як і сервіси, вони вимагають наявності інтернет з’єднання, але для роботи їм потрібен тільки адресу сайту.
HTTrack WebSite Copier
Безкоштовна програма з підтримкою російської мови, операційних систем, що не відносяться до сімейства Windows, а головне – безкоштовно. В меню установки доступний лише англійську, проте вже при першому запуску в налаштуваннях є можливість встановити російську або будь-який інший. За замовчуванням створює на системному розділі папку «Мої сайти», куди і будуть зберігатися всі завантажені інтернет-портали. Має можливість дозавантажити сайт, якщо з якоїсь причини завантаження перервався.
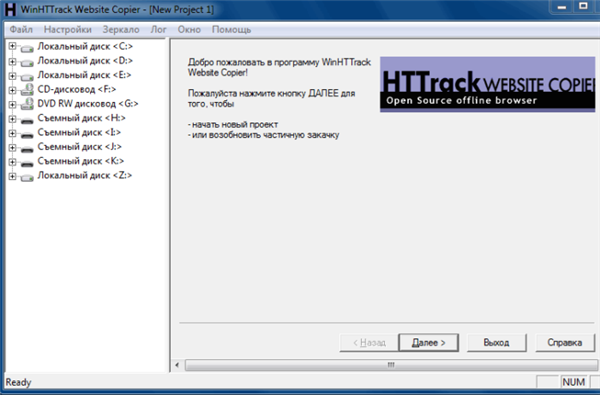
Головне вікно програми HTTrack WebSite Copier
Також є ряд параметрів:
- тип контенту – дозволяє задавати доступність зображень, відео та інших медійних складових;
- максимальна глибина скачування – частка доступного функціоналу. Більшості сайтів підходить глибина – 3-4 рівня;
- черговість завантаження – задає пріоритет завантаження тексту або медіа-файлів.
До недоліків можна віднести частково втратив актуальність інтерфейс.
Використання:
- Завантажити програму з надійного джерела.

Завантажуємо програму з офіційного джерела
- Натиснути «Далі», щоб створити новий проект.

Натискаємо «Далі»
- Ввести ім’я, під яким буде перебувати збережений сайт, вибрати шлях для завантаження файлу, натиснути «Далі».

Вводимо ім’я, під яким буде перебувати збережений сайт, вибираємо шлях для завантаження, натискаємо «Далі»
- Задати адресу сайту і тип вмісту, який буде завантажуватися.

Задаємо адресу сайту і тип вмісту
- Налаштувати глибину завантаження — кількість підрозділів сайту, клацнувши «Задати параметри».

Клацаємо по опції «Встановити параметри»
- У вкладці «Проксі» залишити налаштування за замовчуванням або прибрати галочку з пункту «Використовувати проксі…».

У вкладці «Проксі» залишаємо все за замовчуванням
- В закладці «Фільтри» позначити прапорцями пункти, які потрібно виключити.

У вкладці «Фільтри» відзначаємо потрібні пункти
- Перейти у вкладку «Обмеження» в полях визначити максимум та мінімум, як на скріншоті.

У вкладці «Обмеження» виставляємо значення максимальне і мінімальне, як на фото
- У вкладці «Лінки» відзначте пункти, як на фото.

Відзначаємо пункти, як на скріншоті
- Перейти до вкладки «Структура», в розділі «Тип структури…» вибрати параметр «Структура сайту (за замовчуванням)», натиснути «ОК».

У вкладці «Структура» вибираємо у меню «Тип…» структуру сайту за промовчанням, натискаємо «ОК»
- Вибрати тип з’єднання, при необхідності — вимкнення комп’ютера після завершення. Натиснути «Готово».

Виставляємо параметри, як на скріншоті, натискаємо «Готово»
- Дочекатися завершення процесу завантаження.

Процес завантаження сайту, очікуємо завершення
Teleport Pro
Програма з простим і зрозумілим інтерфейсам, доброзичливим навіть для новачка. Здатна шукати файли за типом і розміром, а також виконувати пошук, використовую ключові слова. При пошуку формує список всіх файлів з усіх розділів ресурсу. Однак, у неї вистачає і недоліків. Головний з них – платна ліцензія. 50 доларів далеко не кожному по кишені.
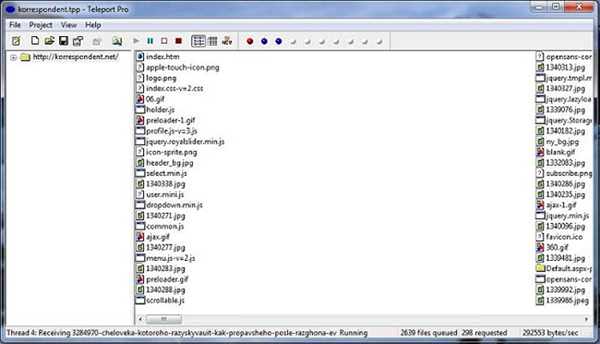
Інтерфейс програми Teleport Pro
Крім того, в налаштуваннях відсутня російська мова, що зробить ще більш складним користування людям, які не володіють англійською. Також ця програма несумісна з «альтернативними» ОС для звичайних комп’ютерів «маків»), і в завершенні мінусів програми – вона має дуже старим інтерфейсом, що може не сподобатися людям, які звикли працювати на останніх версіях Windows.
Offline explorer Pro
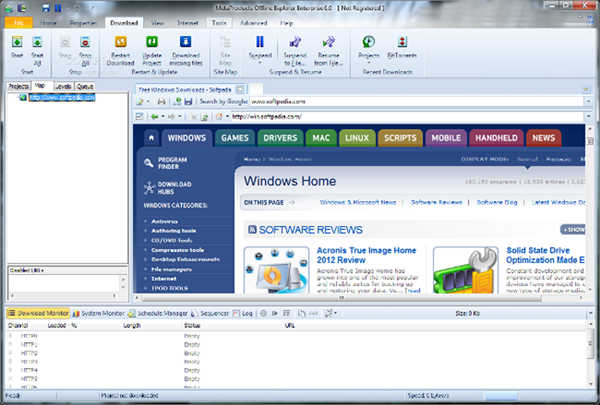
Інтерфейс програми Offline explorer Pro
Ще одна ліцензійна програма. Порівняно зі згаданими вище, функціонал значно розширено: можна завантажувати навіть потокове відео, інтерфейс більш звичний для сучасних операційних систем. Може оброблятися до 500 сайтів одночасно, включаючи запаролених. Програма має власний сервер, що робить її набагато автономней інших програм, не кажучи вже про онлайн-сервісах. Дозволяє переносити сайти прямо з браузера.
Головний недолік-велика ціна: 60 доларів за стандартну версію, 150 – за професійну і цілих 600 – за корпоративну. Такі ціни роблять її доступною тільки для вузького кола користувачів.