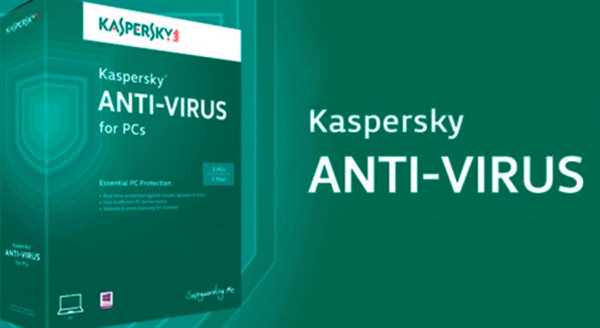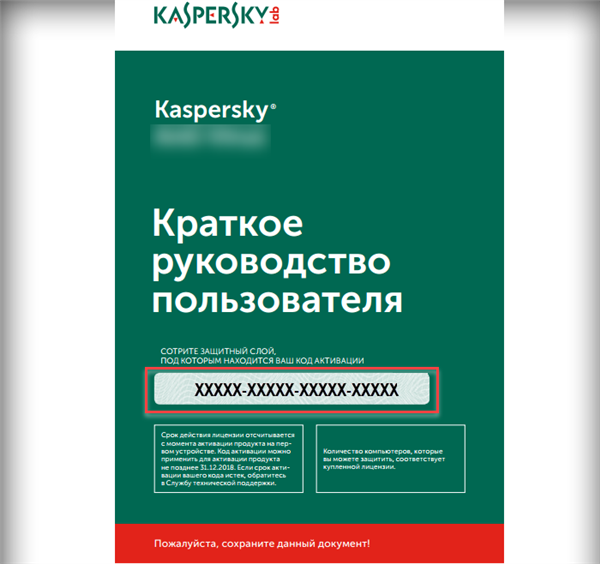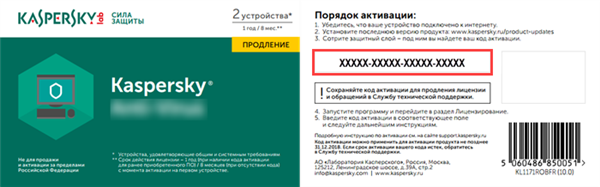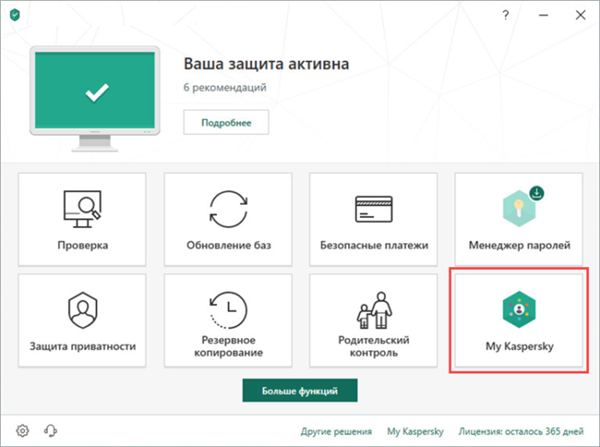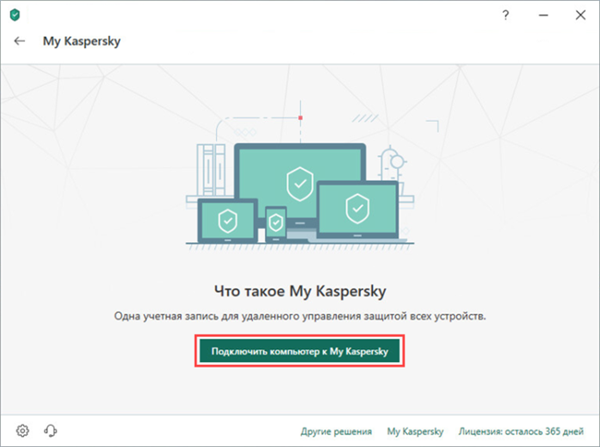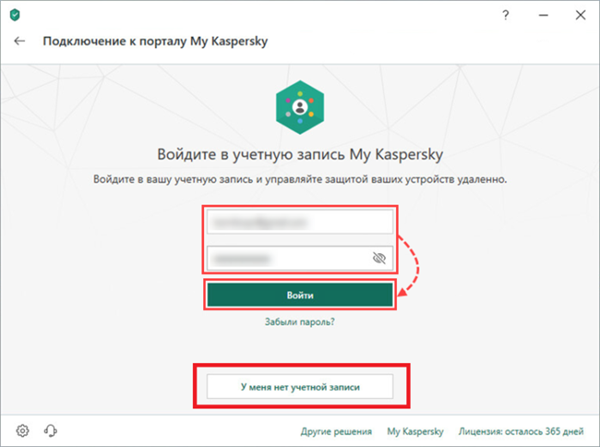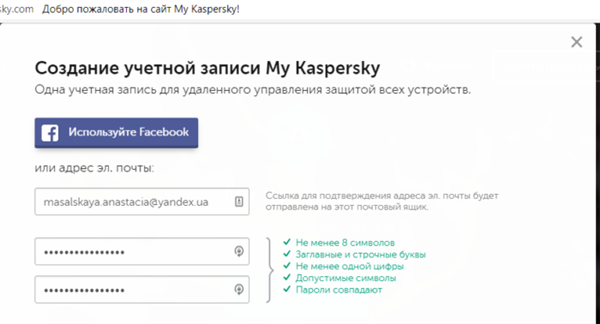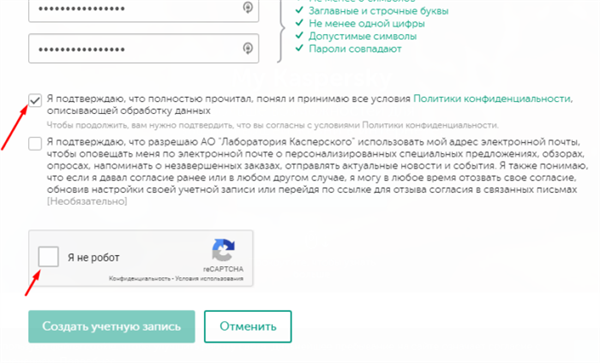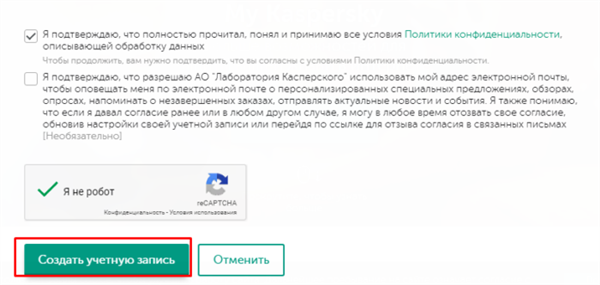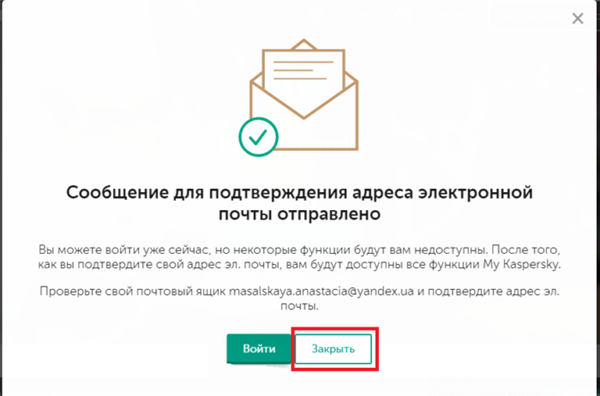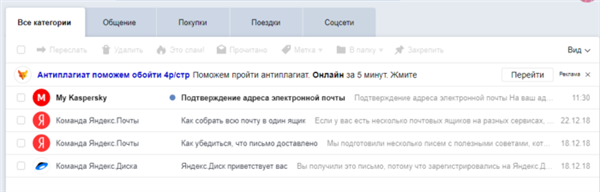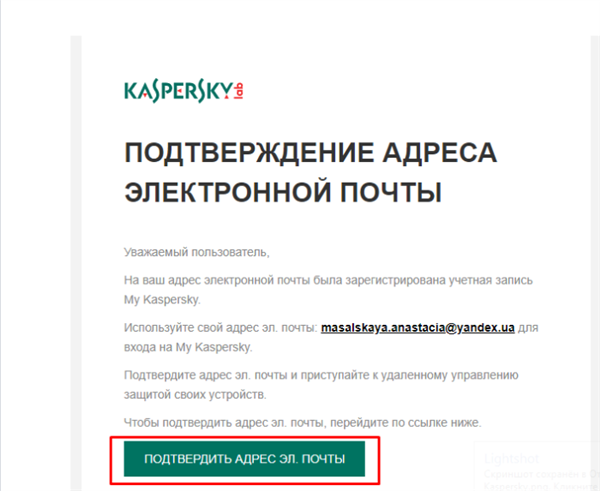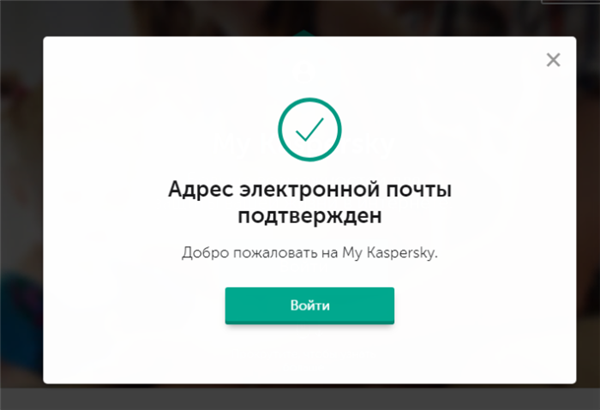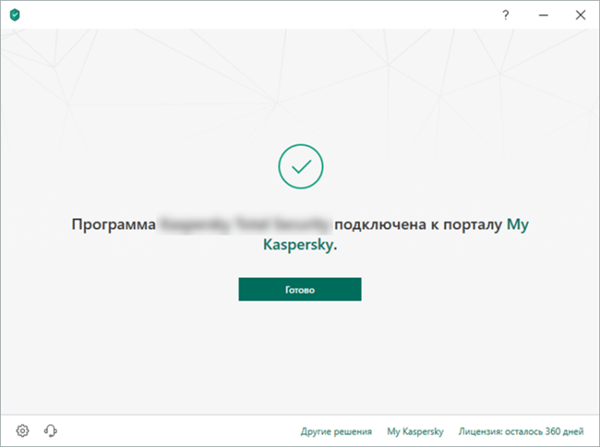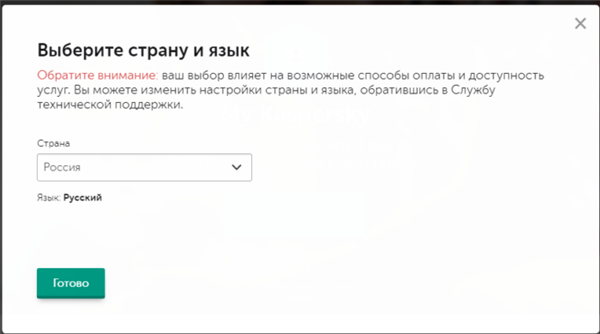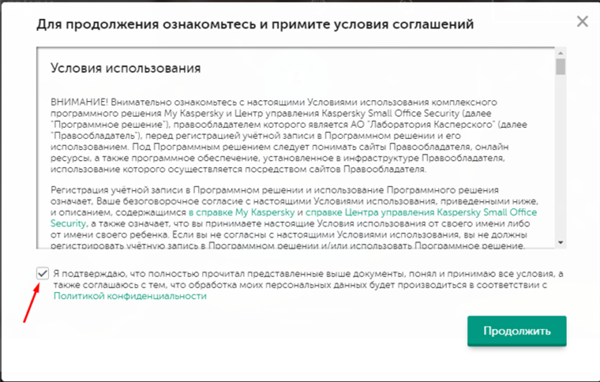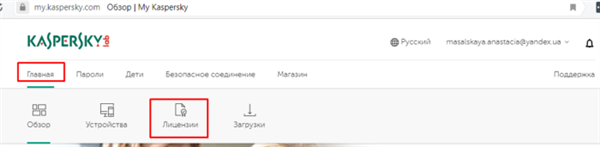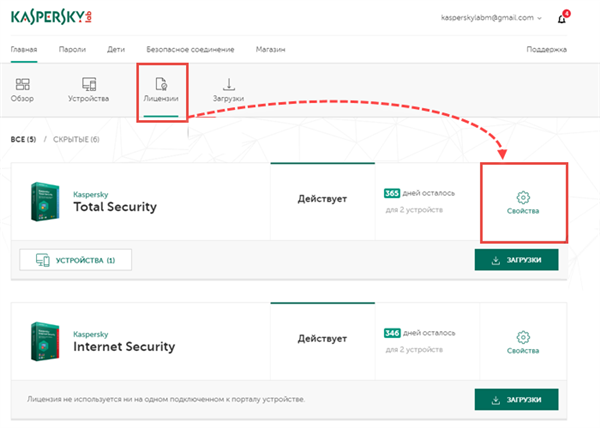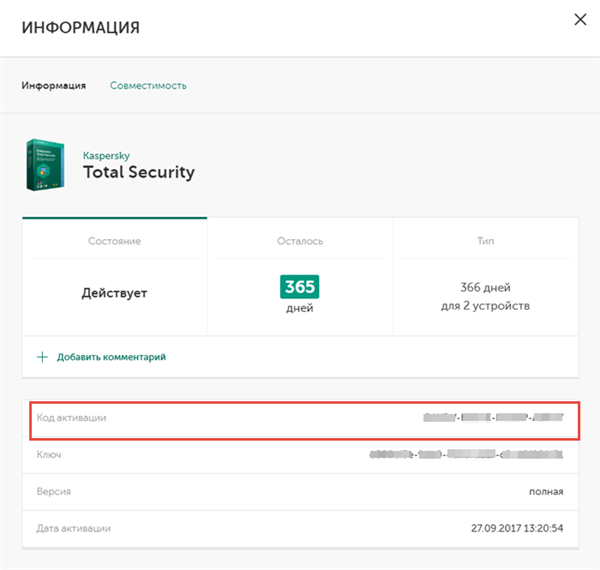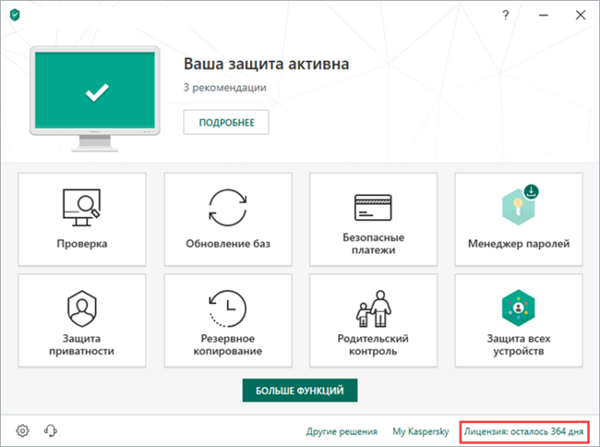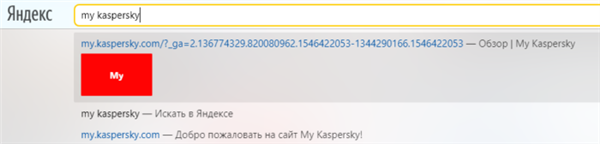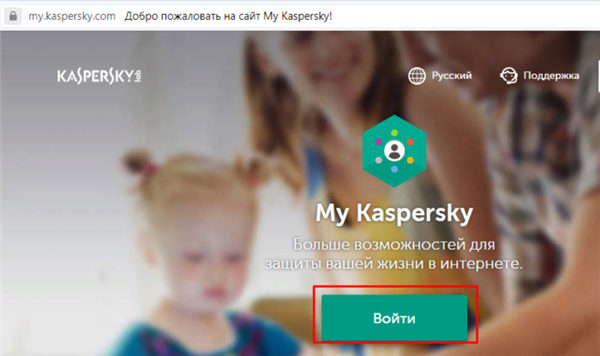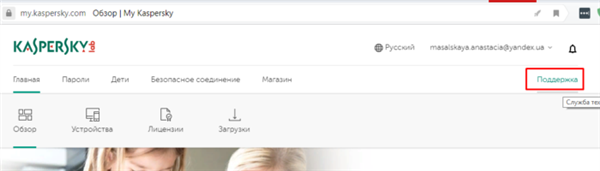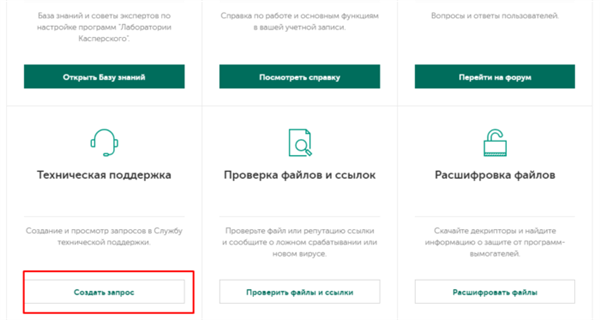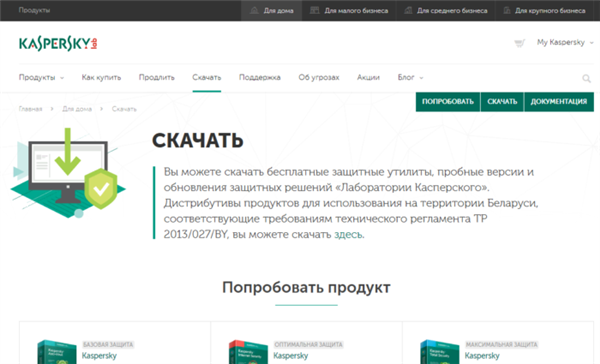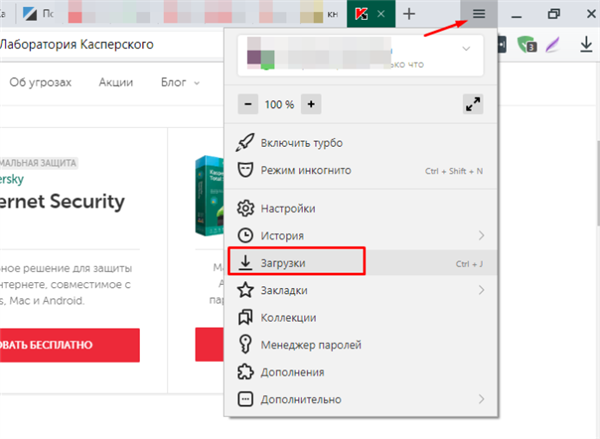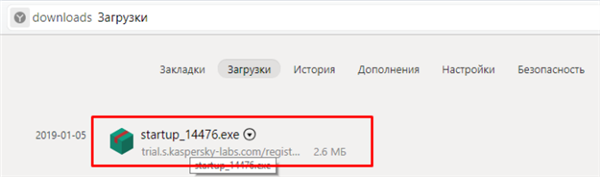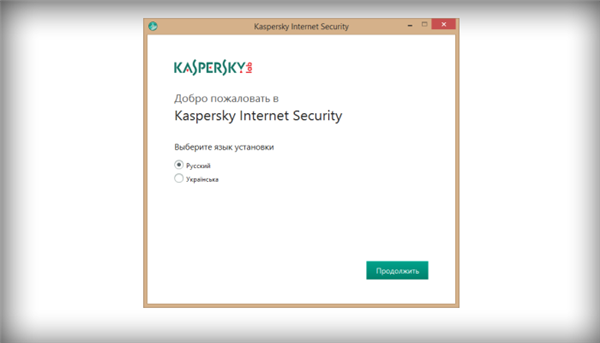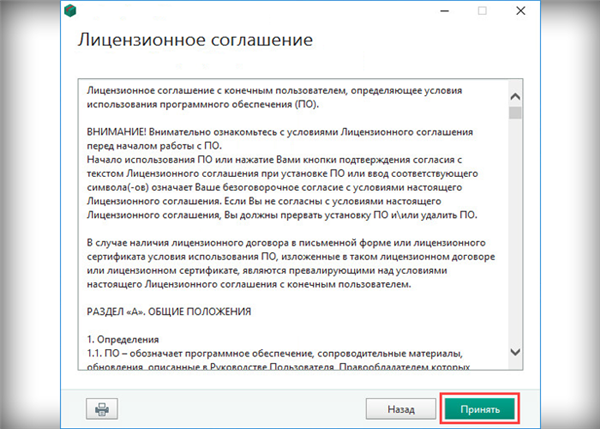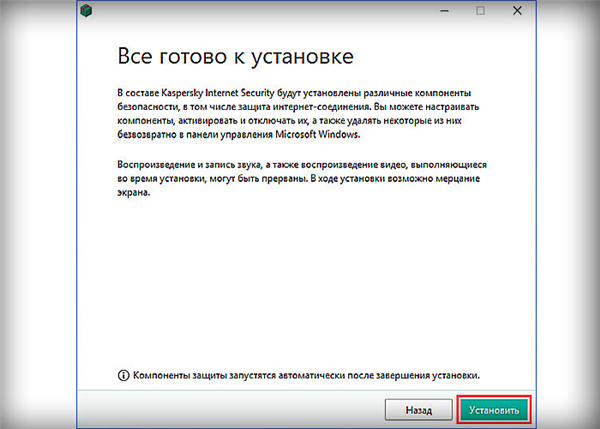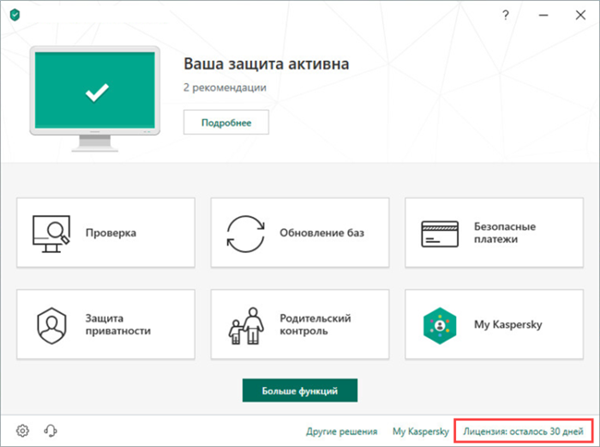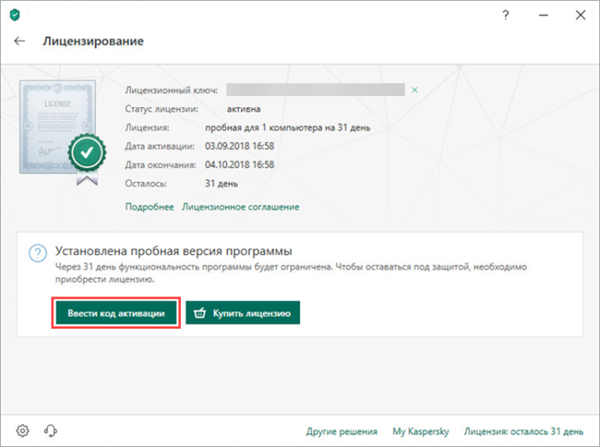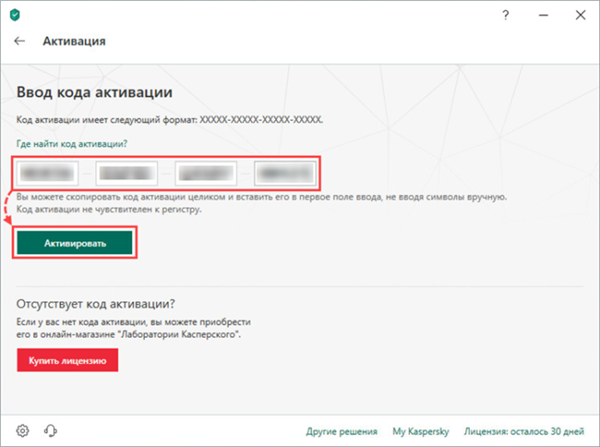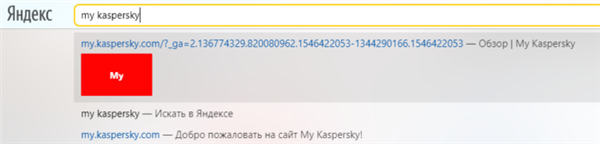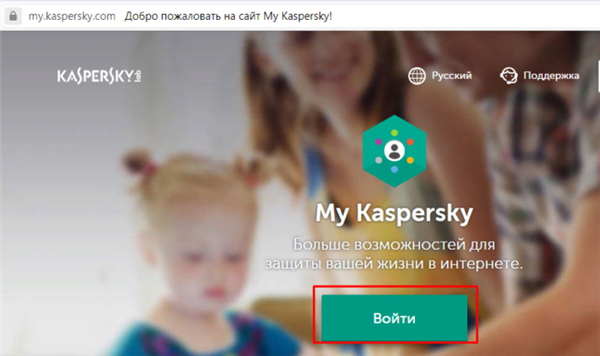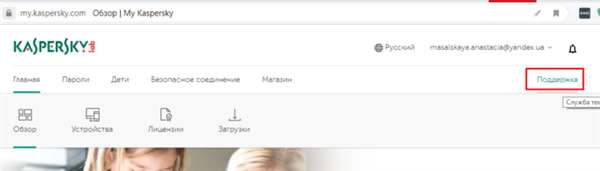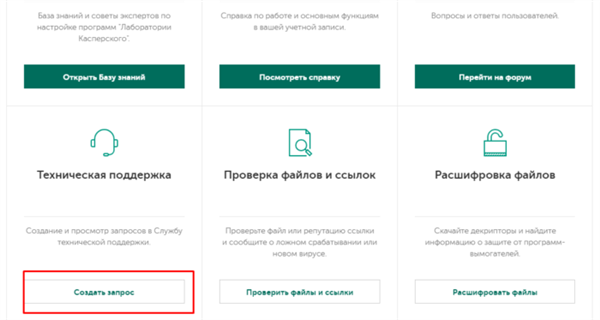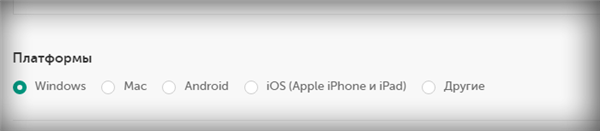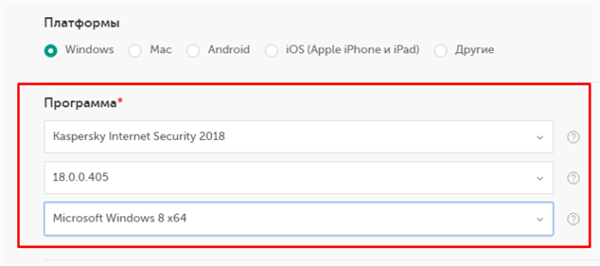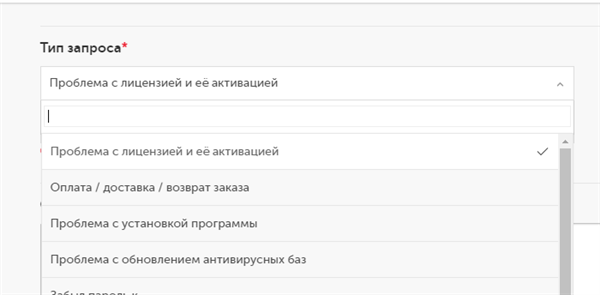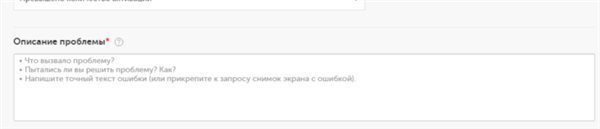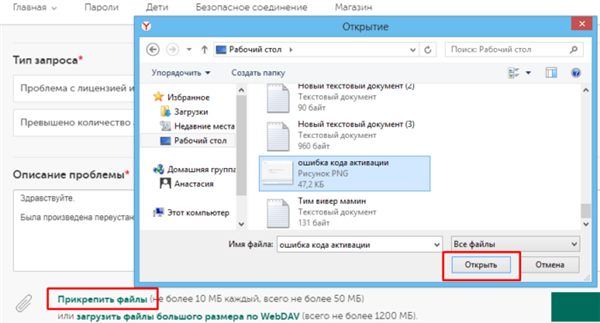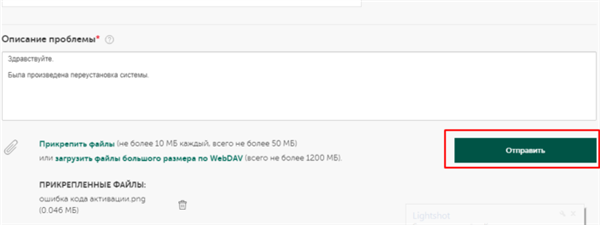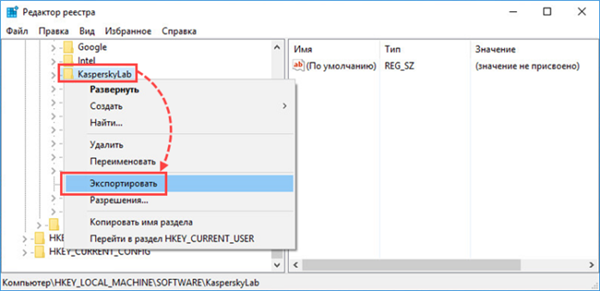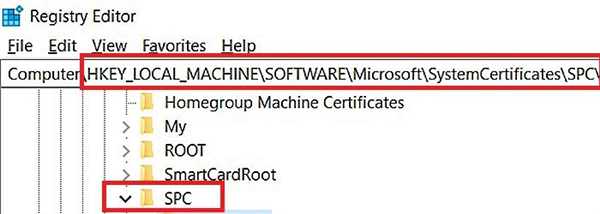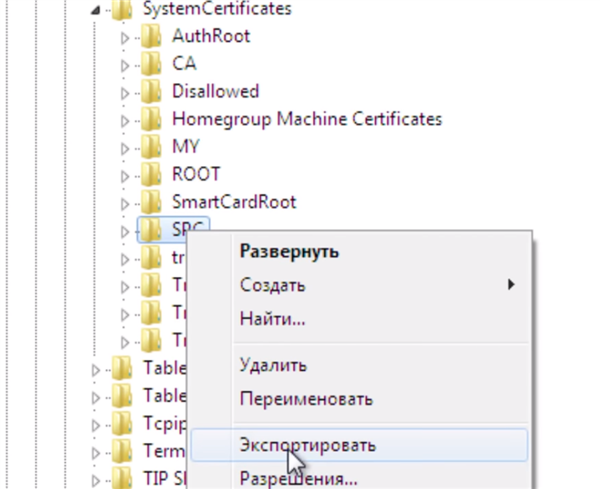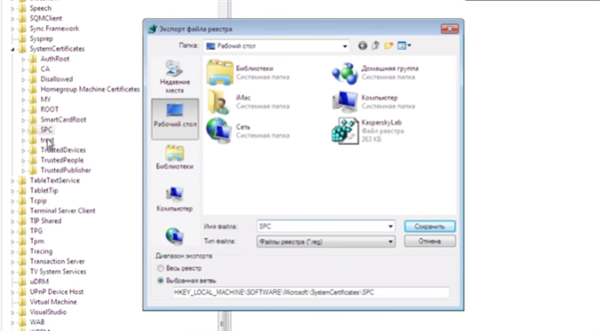Майже у кожного користувача ПК трапляється ситуація, коли необхідно перевстановити систему. При перевстановлення системи видаляються не тільки програми, драйвери, але і всі дані про ліцензії. Як же бути, якщо на продукт Касперського ще діє ліцензія, а перевстановлення ОС вкрай необхідна?
У даній статті ми розглянемо способи, які допоможуть активувати ліцензію для продуктів Касперського після перевстановлення операційної системи і перенесення продукту на інший ПК.
Перш, ніж перейти до процесу перевстановлення ОС потрібно знайти код активації, використаний при купівлі ліцензії на продукт Касперського.
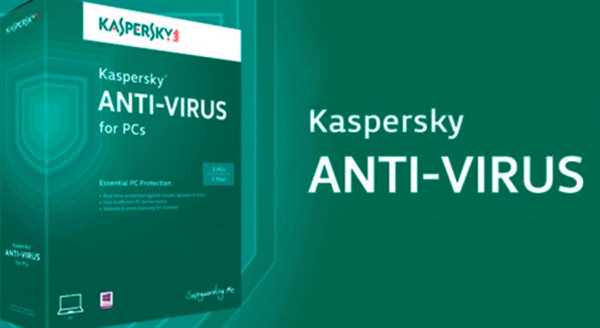
Як зберегти ліцензію Касперського при перевстановлення Windows
Де знайти код активації?
Якщо ви придбали продукт:
- через інтернет-магазин, то пошукайте лист містить код на ел. пошти, вказаної при оформленні покупки ліцензії;
- при купівлі коробкового продукту, код активації можна знайти в блоці «Короткий керівництво користувача»;

Код активації продукту Касперський в коробковому варіанті
- при придбанні картки, що продовжує ліцензію, у спеціалізованому магазині, код можна знайти на її зворотній стороні.

Код активації продукту Касперський на зворотному боці картки продовження
Якщо ж інформація була втрачена, допоможе підключення антивіруса до вбудованої в продукт утиліті My Kaspersky, яка буде містити всю інформацію про ліцензії та ключі активації.
Підключення антивіруса Касперський до утиліті My Kaspersky
Інструкція описана на прикладі продуктів Kaspersky Internet Security і Total Security.
- Відкрийте антивірус і в головному вікні клацніть лівою кнопкою мишки по блоку «My Kaspersky» або «Захист всіх пристроїв».

Клацаємо лівою кнопкою мишки по блоку «My Kaspersky»
- Знайдіть внизу вікна опцію «Підключити комп’ютер до My Kaspersky», клацніть по ній лівою кнопкою мишки.

Клікаємо лівою кнопкою мишки по опції «Підключити комп’ютер до My Kaspersky»
- Клікніть по посиланню «У мене немає облікового запису», при наявності введіть дані і клацніть по графі «Увійти».

Натискаємо на посилання «У мене немає облікового запису», при наявності вводимо дані, натискаємо кнопку «Увійти»
- Заповніть дані для реєстрації.

Заповнюємо поля даними
- Відмітьте відповідні пункти, обов’язковий пункт про прийняття угоди, поставте галочку в блоці «Я не робот».

Відзначаємо відповідні пункти, потім ставимо галочку в блоці «Я не робот»
- Клацніть по опції «Створити обліковий запис».

Натискаємо по опції «Створити обліковий запис»
- Програма повідомить, що необхідно підтвердити реєстрацію на ел. поштою. Закрийте вікно і перейдіть в свою пошту.

Закриваємо вікно і переходимо на ел. пошту
- Відкрийте лист від My Kaspersky, клікніть по кнопці «Підтвердити адреса ел. пошти».

Відкриваємо лист від My Kaspersky

Клікаємо по кнопці «Підтвердити адреса ел. пошти»
- З’явиться вікно сповіщають про те, що пошта підтверджена, натисніть «Увійти», щоб потрапити на особистий кабінет My Kaspersky.

Натискаємо «Увійти»
- Переконайтеся, що ваша програма підключена до порталу My Kaspersky. Для цього поверніться в програму і перейдіть в розділ My Kaspersky, перевірте, щоб напис свідчив про те, що продукт підключено до порталу.

Перевіряємо підключення програми до порталу My Kaspersky
- Після входу в портал необхідно вибрати мову та натиснути «Готово».

Вибираємо відповідну країну, натискаємо «Готово»
- За бажанням вивчіть умови угоди по використанню порталу, відзначте пункт про згоду, натисніть «Продовжити».

Відзначаємо пункт про прийняття умов угоди, натискаємо «Продовжити»
- Щоб подивитися код активації у програмі, у вкладці «Головна» натисніть по іконці «Ліцензії».

У вкладці «Головна» натискаємо на іконку «Ліцензії»
- У вас з’явиться список активованих продуктів, навпроти потрібного клікніть лівою кнопкою мишки по значку «Властивості».

Навпаки продукту клікаємо лівою кнопкою мишки по значку «Властивості»
- У відкритому вікні буде надана інформація про даному продукті, нижче знайдіть рядок «Код активації», перепишіть або скопіюйте його в документ на флешку.

Знаходимо рядок «Код активації», переписуємо або копіюємо його в документ на флешку
Підключення продукту Kaspersky Anti-Virus до порталу відрізняється тільки інтерфейс головного вікна. Необхідно клікнути лівою кнопкою мишки по блоку «Більше функцій», потім по рядку «My Kaspersky». Подальші дії аналогічні описаної вище інструкції.
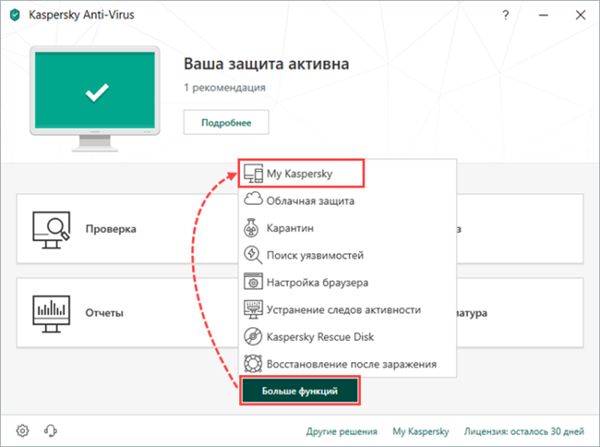
Клікаємо лівою кнопкою мишки по блоку «Більше функцій», потім по рядку «My Kaspersky»
Процес відновлення коду активації скріншоту вікна
Довідка! Якщо вам не вдалося підключитися до My Kaspersky, зробіть скріншот вікна з номером ключа.
Для цього:
- Відкрийте антивірус і в головному вікні в правій нижній частині клікніть лівою кнопкою миші по графі «Ліцензія: залишилося Х днів».

У правому нижньому куті клікаємо лівою кнопкою миші по графі «Ліцензія залишилося X днів»
- Натисніть на клавіатурі кнопку «PrtSc», щоб зробити знімок вікна відкрився з ключем.

Натискаємо на клавіатурі кнопку «PrtSc»
Читайте детальну інформацію, як зробити скріншот в нашій новій статті, на нашому порталі.
- Наберіть в адресному рядку будь-якого браузера My Kaspersky, натисніть «Enter».

В адресному рядку браузера друкуємо My Kaspersky, натискаємо «Enter»
- Увійдіть у свій обліковий запис, натиснувши кнопку «Увійти» і вписавши свої дані для входу.

Натискаємо кнопку «Увійти»
- Знайдіть розділ «Підтримка» і перейдіть в нього.

Знаходимо розділ «Підтримка», переходимо в нього
- Створіть запит в службу техпідтримки.

Знаходимо блок «Технічна підтримка», в ньому натискаємо по графі «Створити запит»
На замітку! Інструкцію зі створення запиту дивіться у заголовку «Якщо код активації не спрацьовує».
Активація продукту Касперський після переустановки системи
Після проведених вище кроків перевстановіть систему, потім:
- Скачайте з офіційного сайту свій продукт, перейшовши по адресній ссылке https://www.kaspersky.ru/downloads.

Викачуємо свій продукт Касперського з офіційного сайту
- Запустіть завантажений інсталяційний файл і дотримуйтесь стандартної інструкції «Майстра установки». Скачаний файл знайдіть в меню налаштувань браузера, в пункті «Завантаження».

Клікаємо по іконці меню налаштувань браузера, потім по рядку «Завантаження»

Лівою кнопкою мишки клікаємо по установчому файлу
- Виберіть мову натисніть лівим кліком мишки по графі «Продовжити».

Вибираємо мову, натискаємо «Продовжити»
- Клікніть по кнопці «Прийняти».

Клікаємо по кнопці «Прийняти»
- Потім «Встановити». І чекайте завершення процесу установки.

Клікаємо по кнопці «Встановити»
- Підключіть свій продукт до утиліті My Kaspersky. Або введіть код активації вручну, натиснувши на посилання у правому нижньому куті «Ліцензія: залишилося 30 днів», потім по графі «код активації». Введіть код активації і натисніть кнопку «Активувати».

Натискаємо посилання Ліцензія: залишилося 30 днів»

Натискаємо по графі «код активації»

Вводимо код, натискаємо «Активувати»
Якщо код активації не спрацьовує
Бувають випадки коли після введення коду вискакує повідомлення «Для введеного коду активації перевищено кількість активацій». Цю проблему допоможе вам вирішити звернення в службу техпідтримки через My Kaspersky, яка скине лічильник активацій і тільки після цього вийти активувати ліцензію.
Важливо! Зробіть скріншот екрану з помилкою і збережіть на робочому столі або в іншому зручному місці. Під час звернення в службу техпідтримки він вам знадобиться.
Для цього:
- Перейдіть в My Kaspersky через адресний рядок будь-якого браузера. Також підключіть свій продукт до порталу My Kaspersky.

В адресному рядку браузера друкуємо My Kaspersky, натискаємо «Enter»
- Увійдіть у свій обліковий запис, ввівши логін і пароль.

Натискаємо кнопку «Увійти»
- Знайдіть розділ «Підтримка» і перейдіть в нього.

Знаходимо розділ «Підтримка», переходимо в нього
- Перед вами відкриється вікно «Центр технічної підтримки», прокрутіть сторінку вниз і знайдіть блок «Технічна підтримка», в ньому натисніть на кнопку «Створити запит».

Знаходимо блок «Технічна підтримка», натискаємо по графі «Створити запит»
- Перед вами відкриється форма для створення запиту, в розділі «Платформи» відзначте свою систему.

В розділі «Платформи» відзначаємо свою систему
- У розділі «Програма» необхідно вибрати свій продукт, вказати його версію, а так само вибрати версію своєї операційної системи.

В розділі «Програми» обираємо свій продукт Касперського, його версію, потім вибираємо свою систему
На замітку! Версію свого продукту можна знайти, натиснувши правою кнопкою мишки на значок антивірусу в панелі завдань, вибрати рядок «Про програму» і переписати версію.
- В розділі «Тип запиту» розкрийте список, і виберіть варіант «Проблема з ліцензією та її активація».

В розділі «Тип запиту» розкриваємо список і вибираємо рядок «Проблема з ліцензією та її активація»
- У блоці «Опис проблеми» опишіть докладно свою ситуацію.

У блоці «Опис проблеми» детально описуємо свою проблему
- Клікніть по посиланню «Додати файли», відкрийте шлях до скріншоту з текстом помилку, виділіть його лівим кліком миші, клацніть по опції «Відкрити».

Клацаємо по посиланню «Додати файли», відкриваємо шлях до файлу, виділяємо його, натискаємо «Відкрити»
- Перевірте дані запиту, натисніть «Відправити».

Перевіряємо дані запиту, натискаємо «Відправити»
Спочатку ви отримаєте автоматичний відповідь, яка по суті нічим не допоможе. Напишіть повідомлення, про те, що вже намагалися виконати ці дії і вони не допомогли вирішити цю проблему. Далі ви отримаєте повідомлення про те, що був скинутий лічильник активацій за кодом. Після цього спробуйте активувати ліцензію для свого продукту.
Відео — Як перенести ліцензію Kaspersky при перевстановлення Windows
Як зберегти ліцензію Касперського з допомогою «Редактора реєстру»
Використовуючи «Редактор реєстру», можна без зайвих реєстрацій і пошуку кодів активації, зберегти або перенести ліцензію Касперського на інший пристрій. Для цього перед перевстановлення ОС необхідно експортувати деякі файли з Редактора реєстру» на флешку або диск, який не містить систему.
Важливо! Некоректні і неправильні дії в «Редакторі реєстру» можуть сильно вплинути на роботу системи в цілому, будьте гранично уважні.
Крок 1. Призупиніть захист антивірусу, натиснувши правою кнопкою мишки по значку Касперського, далі лівою кнопкою миші по рядку «Призупинити захист». Потім повністю закрийте програму, виконавши ті ж самі дії, але якшо по рядку «Вихід».
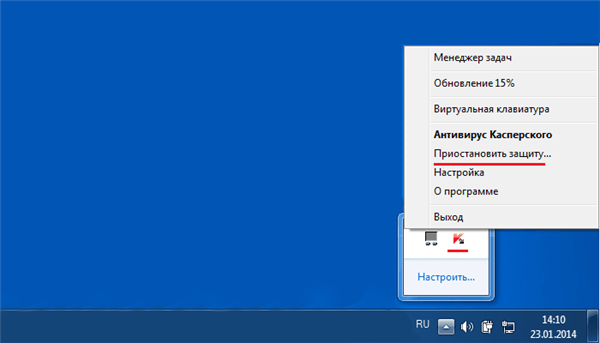
Натискаємо правою клавішею миші на значку Касперського, потім по рядку «Призупинити захист»
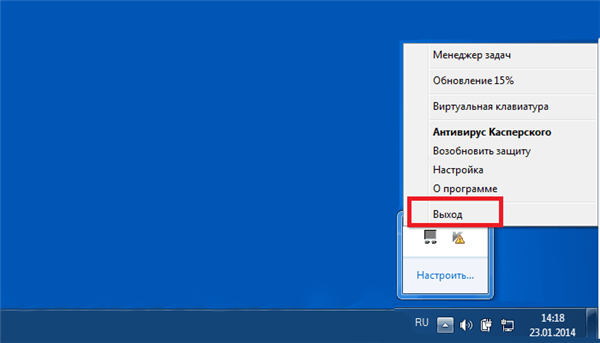
Натискаємо правою клавішею миші на значку Касперського, потім по рядку «Вихід»
Крок 2. Одночасно натисніть сполучення клавіш «Win+R».
Крок 3. З’явиться вікно обробника команд «Виконати» в поле «Відкрити» введіть «regedit», натисніть «ОК» або клавішу «Enter».
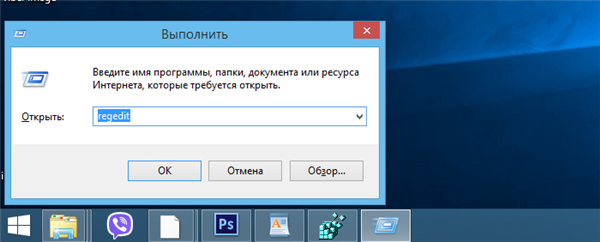
У полі «Відкрити» вводимо команду «regedit», натискаємо «ОК»
Крок 4. Розкрийте гілку з директоріями і експортувати її. Для цього:
- розкрийте директорії подвійним лівим клацанням мишки «HKEY_LOCAL_MACHINE»-«SOFTWARE»-«kaspersky lab»;
- клацніть директорії «kaspersky lab» правою кнопкою миші, клацніть лівою по рядку «Експортувати»;

Клацаємо по директорії «kaspersky lab» правою кнопкою мишки, потім клацаємо лівою по рядку «Експортувати»
- відкрийте шлях для збереження файлу, перевірте, щоб розширення файлу стояло .reg, задайте ім’я файлу таке ж як і в директорії, клацніть по опції «Зберегти».

Задаємо ім’я файлу, перевіряємо розширення файлу, вибираємо місце для зберігання, натискаємо «Зберегти»
Крок 4. Виконайте ті ж дії з другою гілкою «HKEY_LOCAL_MACHINE»-«SOFTWARE»-«Microsoft»-«SystemCertificates»-«SPC»:
- відкриваємо папку подвійним лівим клацанням мишки;

Відкриваємо зазначені директорії
- клацніть директорії «SPC» правою кнопкою миші, клацніть лівою по рядку «Експортувати»;

Клацаємо по директорії «SPC» правою кнопкою мишки, потім клацаємо лівою по рядку «Експортувати»
- відкрийте шлях для збереження файлу, перевірте, щоб розширення файлу стояло .reg, задайте ім’я файлу таке ж як і в директорії, клацніть по опції «Зберегти».

Вводимо ім’я файлу, перевіряємо розширення, вибираємо місце для зберігання, натискаємо «Зберегти»
Крок 5. Експортовані файли перенесіть на флешку або диск, який не містить систему.
Крок 6. Перевстановіть систему.
Важливо! Не завантажуйте продукт Касперського на комп’ютер перш ніж імпортувати файли в «Редактор реєстру».
Крок 7. Відкрийте Редактор реєстру». Перейдіть до папки «HKEY_LOCAL_MACHINE»-«SOFTWARE».
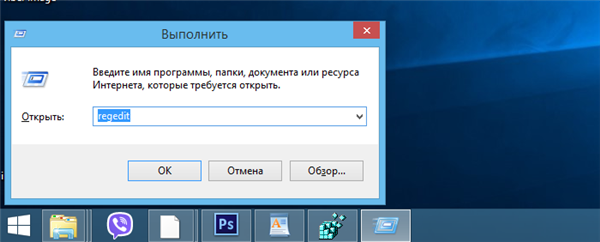
У полі «Відкрити» вводимо команду «regedit», натискаємо «ОК»
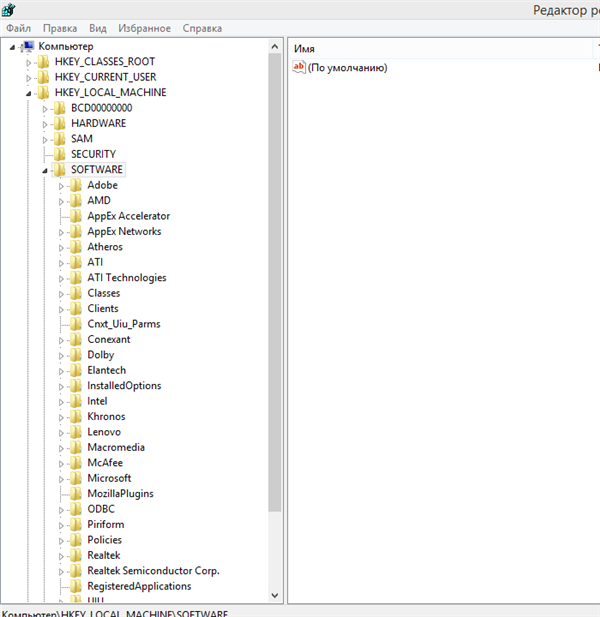
Переходимо до папки «HKEY_LOCAL_MACHINE»-«SOFTWARE»
Крок 8. Клацніть по файлу «kaspersky lab» лівою кнопкою мишки і не відпускаючи перемістіть в гілку з папками, відпустіть мишу і файл буде на тому ж місці, де і був до переустановки системи.
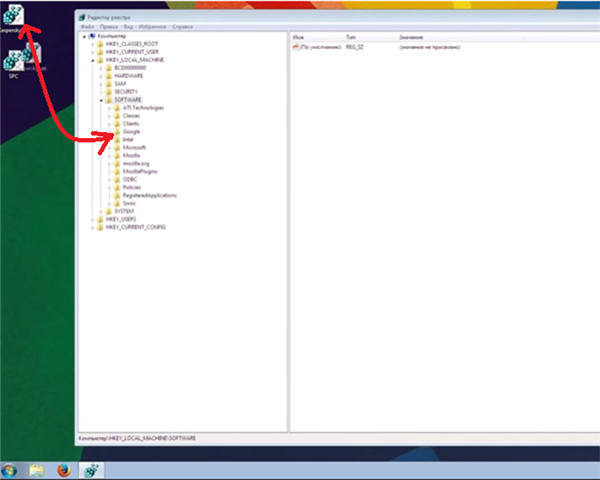
Клікаємо по файлу «kaspersky lab» лівою кнопкою мишки і не відпускаючи переміщаємо в гілку з папками, відпускаємо миша
Крок 9. Виконайте ті ж дії для другої гілки «HKEY_LOCAL_MACHINE»-«SOFTWARE»-«Microsoft»-«SystemCertificates». Перемістіть в розділ «SystemCertificates» файл «SPC».
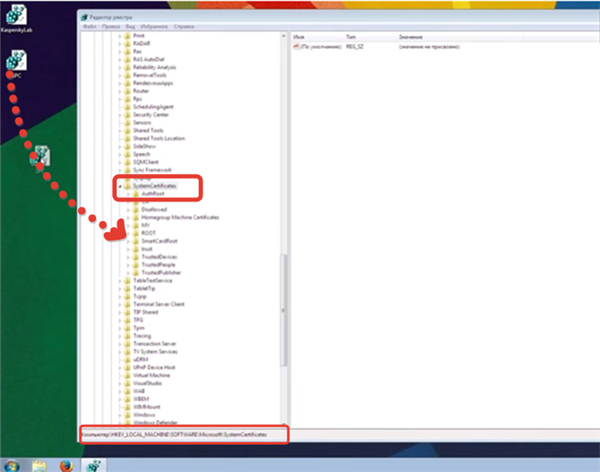
Переміщаємо в розділ «SystemCertificates» файл «SPC»
Крок 10. Скачайте з офіційного сайту свій продукт і встановіть. Після установки ви побачите, що продукт з ліцензією.
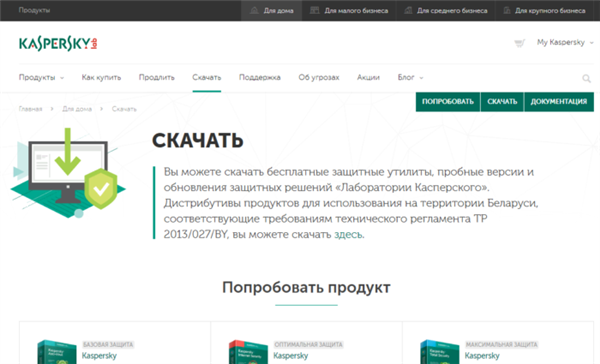
Викачуємо свій продукт Касперського з офіційного сайту
Висновок
Ми розглянули найбільш дієві способи збереження ліцензії на продукт Касперського при перевстановлення системи. Рекомендуємо на майбутнє зберігати код активації продукту, адже за допомогою нього легше і швидше відновити ліцензію. І після установки будь-якого продукту Касперського обов’язково створіть особистий кабінет в My Kaspersky, він допоможе вам контролювати ліцензії на продукти, а також звертатися в службу техпідтримки у будь-якій ситуації.